Como corrigir o código de erro de instalação do Windows 0x8007025D?
- Início
- Suporte
- Dicas de Backup de Dados
- Como corrigir o código de erro de instalação do Windows 0x8007025D?
Resumo
O Windows 10, apesar de seus benefícios, pode apresentar problemas de instalação, como o erro 0x8007025D. Este artigo analisa as causas e soluções, e orienta sobre o backup de dados para evitar perdas durante a correção de erros.
Tabela de conteúdo
 III. Como corrigir o código de erro de instalação do Windows 0x8007025D?
III. Como corrigir o código de erro de instalação do Windows 0x8007025D?- 1. Remova todos os dispositivos de armazenamento externos
- 2. Ajuste o tamanho da partição de instalação
- 3. Baixe o novo arquivo de imagem ISO do Windows 10
- 4. Tente gravar o arquivo de imagem em outro disco U
- 5. Execute diagnósticos de memória no menu do BIOS
- 6. Use a ferramenta chkdsk para verificar e reparar o disco rígido
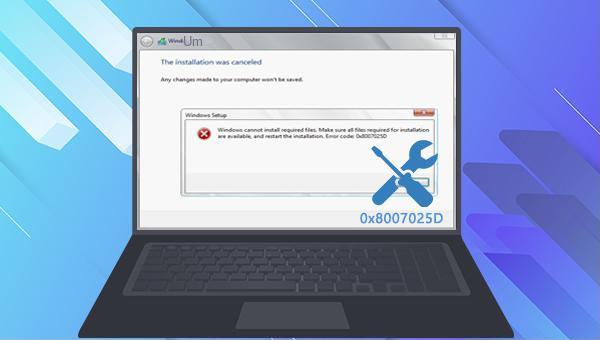

Velocidade de backup rápida a velocidade de backup pode atingir 3,000 MB/mim.
Solução de backup abrangente suporta migração de sistema/backup de sistema/backup de partição/backup de disco rígido/backup de arquivo/clone de disco rígido.
Tecnologia de backup de modo incremental / diferencial analisa automaticamente as diferenças entre arquivos originais e arquivos de backup, para que economize o espaço de disco.
Suporta tecnologia de backup de sombra VSS ao fazer o backup de todo o sistema, você ainda pode navegar na web.
Alta aplicabilidade suporta todos os tipos de arquivos e dispositivos de armazenamento.
Velocidade de backup rápida 3.000 MB /min
Solução de backup abrangente backup de sistema / partição / disco rígido/ arquivo.
Backup de modo incremental / diferencial economize o espaço de disco.



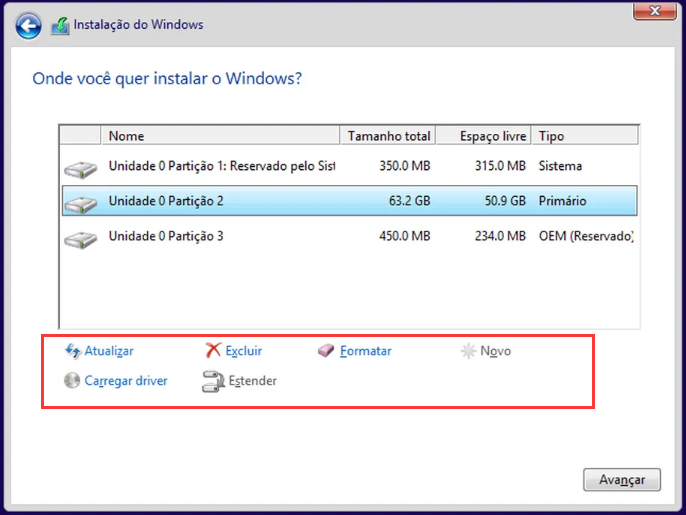
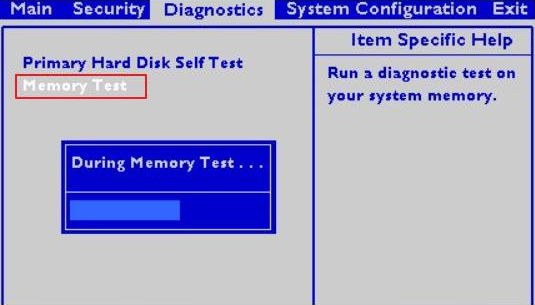

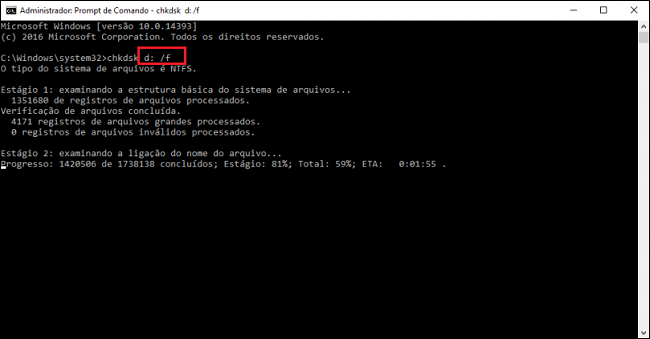
Link relacionado :
Como corrigir o problema de erro dwm.exe no Windows 10?
11-12-2023
Pedro : Este artigo aborda o erro dwm.exe no Windows 10, analisa as causas comuns e oferece várias soluções. Se...


