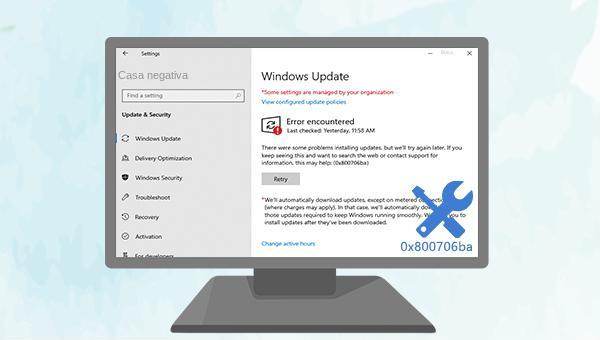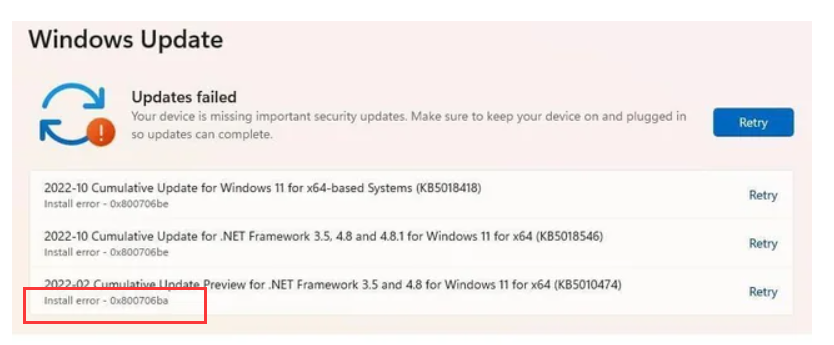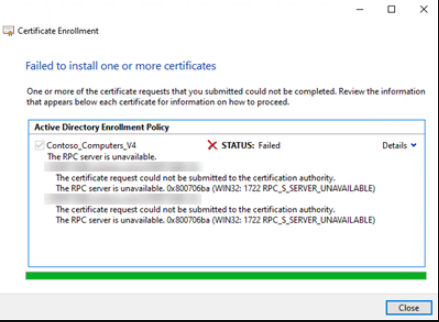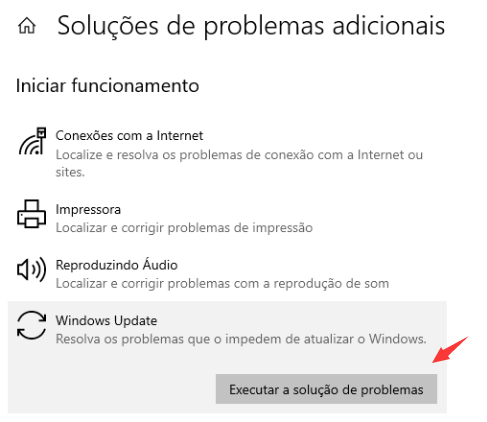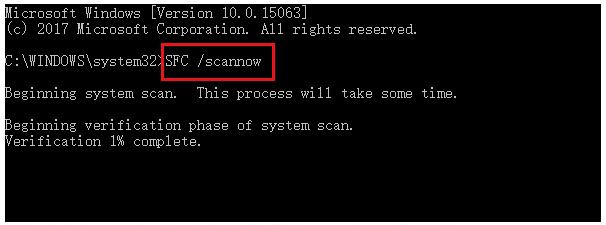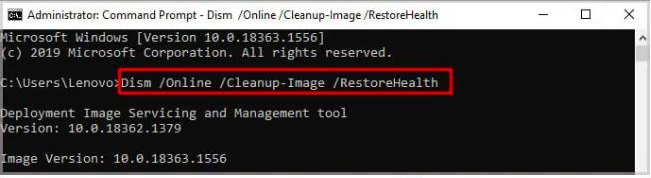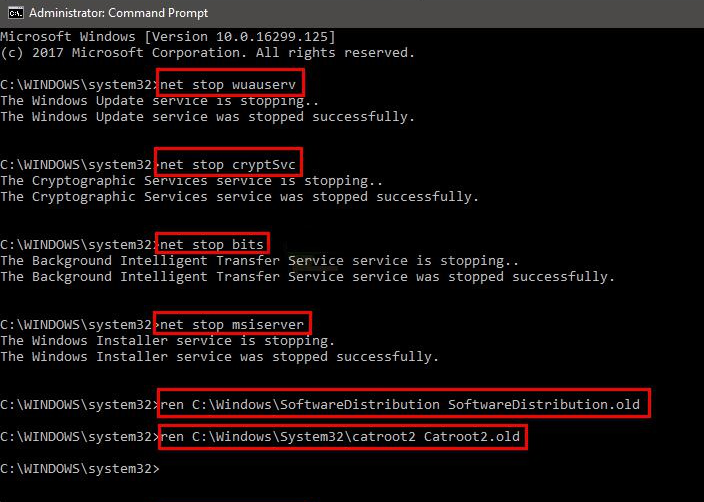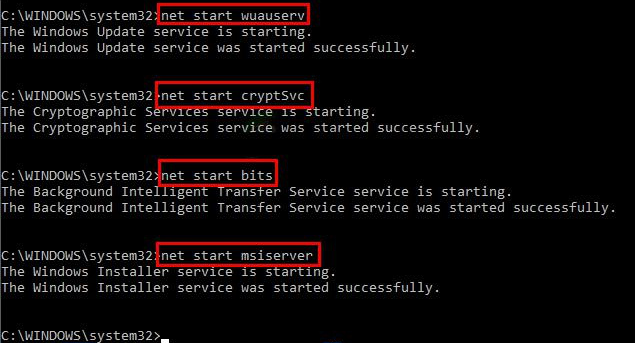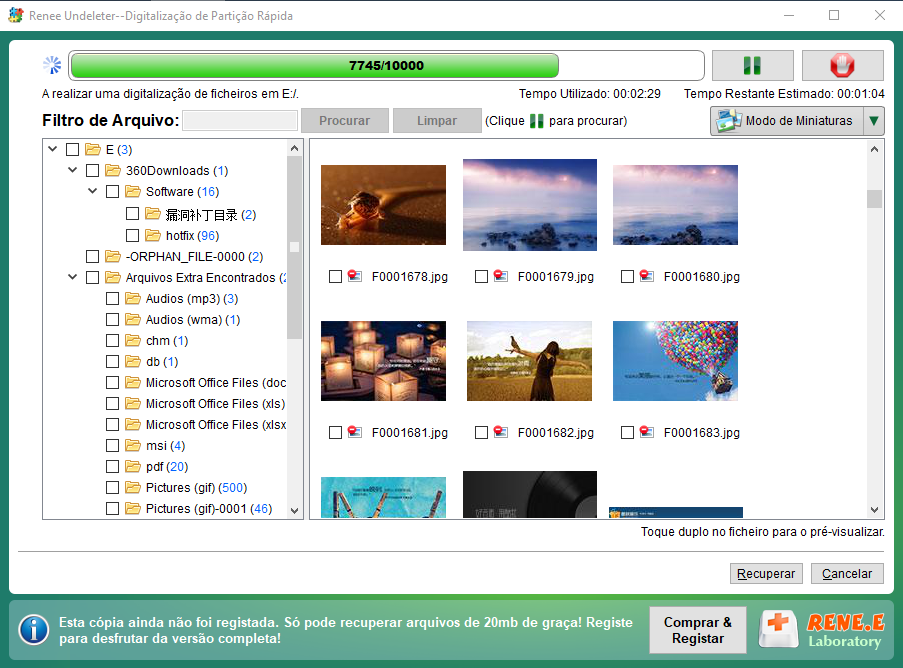II. Como corrigir o erro 0x800706ba?
1. Execute a solução de problemas do Windows Update
O Windows Update Troubleshooter é uma ferramenta de solução de problemas de atualização do sistema incorporada ao sistema Windows, que pode ajudar os usuários a solucionar e corrigir a maioria dos problemas encontrados durante o processo de atualização do sistema. Aqui estão as etapas detalhadas para executar o Solucionador de problemas do Windows Update:
Etapa 1: execute o computador, pressione a tecla (Windows + I) no teclado ao mesmo tempo para abrir a interface de configuração. Em seguida, clique na opção (Atualização e segurança).
Etapa 2: Encontre (Solução de problemas) na barra de funções à esquerda, selecione a opção (Windows Update) à direita e clique no botão (Executar solução de problemas). Aguarde um pouco, reinicie o computador após a conclusão da solução de problemas e atualize novamente o Windows para ver se o erro 0x800706ba foi resolvido.
2. Execute as ferramentas SFC e DISM
SFC (System File Checker) e DISM (Deployment Image Service and Management) são utilitários do Windows. SFC verifica e repara arquivos do sistema, enquanto DISM instala, desinstala, configura e atualiza recursos e pacotes em imagens offline do Windows e do Ambiente de Pré-instalação do Windows (Windows PE). A seguir, o método de uso detalhado:
Etapa 1: Pesquise (cmd) na caixa de pesquisa no canto inferior esquerdo, clique com o botão direito do mouse em (Prompt de comando) e selecione (Executar como administrador).
Etapa 2: Na janela do prompt de comando aberta, digite o comando (SFC /scannow) e pressione a tecla (Enter). Em seguida, o Verificador de arquivos do sistema executará uma verificação do sistema e corrigirá os arquivos problemáticos do sistema. Se ele informar que o erro detectado não pode ser reparado ou o problema não foi resolvido após o reparo, continue na próxima etapa.
Passo 3: Digite o seguinte comando (Dism /Online /Cleanup-Image /RestoreHealth) na janela aberta do Prompt de Comando e pressione a tecla (Enter) para executar o comando de reparo. Após a execução do comando, reinicie o computador e verifique se o problema atual foi resolvido.
3. Redefina os componentes de atualização do Windows
Durante a atualização do Windows, é essencial que os serviços relacionados estejam ativados. Se as configurações desses serviços estiverem incorretas, a atualização será afetada. Assim, você pode resolver o problema redefinindo os serviços relacionados à atualização do Windows. As etapas específicas serão fornecidas a seguir.
Etapa 1: execute o computador, pressione as teclas (Windows + R) ao mesmo tempo para abrir a janela de execução, digite (cmd) e clique em (OK) para abrir a janela do prompt de comando.
Etapa 2: digite os seguintes comandos, um por um, e pressione a tecla (Enter) após cada comando. Depois que todos os comandos forem executados, reinicie o computador para verificar se o problema atual foi resolvido.
ren C:\Windows\SoftwareDistribution SoftwareDistribution.old
Ren C:\Windows\System32\catroot2 Catroot2.old
4. Desative o software antivírus
Embora o software antivírus possa efetivamente proteger a segurança do computador, o software antivírus de terceiros pode ocasionalmente impedir que o Windows seja atualizado normalmente devido a fatores de risco potenciais, resultando em erros 0x800706ba. A solução é fechar ou desinstalar o software antivírus de terceiros antes de atualizar. As etapas específicas para desinstalar são as seguintes:
Etapa 1: execute o computador, clique no botão (Iniciar) no canto inferior esquerdo e localize (Configurações) (o pequeno ícone de engrenagem).
Passo 2: Em seguida, na interface “Configurações”, selecione a opção (Aplicativo) e entre. Depois disso, mude a barra de funções à esquerda para (Aplicativos e funções), localize e clique no software antivírus que precisa ser desinstalado à direita e pressione (Desinstalar).
Quando seu driver não é atualizado a tempo, pode aparecer o erro mostrado neste artigo, a solução é atualizar o driver que está com o erro ou não foi atualizado a tempo. O método de atualização do driver é relativamente simples, as etapas de operação específicas são as seguintes:
Etapa 1: inicie o computador Windows e pressione (tecla Windows + R) no teclado ao mesmo tempo para abrir a janela em execução. Após digitar o comando (devmgmt.msc), clique no botão (OK) para entrar no Gerenciador de Dispositivos.
Etapa 2: Em seguida, clique com o botão direito do mouse no dispositivo do driver que relatou o erro (geralmente um ponto de exclamação amarelo aparecerá para o driver com defeito) e selecione a opção (Atualizar driver).
Etapa 3: Em seguida, selecione a opção (Pesquisar drivers automaticamente) e siga as instruções para concluir a atualização do driver. Após o término da execução do comando, reinicie o computador e veja se o problema foi resolvido.
Acima estão várias soluções para corrigir o erro 0x800706ba. Se os métodos acima não puderem ser reparados, tente atualizar por meio da Ferramenta de Criação de Mídia, você pode optar por manter os dados pessoais. Se você excluir acidentalmente arquivos importantes no processo de correção de erros, também poderá usar o conteúdo da terceira parte abaixo para recuperar os dados perdidos, vamos continuar aprendendo.