Como corrigir o código de erro do Windows 0x80071AC3?
- Início
- Suporte
- Dicas de Backup de Dados
- Como corrigir o código de erro do Windows 0x80071AC3?
Resumo
No cotidiano, dispositivos de armazenamento externos são extremamente úteis. Eles nos permitem armazenar ou transferir arquivos de maneira prática para diferentes dispositivos. No entanto, usuários do Windows têm reportado um contratempo: ao tentar copiar dados para um cartão SD ou pendrive, se deparam com o erro 0x80071AC3. Este texto tem o objetivo de investigar as causas desse inconveniente e oferecer as soluções mais comuns para resolvê-lo.
Tabela de conteúdo
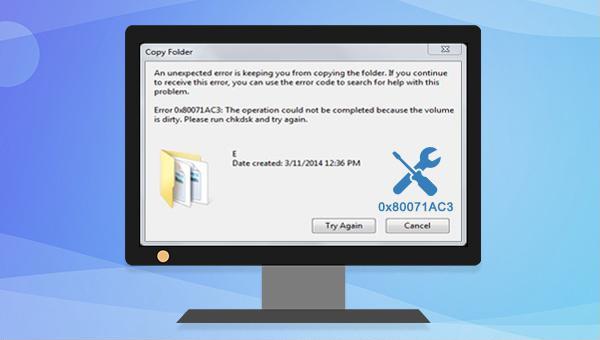

Velocidade de backup rápida a velocidade de backup pode atingir 3,000 MB/mim.
Solução de backup abrangente suporta migração de sistema/backup de sistema/backup de partição/backup de disco rígido/backup de arquivo/clone de disco rígido.
Tecnologia de backup de modo incremental / diferencial analisa automaticamente as diferenças entre arquivos originais e arquivos de backup, para que economize o espaço de disco.
Suporta tecnologia de backup de sombra VSS ao fazer o backup de todo o sistema, você ainda pode navegar na web.
Alta aplicabilidade suporta todos os tipos de arquivos e dispositivos de armazenamento.
Velocidade de backup rápida 3.000 MB /min
Solução de backup abrangente backup de sistema / partição / disco rígido/ arquivo.
Backup de modo incremental / diferencial economize o espaço de disco.
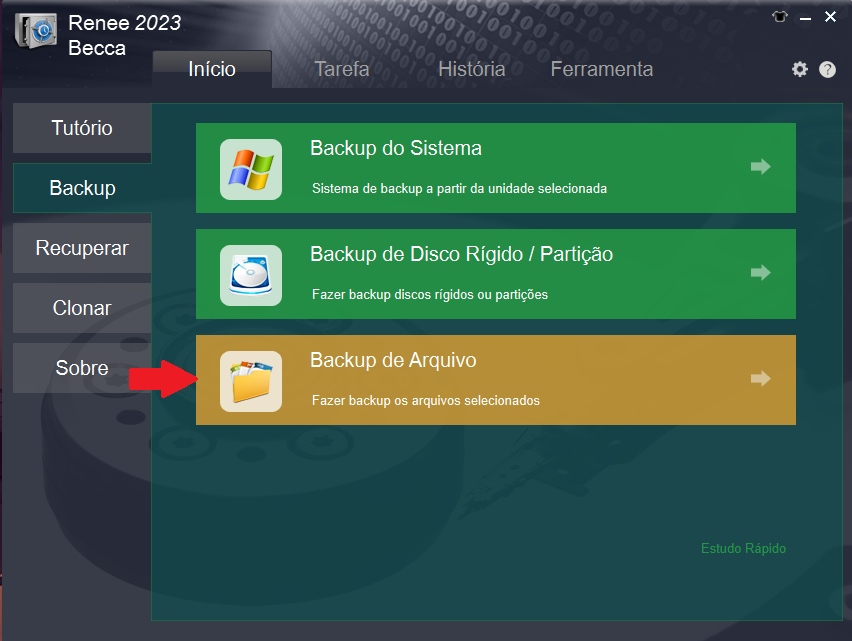



Modo de cadeia de versão: Apenas as últimas 5 versões são mantidas e as versões antigas inúteis são excluídas automaticamente após a conclusão do backup.
Modo de versão única: Apenas a versão mais recente é mantida e a versão anterior é excluída automaticamente após a conclusão do backup.
Padrão geral: Crie um backup completo.
Modo incremental: Após o backup completo inicial, apenas backups incrementais são criados.
modo de diferença: Após o backup completo inicial, apenas os backups diferenciais são criados.

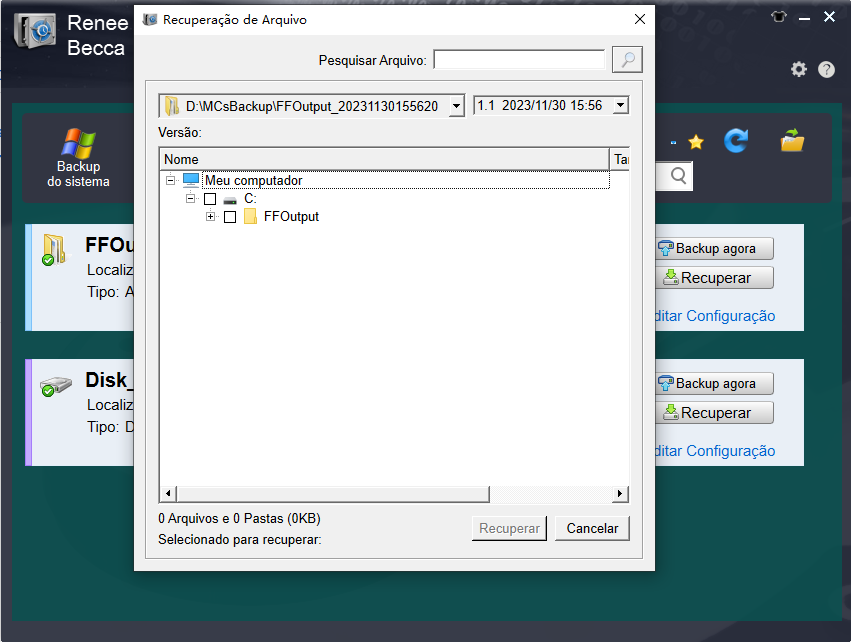
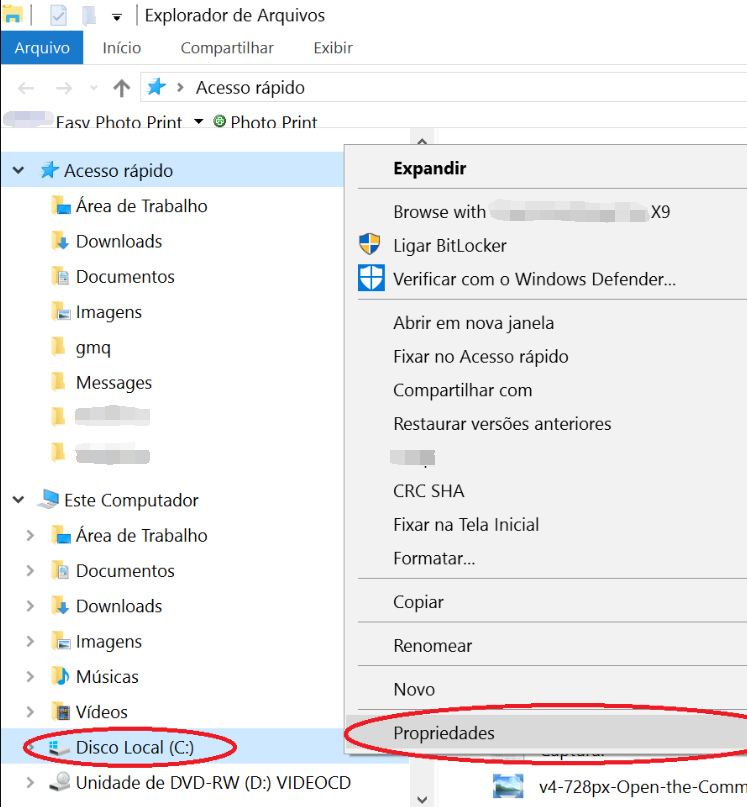
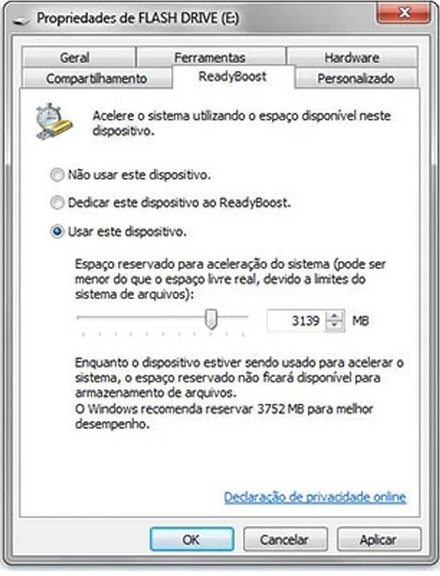

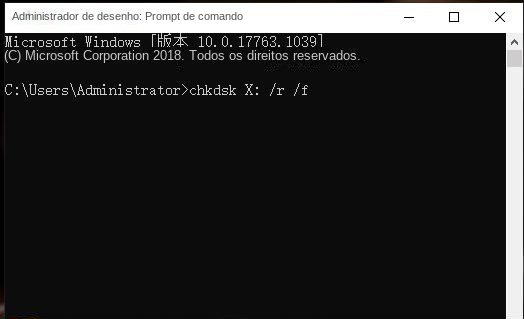

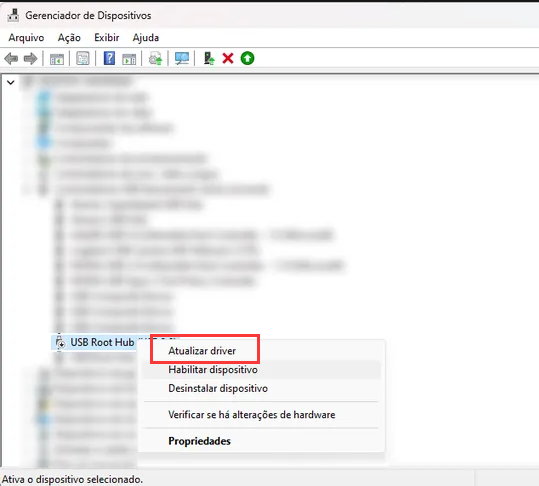

Link relacionado :
Como corrigir o código de erro 0xc000012f no Windows 10?
26-01-2024
Luísa : Usuários podem encontrar o erro de imagem 0xc000012f no Windows 10 ao instalar ou acessar programas. Este artigo...
Como corrigir o código de erro do Windows Update 0x80072ee2?
28-01-2024
Pedro : A atualização do Windows resolve problemas e melhora funções, mas pode causar o erro 0x80072ee2. Este artigo aborda...
Como corrigir o código de erro 0xc0000185?
06-12-2023
Sónia : Este artigo ajuda a resolver o código de erro 0xc0000185 do Windows, explicando a causa e fornecendo soluções....
Como lidar com o código de erro do disco rígido 2000-0146?
22-02-2024
Luísa : Ao ocorrer a falha indicada pelo código de erro 2000-0146, o funcionamento adequado do sistema é seriamente comprometido,...


