Resolva o Erro 0xA00F4244 da Câmera no Windows 10 Agora!
- Início
- Suporte
- Dicas de Recuperação de Dados
- Resolva o Erro 0xA00F4244 da Câmera no Windows 10 Agora!
Resumo
Aprenda a corrigir o código de erro 0xA00F4244 em laptops com Windows 10 e webcams integradas. Não deixe que falhas na câmera prejudiquem o desempenho do seu dispositivo - experimente nossas soluções simples hoje mesmo.
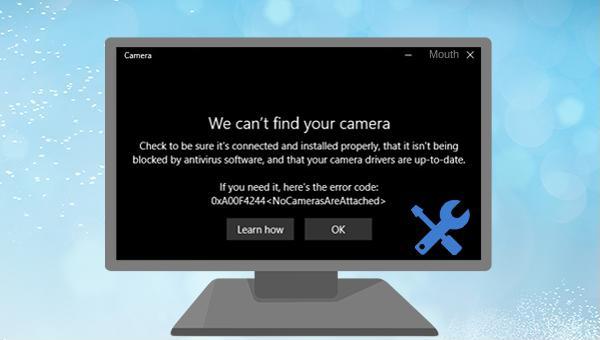
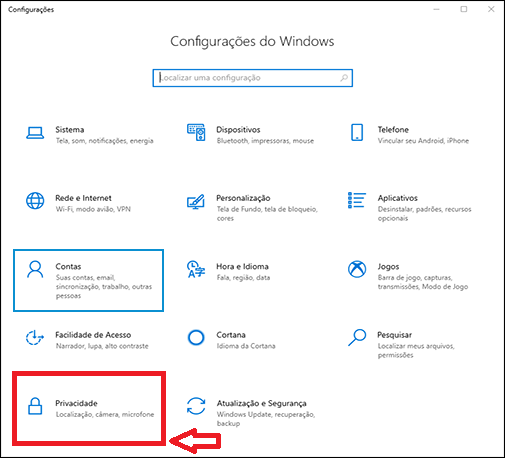
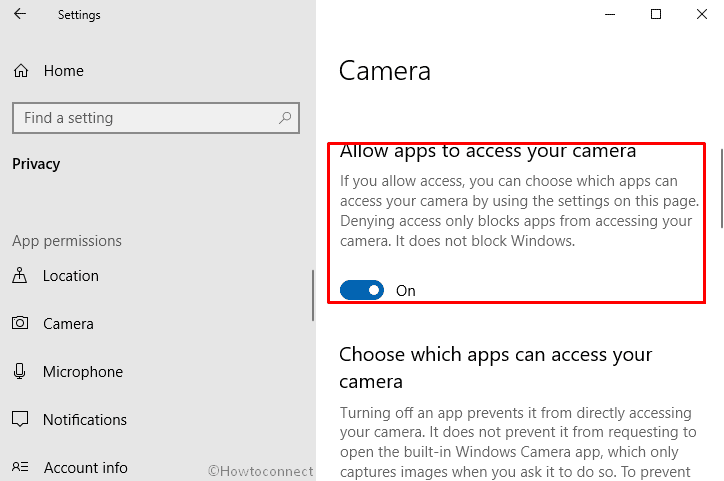
(devmgmt.msc) e clique em ( OK ) para entrar no Gerenciador de Dispositivos.
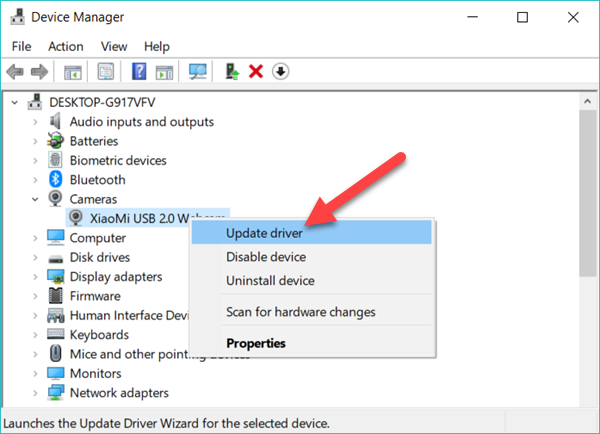
verificar para verificar se o problema da tela azul foi resolvido.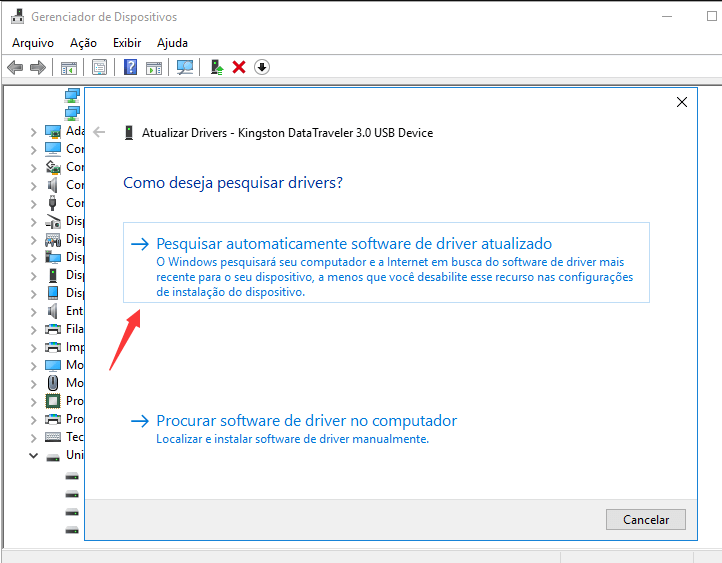
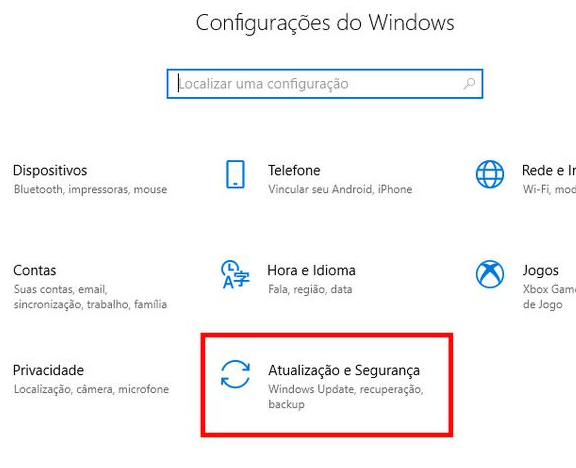
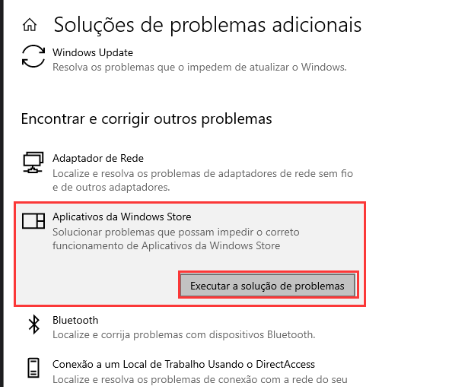
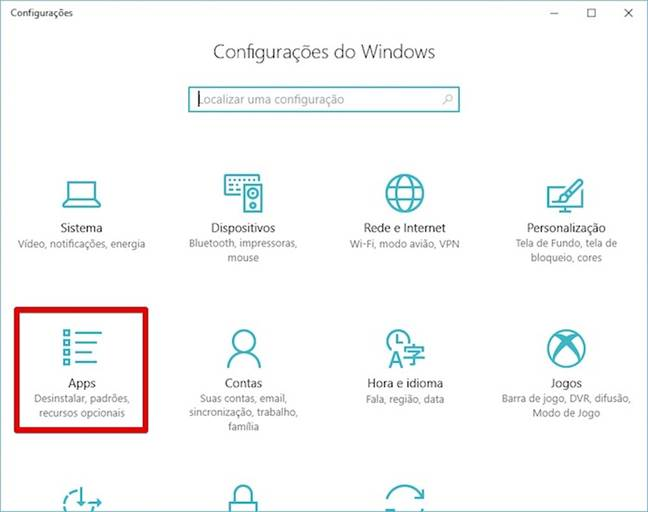
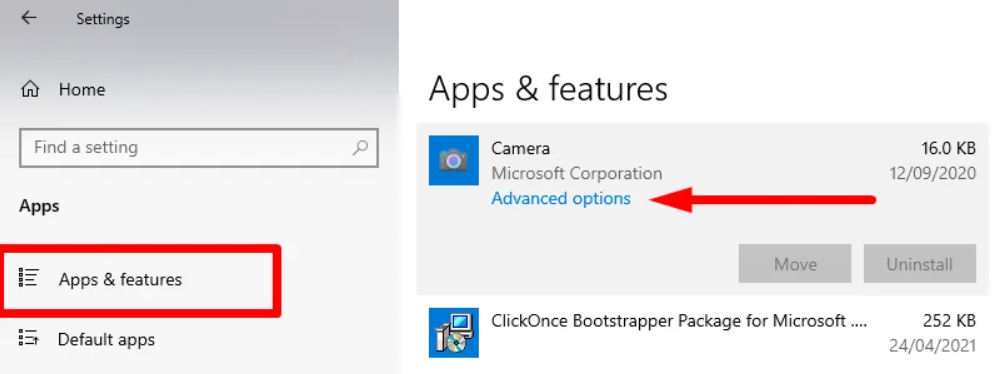
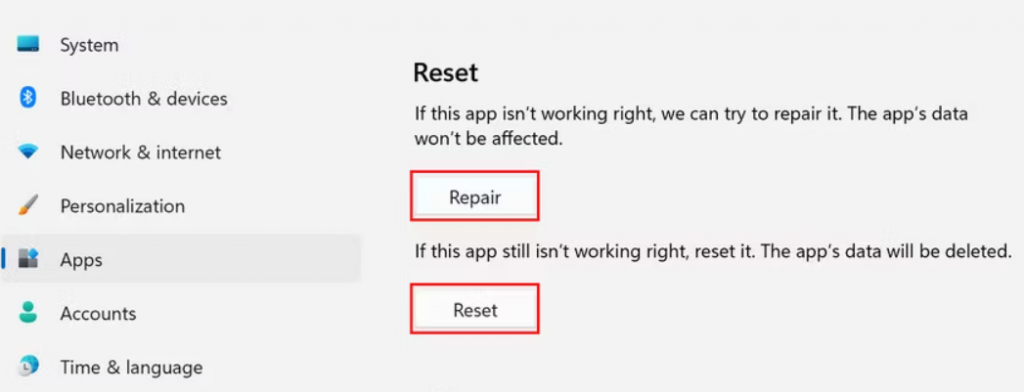

Poderosa função de recuperação possa recuperar dados ainda que existam muitos setores defeituosos em dispositivos.
Suporta muitos dispositivos cartões SD, SDHC, SDXC, pendrives, discos rígidos, computadores, etc.
Pode recuperar muitos tipos de arquivos imagens, vídeos, áudios, arquivos, emails, etc.
Operações fáceis recupera arquivos com 3 passos, e suporta pré
Modos diversos de recuperação recuperação de arquivo / formatação / partição.
Poderosa função de recuperação possa recuperar dados dos setores defeituosos
Suporta muitos dispositivos cartões SD, pendrives, discos rígidos, computadores, etc.
Operações fáceis recupera arquivos com 3 passos.
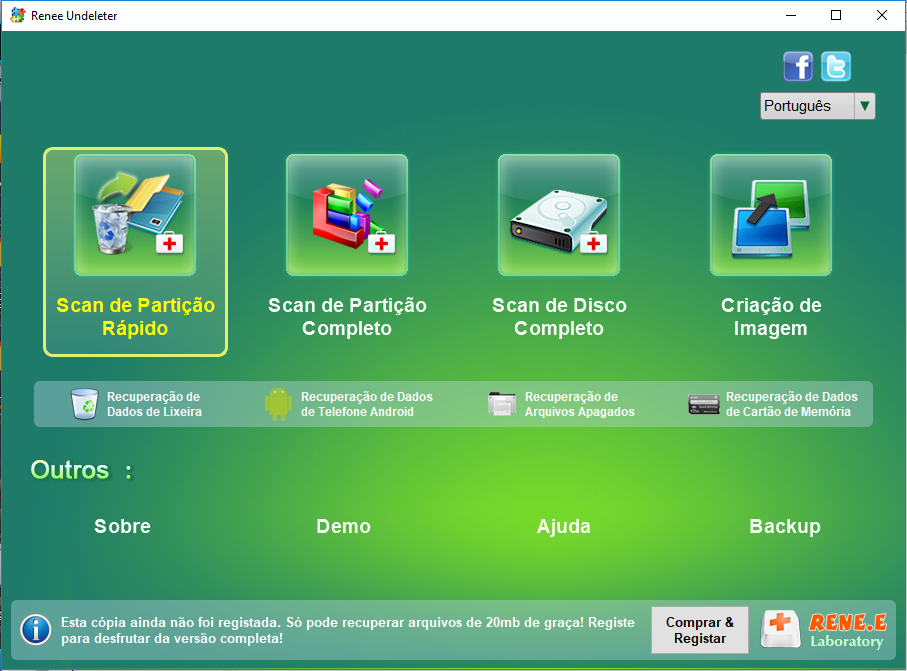
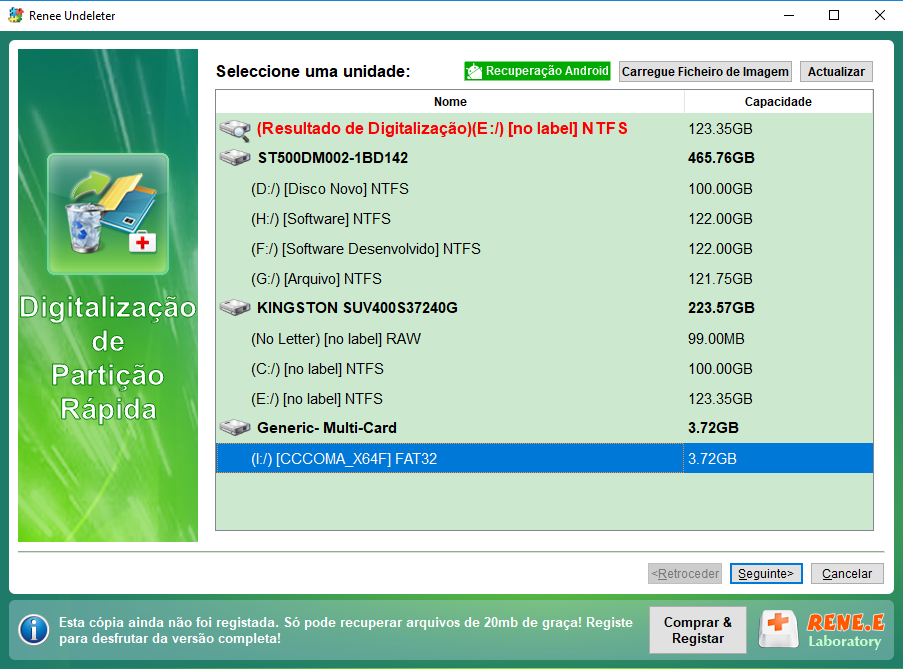
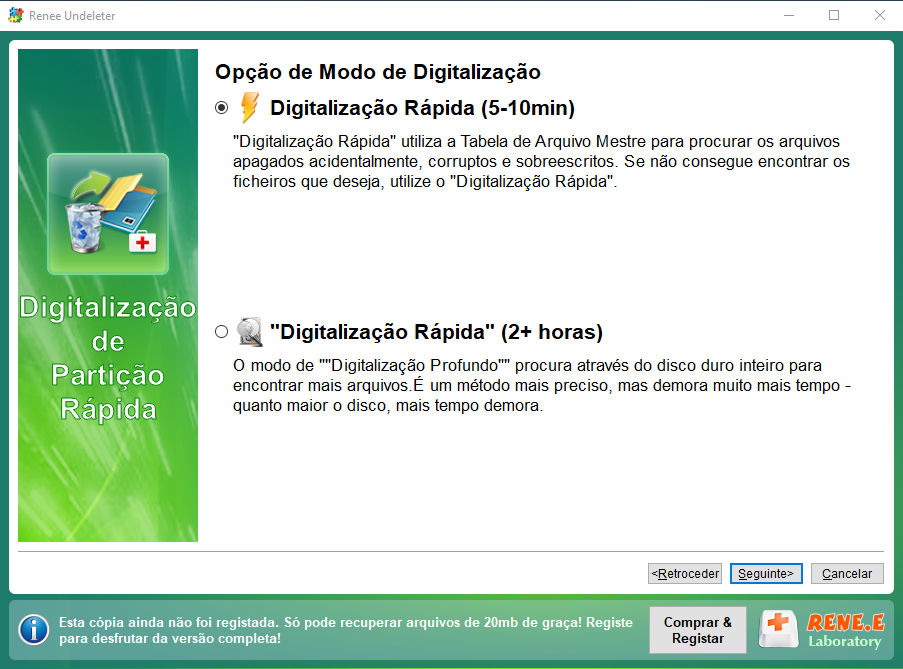

Link relacionado :
Resolva o Erro 0xA00F4244 da Câmera no Windows 10 Agora!
19-08-2024
Ana : Aprenda a corrigir o código de erro 0xA00F4244 em laptops com Windows 10 e webcams integradas. Não deixe...
Erro 0xe800002d no iTunes? Veja Como Resolver!
07-07-2024
Luísa : Você pode receber uma notificação do iTunes com o código de erro 0xe800002d ao conectar um dispositivo iOS...
Como corrigir o código de erro do Windows Update 0x80070005?
06-05-2024
Ana : Está enfrentando o erro 0x80070005 durante uma atualização do Windows 10? Garanta a segurança dos seus dados fazendo...
Como corrigir o código de erro 0xc00000e9?
06-12-2023
Sónia : Ao iniciar o Windows e encontrar a tela azul com a mensagem "Ocorreu um erro de E/S inesperado....




