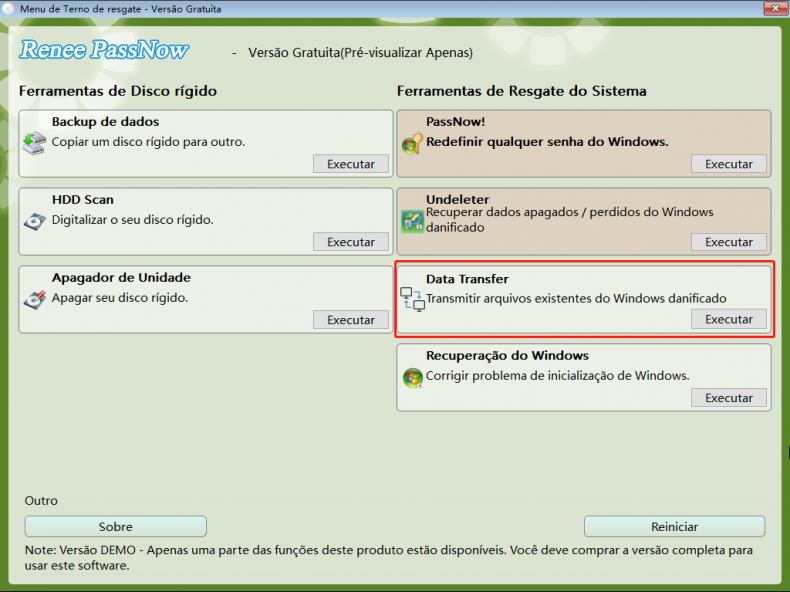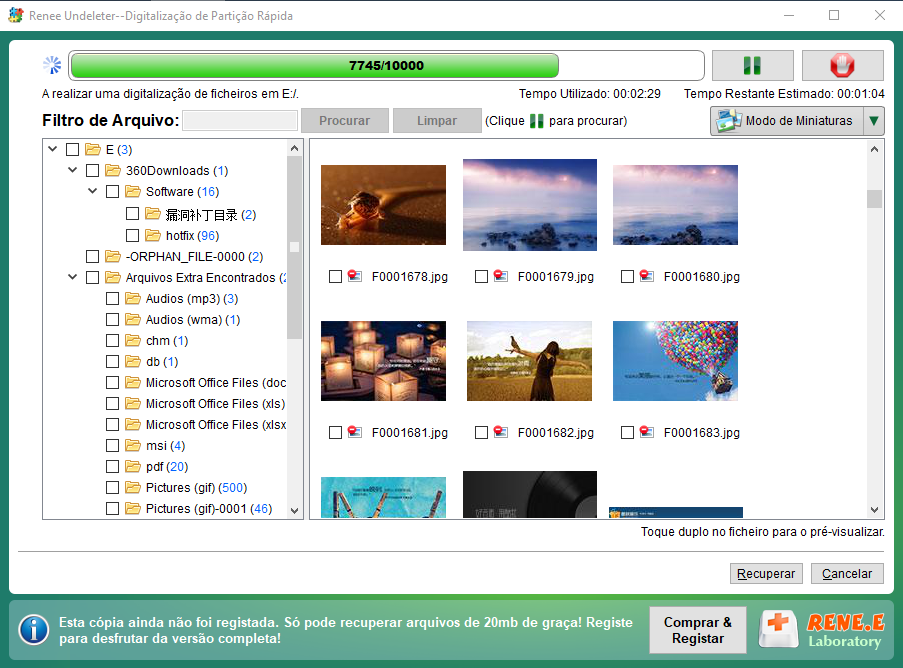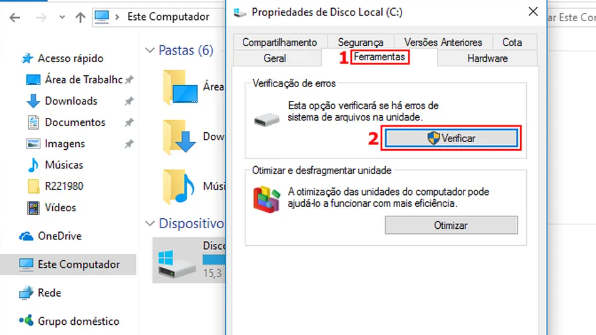O
Renee PassNow é um software de recuperação de sistema para Windows, oferecendo funcionalidades como limpeza de senhas de contas, criação de novas contas de administrador, restauração de dados de disco e cartão de memória, recuperação após formatação, transferência e verificação de arquivos de disco. Além disso, corrige problemas do sistema, como erros no registro de inicialização MBR, DBR, 0xc00000e, falhas de inicialização, telas preta ou azul. Compatível com vários sistemas Windows, incluindo Windows 10/8.1/8/7/XP/Vista, atende a diversas necessidades de recuperação do sistema.
A transferência de arquivos de dados com a ajuda do
Renee PassNow é muito simples, mesmo que você seja um novato em informática, pode aprender a operá-lo em poucos minutos.
Etapa 1: Baixe e instale o Renee PassNow em um computador Windows funcional. Conecte um pen drive via USB, abra o Renee PassNow e escolha ‘Criar um resgate’ em “Selecionar método de criação”. Observação: Antes de prosseguir, transfira os arquivos importantes do pen drive para outro local, pois o processo apagará todos os dados nele.
Etapa 2: Em seguida, selecione (x64) ou (x86) de acordo com o tipo de sistema, clique no botão (Download Now) para baixar o arquivo ISO, clique no botão (Create Rescue USB) após a conclusão do download do arquivo e, em seguida, clique no botão (Eject USB) após a criação do disco de inicialização USB.
Etapa 3: Conecte o dispositivo USB de inicialização ao computador e ligue-o. A tela mostrará brevemente a tecla de atalho para acessar o BIOS. Pressione essa tecla rapidamente (consulte o manual do computador ou o site oficial para a tecla específica). Na interface BIOS (Boot), defina o dispositivo USB ou a unidade de CD-ROM como a primeira opção de boot, salve as alterações e saia.
Verifique:Como entrar no BIOS e modificar a ordem de inicialização .
Observação: Selecione (Removable Devices) como o primeiro item de inicialização se estiver criando um pendrive de recuperação, ou selecione (CD-ROM Drive) como o primeiro item de inicialização se estiver criando um CD de recuperação.
Etapa 4: Aguarde alguns instantes para que o Renee PassNow termine de carregar e selecione a opção (Data Transfer).
Etapa 5: Selecione o disco rígido original e o disco rígido de destino na interface pop-up e arraste e solte os arquivos importantes no novo disco rígido para transferir os dados com êxito.
Se você não encontrar os arquivos de que precisa durante a transferência de dados, também poderá recuperá-los com a ajuda do Renee PassNow.
A recuperação de dados com a ajuda do Renee PassNow também é muito simples e as etapas são as seguintes:
Etapa 1: Conecte o dispositivo de inicialização (pen drive ou CD) criado pelo Renee PassNow ao computador Windows e ligue-o. A tecla de atalho para o BIOS aparecerá na tela. Pressione esta tecla para acessar a configuração do BIOS. Lá, defina o dispositivo USB ou a unidade de CD-ROM como a primeira opção de boot, salve as alterações e saia.
Verifique:Como entrar no BIOS e modificar a ordem de inicialização .
Etapa 2: depois que o computador for ligado com êxito a partir do pendrive de recuperação, marque a opção (Undeleter) na tela de seleção e clique no botão (Executar).
Etapa 3: Selecione (Partition Recovery) para verificar a partição de dados perdida.
Após a conclusão da verificação, selecione os arquivos a serem recuperados e o local onde deseja salvar os arquivos recuperados e clique no botão (Recover) para executar o comando de recuperação.
Depois que os dados tiverem sido transferidos ou recuperados com êxito para um local seguro, você poderá começar a corrigir o código de erro 0xc00000e9.