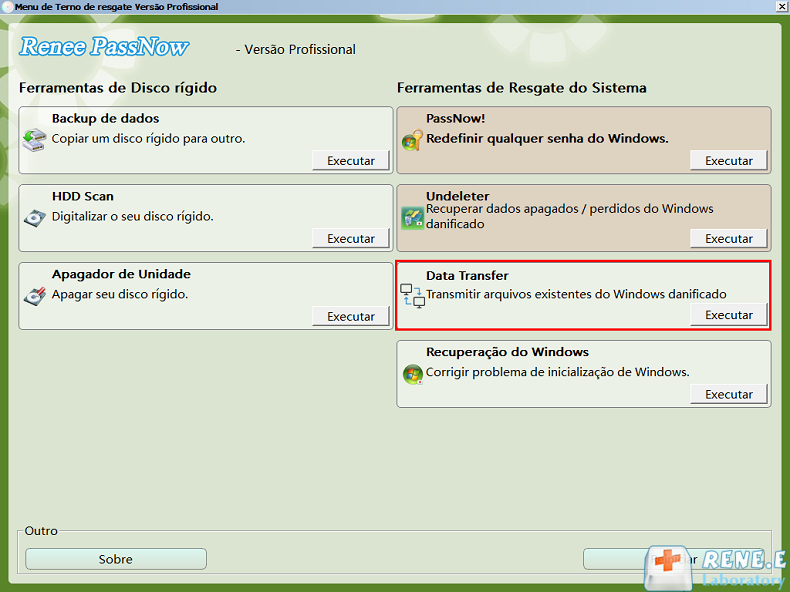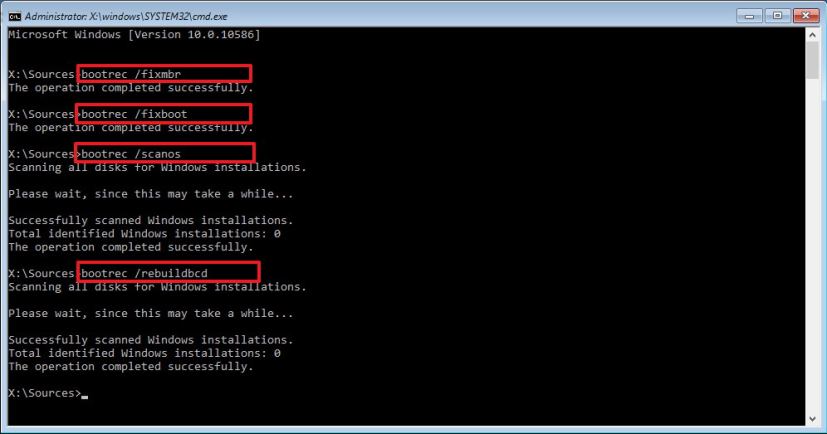III. Como corrigir o código de erro 0xc0000185?
1. Com a ajuda da função de reparo de inicialização do computador
A função de reparo de inicialização integrada no ambiente de recuperação do sistema Windows pode resolver o problema de o computador não poder entrar no sistema normalmente. Vamos aprender o método de operação detalhado abaixo:
Passo 1: Insira o
disco de instalação do Windows (DVD ou disco U) no computador. Ao iniciar, pressione as teclas de atalho F2 ou F10 ou DEL ou ESC continuamente (varia de acordo com a marca do computador)
para entrar na interface de configuração do BIOS, defina a primeira sequência de inicialização no disco de instalação do Windows, salve as configurações e ligue o computador, o computador iniciará a partir do disco de instalação, em Selecione a opção (Reparar o computador) na tela "Instalar agora" do Windows Installer para entrar no ambiente de recuperação.
Etapa 2: Após entrar no ambiente de recuperação, selecione (Solução de problemas)>(Opções avançadas)>(Reparo de inicialização). Após aguardar a conclusão do Reparo de Inicialização do Windows, reinicie o computador para verificar se o problema foi resolvido.
2. Use o comando Bootrec para reparar o BCD
BCD (Boot Configuration Data) contém todas as informações básicas que o Windows precisa para inicializar seu computador. Se este arquivo estiver danificado ou ausente, pode impedir que o Windows seja carregado corretamente. O comando Bootrec pode reparar um registro mestre de inicialização danificado ou um arquivo de dados de configuração de inicialização. Este método precisa entrar no ambiente de recuperação para operar. Proceda da seguinte forma:
Passo 1: Insira o disco de instalação do Windows no computador. Pressione repetidamente F2, F10, DEL ou ESC (varia com a marca do computador) para acessar o BIOS. Defina o disco de instalação como a primeira opção de inicialização, salve e reinicie. Na interface "Instalar agora", selecione "Reparar o computador" para entrar no ambiente de recuperação.
Etapa 2: Após entrar no ambiente de recuperação, selecione (Solução de problemas)>(Opções avançadas)>(Prompt de comando).
Passo 3: No prompt de comando, digite o seguinte comando. Cada vez que você insere um comando, você precisa pressionar a tecla (Enter). Após a conclusão do reparo, reinicie o computador para verificar se o problema foi resolvido.
3. Use o Chkdsk para verificar os erros do disco rígido do sistema
Chkdsk é uma ferramenta útil do Windows para verificar o estado do disco. Ele pode mostrar o estado do disco, da memória e o número de arquivos descontínuos no caminho especificado, além de corrigir erros de disco. O erro de tela azul pode ser causado por um problema no disco rígido, então você pode usar a ferramenta Chkdsk para verificar e corrigir o erro. As etapas específicas serão fornecidas em breve:
Passo 1: Conecte o disco de instalação do Windows ao computador. Inicie o computador, clique em uma tecla específica (varia de acordo com a marca do computador, como F2 ou F10 ou tecla de atalho DEL ou ESC) para entrar no BIOS, altere a preferência de sequência de inicialização para o disco de instalação do Windows nas configurações do BIOS e salve as configurações e reinicie o computador.
Etapa 2: Depois que o computador for inicializado com êxito a partir do disco de instalação do Windows, selecione ( consertar computador ) para entrar no ambiente de recuperação.
Passo 3: Depois de entrar no ambiente de recuperação do Windows, selecione ( Solução de problemas > Opções avançadas > Prompt de comando ).
Passo 4: Digite o comando (chkdsk C: /f /r /x) na janela aberta do prompt de comando (C refere-se ao número do disco do disco rígido do sistema, /f tentará reparar os erros encontrados no disco, / x refere-se a iniciar a verificação Forçar a desmontagem da unidade antes; /r significa procurar e tentar corrigir setores defeituosos) e pressione (Enter) para corrigir o erro. Depois que a falha do disco rígido for reparada, reinicie o computador para verificar se o problema foi resolvido.
4. Execute a restauração do sistema
Se o Windows não iniciar, você pode usar a função de Restauração do Sistema para retornar o sistema ao estado de um ponto de restauração anterior, permitindo que o Windows inicie normalmente. Nota: Se você não criou um ponto de restauração, este método não pode ser usado. Nesse caso, você pode tentar outros métodos, como
reinstalar o sistema. As etapas específicas serão fornecidas em breve:
Passo 1: Ligue o computador e quando o logotipo da marca aparecer, pressione e segure o botão liga / desliga para forçar o desligamento, repita o processo 3 vezes, deixe o computador iniciar completamente e selecione (Opções avançadas) no "Reparo Automático " interface para entrar no ambiente de recuperação.
Etapa 2: Quando a tela for exibida para selecionar uma opção, clique em (Solução de problemas) - (Opções avançadas) - (Restauração do sistema) na sequência.
Etapa 3: Em seguida, selecione um ponto de restauração recente antes de ocorrer o erro para restaurar, clique em (Avançar) e aguarde a conclusão do processo de reparo.