Erro 0xc00d36e5 ocorre no Windows, como resolvê-lo?
- Início
- Suporte
- Dicas de Recuperação de Dados
- Erro 0xc00d36e5 ocorre no Windows, como resolvê-lo?
Resumo
Este artigo oferece soluções práticas para o erro 0xc00d36e5 no Windows. Se você encontrar esse problema, continue lendo para saber mais.
Tabela de conteúdo

0xc00d36e5 pode ocorrer devido a formatos de vídeo incompatíveis, chaves de registro danificadas, configurações de sistema erradas ou conflitos com softwares de terceiros.0xc00d36e5, experimente alternativas como o VLC Media Player ou o PotPlayer, que suportam uma maior variedade de formatos.

Windows+R) no teclado ao mesmo tempo para abrir a janela em execução, digite (devmgmt.msc) e clique no botão (OK) para entrar no gerenciador de dispositivos.
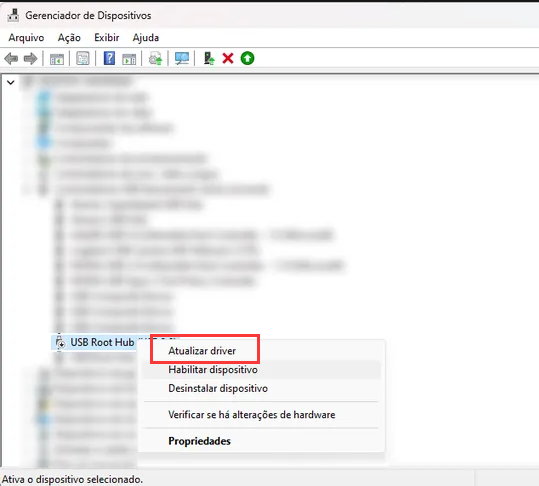

0xc00d36e5 pode ser devido a falhas nos arquivos do sistema. Utilize o SFC (System File Checker) e o DISM, ferramentas do Windows, para verificar e corrigir esses arquivos. Siga as instruções específicas para cada ferramenta.cmd) na caixa de pesquisa no canto inferior esquerdo, clique com o botão direito do mouse em (Prompt de comando) e selecione a opção (Executar como administrador).
SFC /scannow no prompt de comando e pressione Enter. O Verificador de arquivos do sistema iniciará a verificação e correção de arquivos corrompidos. Caso persista o problema, prossiga para a próxima etapa.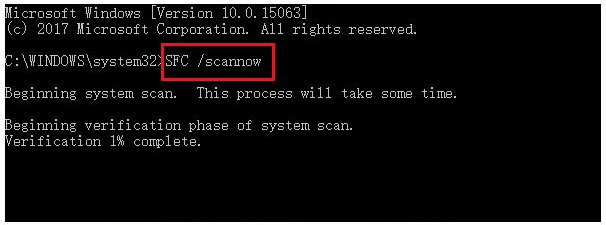
Dism /Online /Cleanup-Image /RestoreHealth no Prompt de Comando e pressione Enter para executar o reparo. Reinicie o PC e verifique se o problema foi resolvido.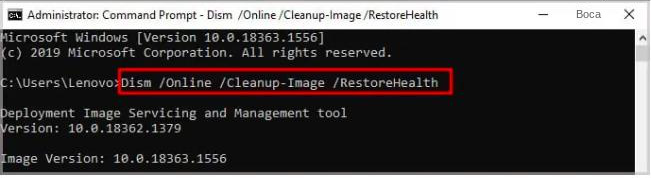

Suporta recuperação de vários cartão SD suporta recuperação de dados de cartão SD, de cartão SDHC e de cartão SDXC.
Pode recuperar muitos tipos de arquivos imagens, vídeos, áudios, arquivos compactados, etc.
Operações fáceis Os iniciantes também podem operar rapidamente.
Suporta multi dispositivos Além de suporta cartão SD, ainda suporta pendrive, Windows, Mac e outros dispositivos.
Compatibilidade suporta sistema operacional de Windows e Mac.
Poderosa função de recuperação possa recuperar dados de diversos dispositivos
Suporta multi dispositivos cartões SD, pendrives, discos rígidos, computadores, etc.
Operações fáceis Os iniciantes também podem operar rapidamente.
Baixar GrátisBaixar GrátisBaixar GrátisJá 23564 pessoas baixaram!


(Recuperar) para restaurar o arquivo em outro disco.

Link relacionado :
Recuperar arquivos deletados Samsung - Renee Undeleter
31-03-2017
Luísa : Você excluiu acidentalmente a pasta de arquivo inteiro com Comando”Shift+Del”? formatou o seu disco por engano? Perdeu seu...
Como recuperar pen drive com Renee Undeleter
29-08-2017
Luísa : Como recuperar pen drive com Renee Undeleter
Como recuperar arquivos PSD não salvos ou excluídos?
22-02-2024
Ana : Como restaurar o programa ou desligar o computador acidentalmente sem salvar o arquivo PSD ou excluir acidentalmente o...
Como fazer limpeza de disco ou dos arquivos desnecessários no Mac?
23-01-2020
Sónia : Muitos usuários de MAC receberam o aviso "Seu disco está quase cheio" ao usar o computador. O espaço...
- I. Por que ocorre o erro 0xc00d36e5?
- II. Solução para o erro 0xc00d36e5 no Windows
- 1. Substitua outros players de vídeo
- 2. Desinstale aplicativos conflitantes
- 3. Atualize o driver da placa gráfica
- 4. Execute os comandos SFC e DISM
- III. (Informações estendidas) Use Renee Undeleter para restaurar dados excluídos acidentalmente
- 1. O que é Renee Undeleter?
- 2. Como restaurar arquivos apagados acidentalmente com Renee Undeleter?



