Como corrigir o código de erro 0xc1900107?
- Início
- Suporte
- Dicas de Recuperação de Dados
- Como corrigir o código de erro 0xc1900107?
Resumo
Ao tentar atualizar o Windows e receber o erro 0xc1900107, não se preocupe, é facilmente corrigível. Confira as soluções recomendadas e, em caso de perda de dados importantes, consulte os métodos de recuperação de dados mencionados.
Tabela de conteúdo
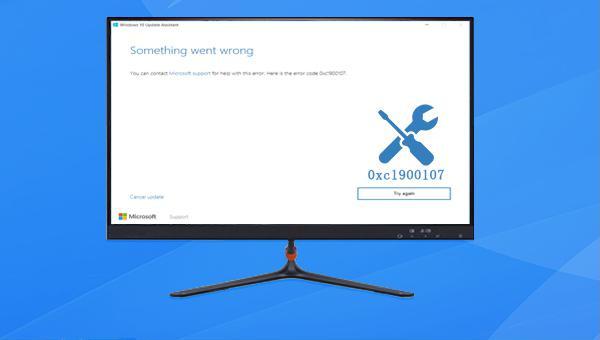
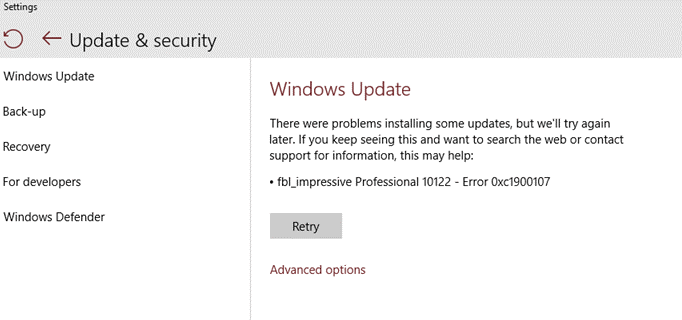
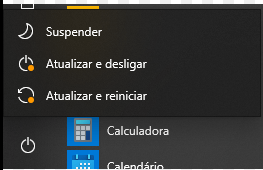



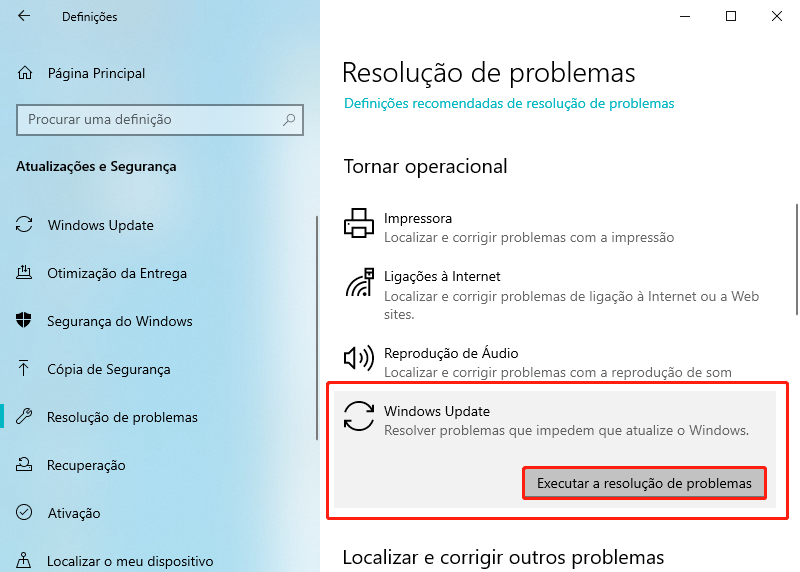
0xc1900107, tente executar os comandos DISM e SFC para verificar e reparar.
DISM.exe /Online /Cleanup-image /Restorehealth) nele e pressione (Enter). Em seguida, digite (sfc /scannow) e pressione (Enter).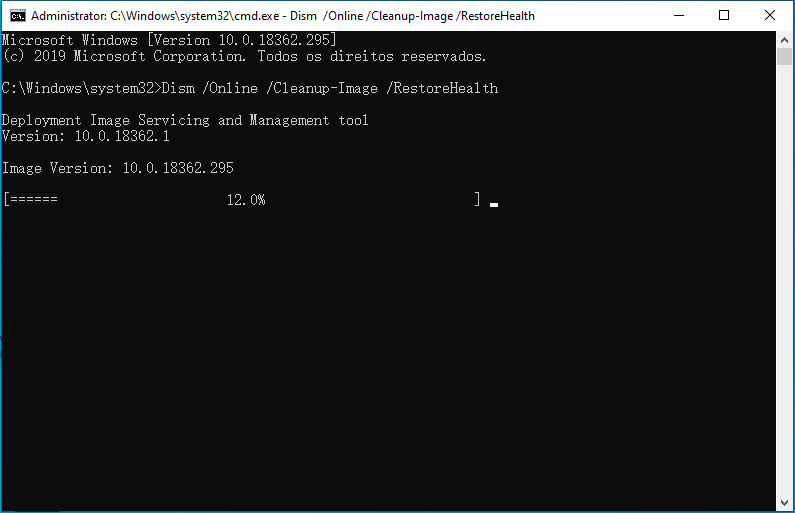
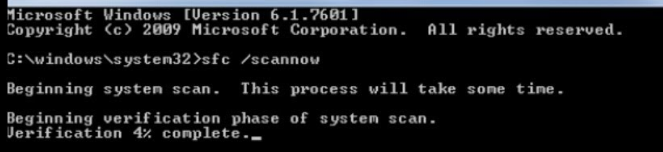
"A proteção de recursos do Windows não pode executar a operação solicitada" aparecer após a execução (sfc /scannow), clique aqui para ver a solução.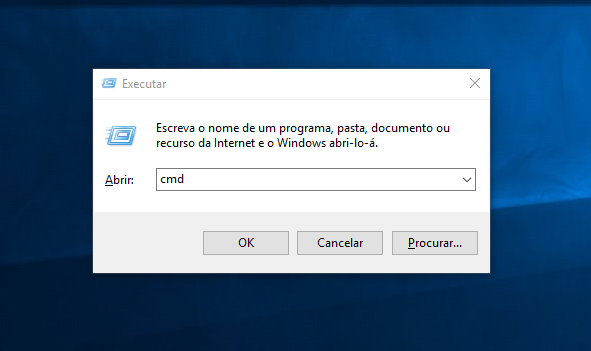
net stop wuauserv
net stop cryptSvc
net stop bits
net stop msserver
ren C:\Windows\SoftwareDistribution SoftwareDistribution.old
Ren C:\Windows\System32\catroot2\Catroot2.old
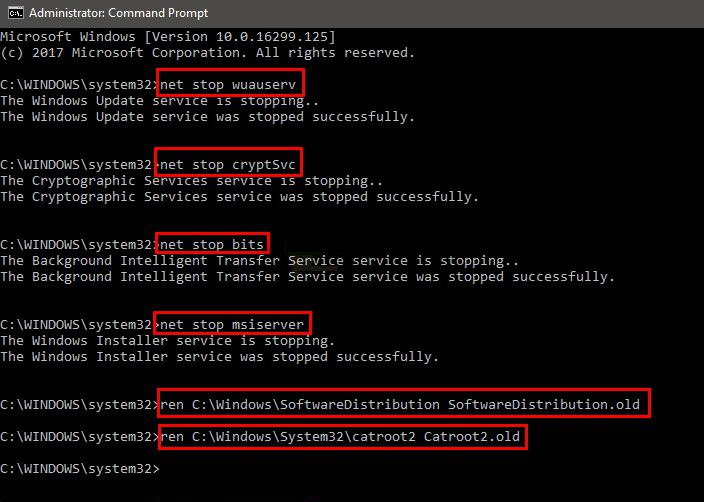
net start wuauserv
net start cryptSvc
net start bits
net start msserver
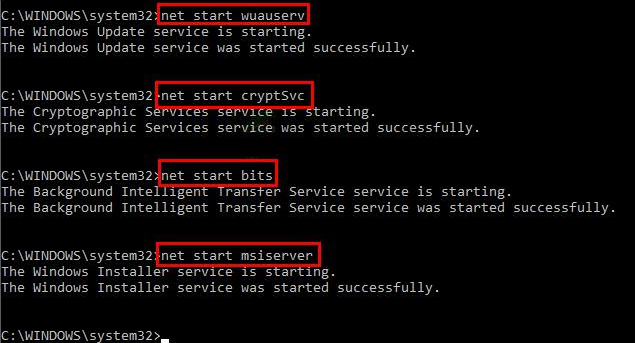

Suporta recuperação de vários cartão SD suporta recuperação de dados de cartão SD, de cartão SDHC e de cartão SDXC.
Pode recuperar muitos tipos de arquivos imagens, vídeos, áudios, arquivos compactados, etc.
Operações fáceis Os iniciantes também podem operar rapidamente.
Suporta multi dispositivos Além de suporta cartão SD, ainda suporta pendrive, Windows, Mac e outros dispositivos.
Compatibilidade suporta sistema operacional de Windows e Mac.
Poderosa função de recuperação possa recuperar dados de diversos dispositivos
Suporta multi dispositivos cartões SD, pendrives, discos rígidos, computadores, etc.
Operações fáceis Os iniciantes também podem operar rapidamente.
Baixar GrátisBaixar GrátisBaixar GrátisJá 23564 pessoas baixaram!
Scan de Partição Rápidos: recupere rapidamente arquivos perdidos por exclusão acidental ou esvaziamento da lixeira.
Recuperação de formatos: recupere rapidamente arquivos perdidos devido a partições inacessíveis ou formatadas.
Scan de Partição Completo: analise e obtenha informações de partição e verifique completamente toda a partição.
Criar imagem espelhada: crie uma imagem espelhada de uma partição para fazer backup do estado atual da partição.



Link relacionado :
Como corrigir o código de erro do Windows 0x80004005?
28-01-2024
Sónia : Quando o Windows apresentar o código de erro 0x80004005, recomenda-se seguir estas etapas para solucionar o problema. Caso...
Como corrigir o código de erro de ativação do Windows 0xC004C003?
28-01-2024
Sónia : Se receber o código de erro 0xC004C003 ao ativar o Windows, este artigo abordará as causas possíveis e...
Como corrigir o código de erro 0x800704ec ao iniciar o Windows Defender?
11-12-2023
Ana : Para corrigir o erro 0x800704ec no Windows Defender, este artigo oferece soluções simples. Se perdeu dados importantes, consulte...
Resolva facilmente o erro código 0x803fb005 no Windows
06-12-2023
Sónia : Resolva o código de erro 0x803FB005 ao baixar aplicativos da Microsoft Store com as soluções que apresentaremos a...



