Como localizar e usar sua chave de recuperação do BitLocker para redefinir senha do Windows
- Início
- Suporte
- Dicas de Resgate do Sistema
- Como localizar e usar sua chave de recuperação do BitLocker para redefinir senha do Windows
Resumo
O BitLocker é uma tecnologia de criptografia do Windows que protege seus dados ao criptografar sua unidade. Em determinadas situações, você pode precisar de uma chave de recuperação do BitLocker para acessar seu sistema. Essa chave pode estar em vários locais, como em sua conta Microsoft, dependendo de onde você escolheu armazená-la ao ativar o BitLocker. O artigo fornece orientações sobre como localizar sua chave de recuperação do BitLocker e explica como redefinir a senha de login para um sistema Windows criptografado com BitLocker.
Tabela de conteúdo
Em sua conta da Microsoft
Se você salvou a chave como um arquivo de texto em um pen drive , insira-o no PC bloqueado e siga as instruções. Você também pode usar outro computador para ler o arquivo de texto.

Redefinir a senha de Windows pode redefinir ou remover a senha com três passos.
Arquivos de resgate pode restaurar os arquivos sem executar sistema Windows.
Transmissão rápida pode transferir os arquivos sem executar sistema Windows.
Falha de reparar inicialização de Windows pode reparar vários problemas de falha de inicialização de Windows.
Apagar o disco com seguro apagar os dados de disco totalmente, não se preocupe para os restaurar.
Redefinir a senha de Windows redefinir ou remover a senha com três passos.
Arquivos de resgate pode restaurar os arquivos sem executar sistema Windows.
Transmissão rápida pode transferir os arquivos sem executar sistema Windows.


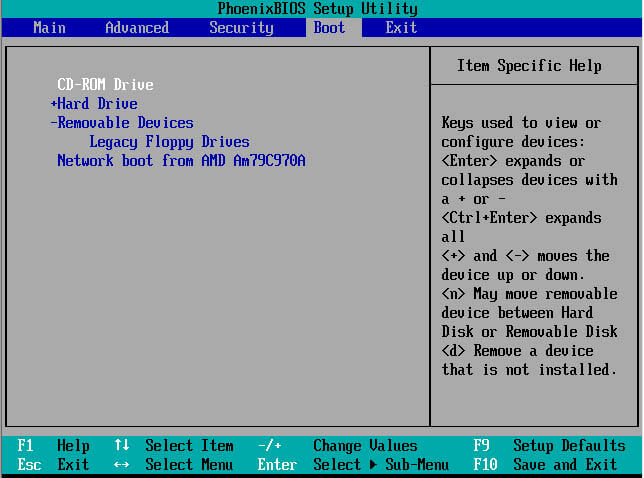
Reinicie o PC alvo e mantenha pressionada uma tecla de atalho para entrar no menu da BIOS . Clique aqui para encontrar a marca do seu computador: Como configurar o boot do seu PC a partir de um dispositivo USB/CD .
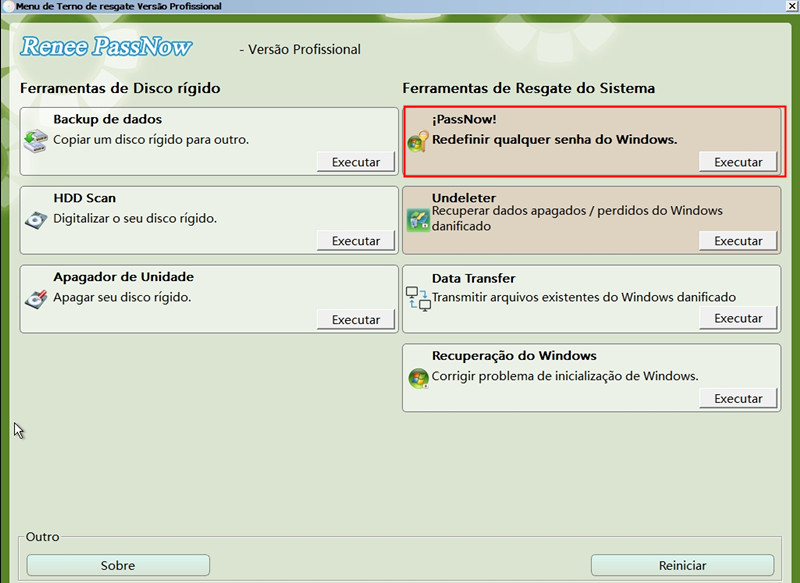

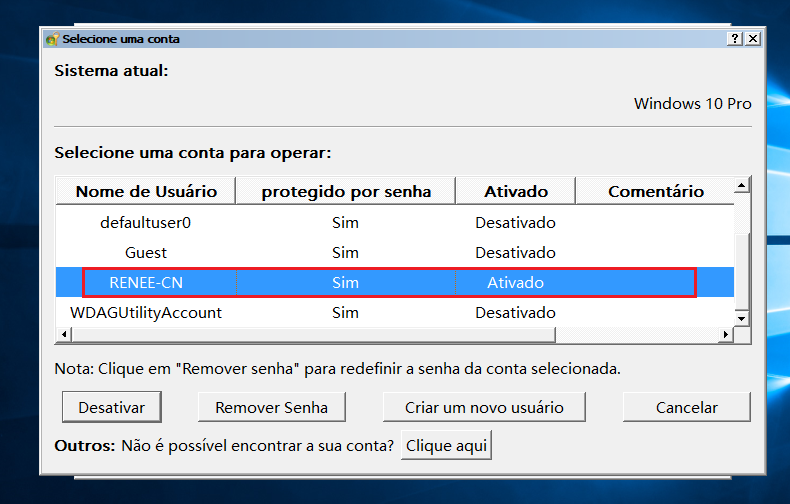
Link relacionado :
Desbloqueie seu laptop bloqueado: Dicas e truques para recuperar o acesso
14-02-2024
Luísa : Está com dificuldades para acessar seu laptop devido a uma senha esquecida ou perdida? Não entre em pânico!...
Desbloqueie seu Dell Rápido: Guia Fácil para Liberar seu Laptop!
11-03-2024
Sónia : Aprenda a desbloquear seu laptop Dell seguindo instruções detalhadas. Confira dicas para solucionar problemas e explore métodos alternativos...




