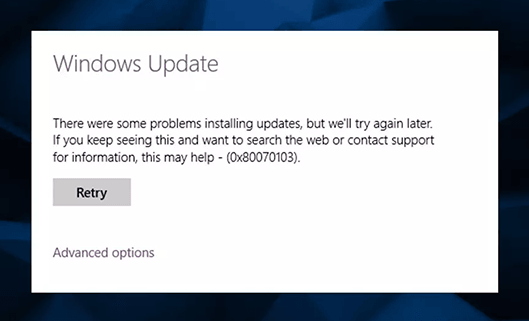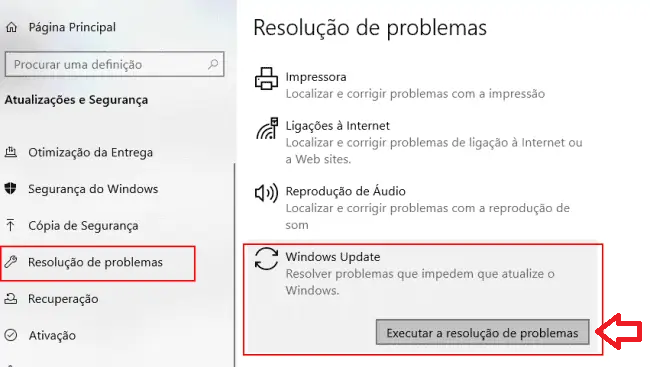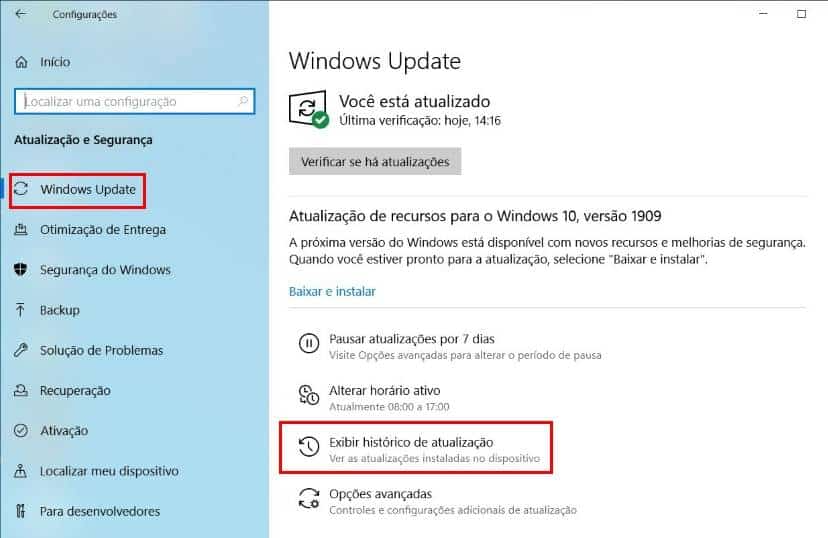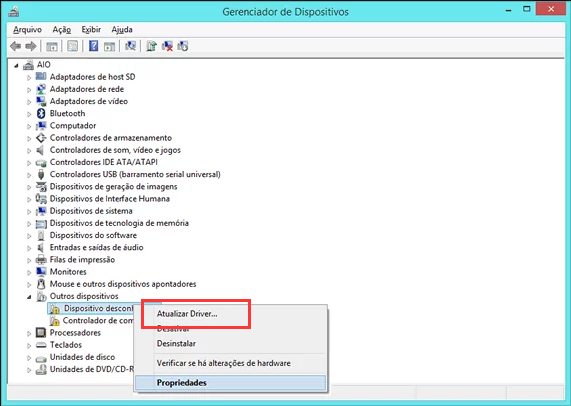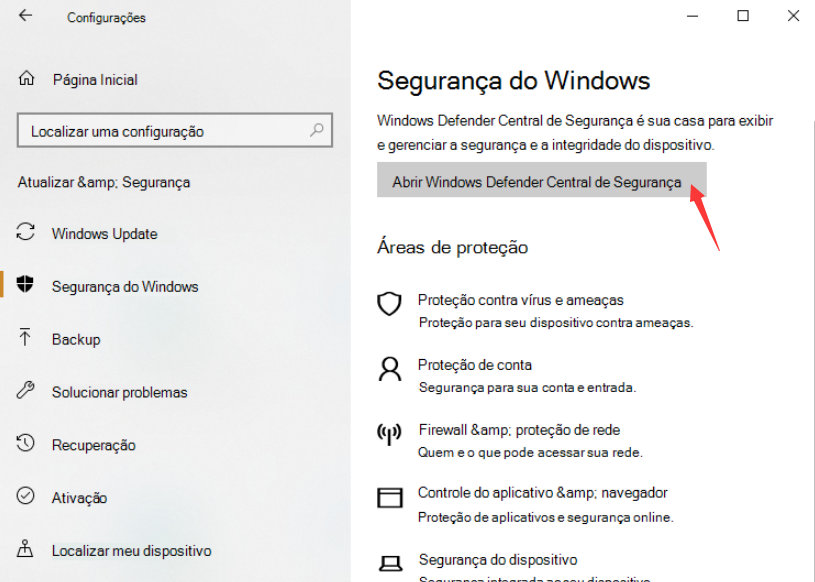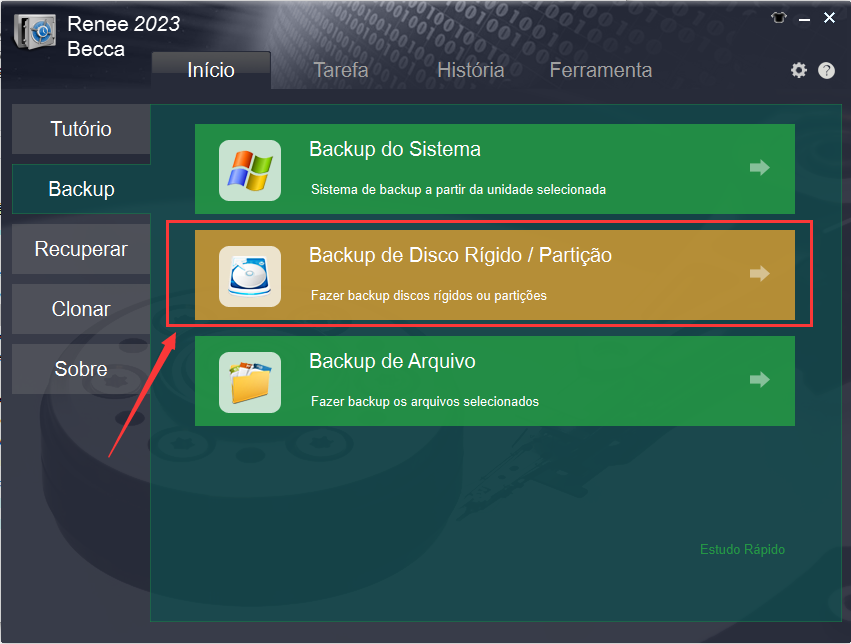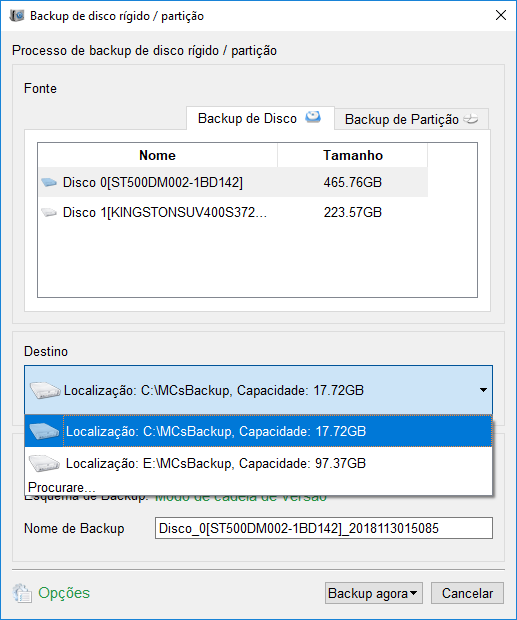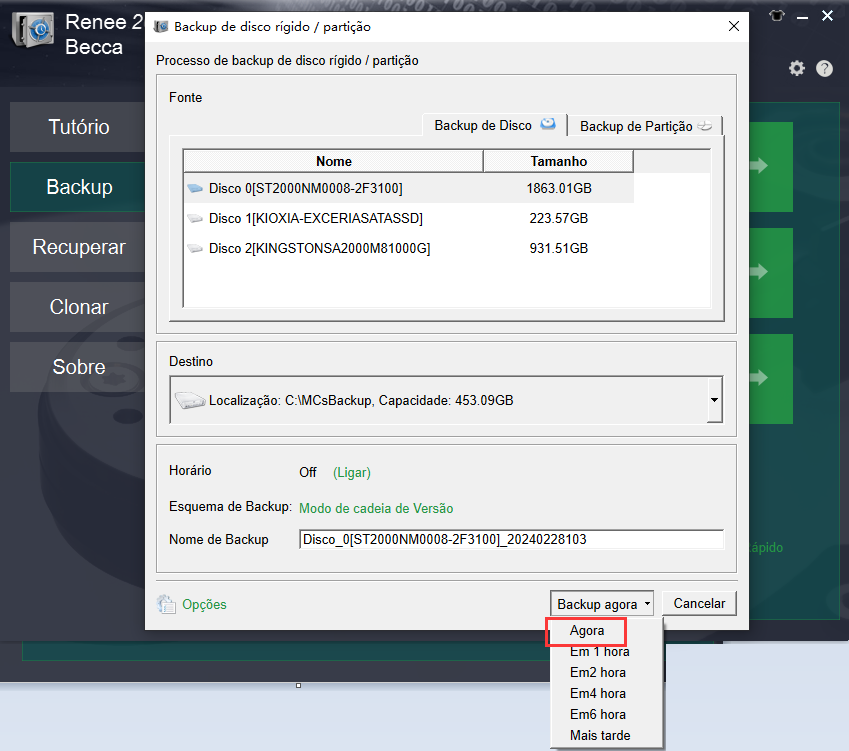II. Como corrigir o código de erro 80070103?
1. Execute a solução de problemas do Windows Update
Após ocorrer um erro no Windows Update, você pode tentar resolvê-lo com a Solução de problemas do Windows Update. As etapas específicas são as seguintes:
Etapa 1: execute o computador, pressione a tecla (Windows + I) no teclado ao mesmo tempo para abrir a interface de configuração. Em seguida, clique na opção (Atualização e segurança).
Etapa 2: Encontre (Solução de problemas) na barra de funções à esquerda, selecione a opção (Windows Update) à direita e clique no botão (Executar solução de problemas). Algumas versões do sistema podem não conseguir executar a solução de problemas do Windows Update diretamente à direita. Nesse caso, você pode clicar em (Outras soluções de problemas) e executar a solução de problemas do Windows Update.
2. Atualize manualmente ou reinstale o driver
O código de erro 80070103 está relacionado a um erro na atualização do driver. Podemos atualizar manualmente ou reinstalar o driver do dispositivo de destino para resolver esse erro.
Etapa 1: Em primeiro lugar, você deve identificar o dispositivo de destino que apresenta problemas de atualização de driver, podemos encontrá-lo nos registros de atualização do Windows.
①Para o sistema operacional Windows 10: Pressione a tecla (Windows+I) para abrir a interface de configuração. Em seguida, clique na opção (Atualização e segurança) > (Windows Update), clique em (Exibir histórico de atualizações) na interface correta e procure itens que falharam na atualização ou foram atualizados incorretamente.
②Para o sistema operacional Windows 7/8/8.1: Abra o Painel de Controle, navegue até (Sistema e Segurança)>(Atualização do Windows), clique na opção (Exibir histórico de atualizações) no painel esquerdo e procure falha na atualização ou atualização do item errado .
O driver NVIDIA é um dos drivers com maior probabilidade de causar o código de erro 80070103, portanto, usaremos os dispositivos NVIDIA como exemplo para apresentar as etapas específicas abaixo. Se você descobrir outros dispositivos problemáticos na etapa 1, também poderá atualizar ou reinstalar o driver da mesma maneira.
Etapa 2: pressione (tecla do logotipo do Windows + R) para abrir a janela de execução, digite (devmgmt.msc) e clique em (OK).
Etapa 3: Expanda (Adaptadores de vídeo) no Gerenciador de dispositivos, clique com o botão direito do mouse no dispositivo NVIDIA, selecione (Atualizar driver)>(Pesquisar drivers automaticamente) e aguarde a conclusão da atualização do driver.
Etapa 4: Se a atualização do driver não funcionar, você pode clicar com o botão direito do mouse no dispositivo NVIDIA, selecionar (Desinstalar dispositivo), selecionar (Excluir o software do driver para este dispositivo) na janela pop-up e, finalmente, clicar em (Desinstalar) e reinicie o computador.
Etapa 5: Após reiniciar o computador, acesse o site oficial da NVIDIA (https://www.nvidia.cn/geforce/drivers/) ou use o software NVIDIA GeForce Experience para baixar e instalar o driver para dispositivos NVIDIA.
3. Altere as configurações de instalação do dispositivo
Nas configurações de instalação do dispositivo, podemos definir se o Windows baixa automaticamente os aplicativos e ícones personalizados fornecidos pelo fabricante que estão disponíveis para o dispositivo do computador, o código de erro 80070103 pode estar relacionado a permitir que o Windows baixe e instale automaticamente os aplicativos disponíveis para o dispositivo dispositivo, para que possamos alterar as configurações de instalação do dispositivo para tentar corrigir isso.
Passo 1: Execute o computador, pressione a tecla (Windows + I) no teclado ao mesmo tempo para abrir a interface de configuração. Em seguida, clique para entrar na opção (Sistema), clique em (Sobre) > (Configurações avançadas do sistema).
Etapa 2: Mude para a guia (Hardware) e clique em (Configurações de instalação do dispositivo).
Etapa 3: nas configurações de instalação do dispositivo, altere a configuração “Deseja baixar automaticamente aplicativos do fabricante e ícones personalizados adequados para o seu dispositivo?” para (Não) e clique em (Salvar alterações). Se você quiser atualizar os drivers de alguns dispositivos posteriormente, consulte
Método 2 Faça uma atualização manual.
4. Verifique e limpe vírus/malware
Vírus e malware podem causar várias falhas no computador, portanto, para segurança do sistema, podemos verificar se há vírus/malware no computador e limpá-los a tempo.
Etapa 1: Abra (Configurações) em (Iniciar) e clique em (Atualização e segurança).
Passo 2: Na página (Atualização e Segurança), clique em (Central de Segurança do Windows).
Passo 3: Clique
(Proteção contra vírus e ameaças) e clique em (Verificação rápida) para iniciar a verificação. Após aguardar a conclusão de todo o processo, reinicie o computador para verificar se o problema foi resolvido.