Como controlar o acesso à pasta?
- Início
- Suporte
- Dicas - Renee SecureSilo
- Como controlar o acesso à pasta?
Resumo
O computador ajuda-nos a economizar muitos arquivos e dados confidenciais. No entanto, se o computador você usar precisa compartilhar com os outros, é melhor você controlar o acesso à pasta para proteger arquivos confidenciais. Além disso, podemos compartilhar arquivos com outros compartilhando a função no computador.
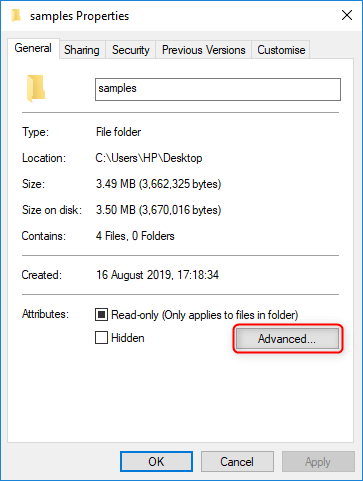
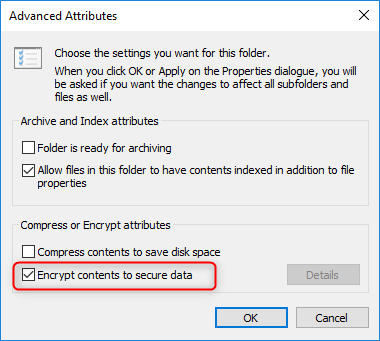

Criptografia rápida Com a tecnologia de disco virtual criptografado, a criptografia de arquivos pode ser concluída em 1 segundo.
Fácil de usar oferece uma interface simples e intuitiva.
Boa criptografia aplique o algoritmo de criptografia AES256 com o formato não publicado.
Criptografia de vários tipos de arquivos Criptografe fotos, vídeos, documentos e aplicativos do Office.
Proteção Completa de Dados Proteja dispositivos USB, oculte arquivos, disfarce arquivos e gerencie senhas.
Criptografia rápida Com a tecnologia de disco virtual criptografado, a criptografia de arquivos pode ser concluída em 1 segundo
Fácil de usar oferece uma interface simples e intuitiva.
Boa criptografia aplique o algoritmo de criptografia AES256 com o formato não publicado.
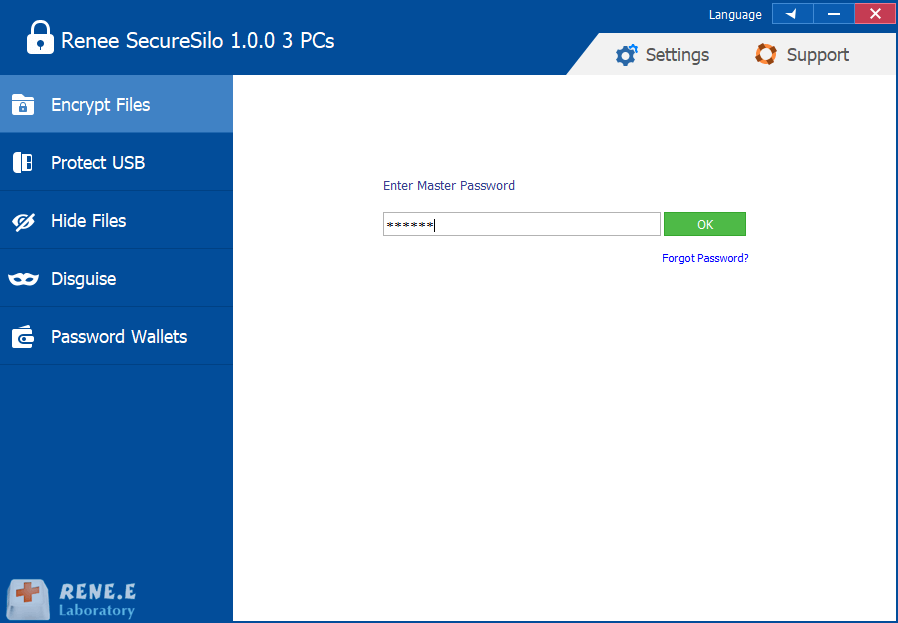
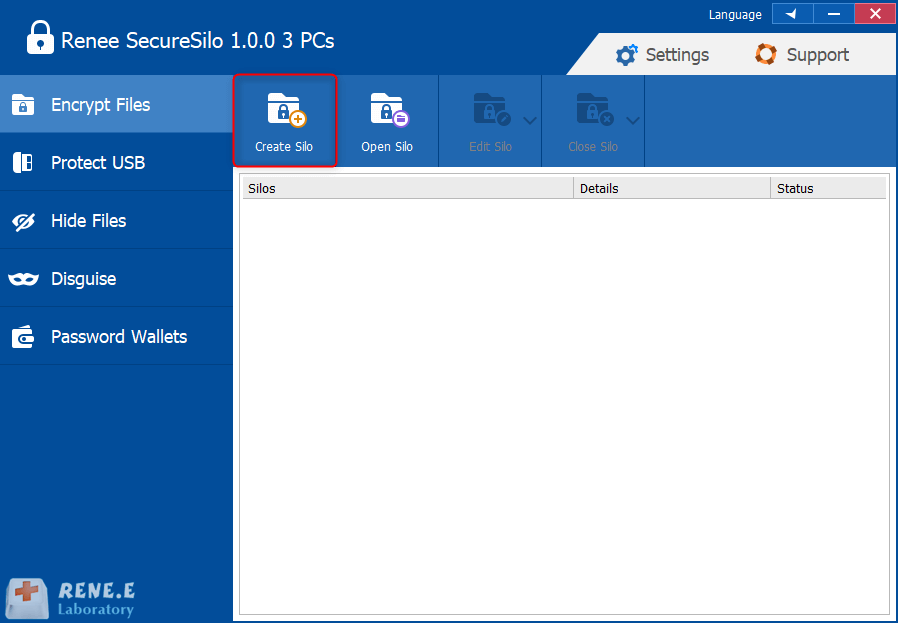
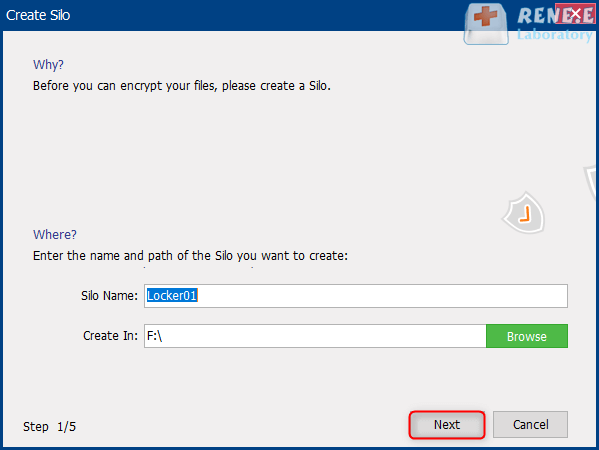
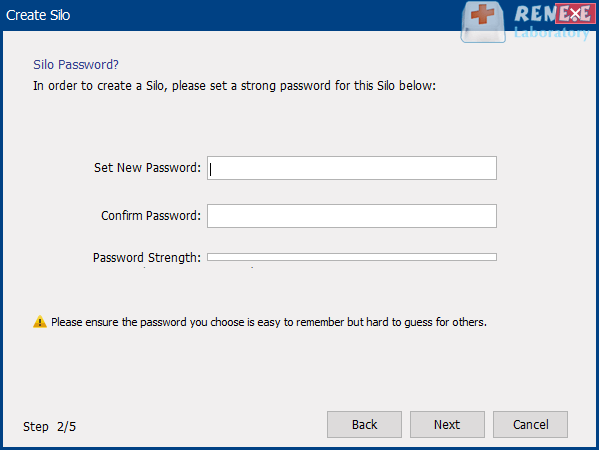
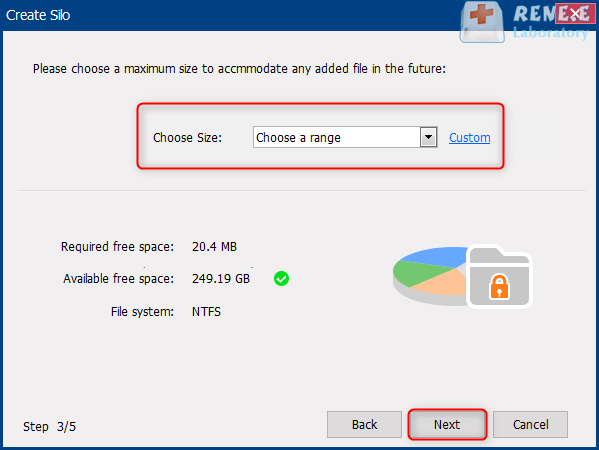

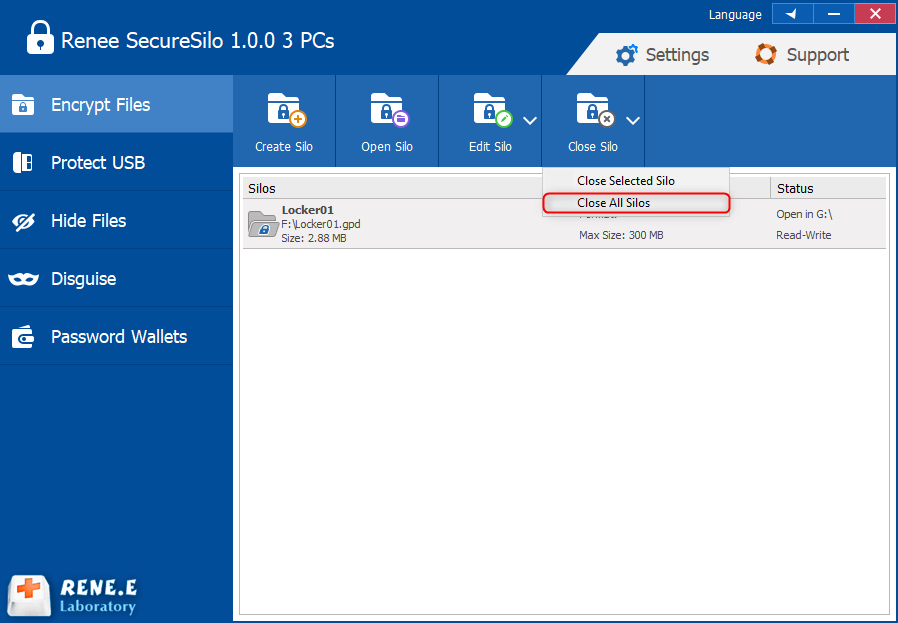


Simples de usar criptografe arquivos por senha com apenas alguns cliques.
Proteção segura Oculte e bloqueie arquivos do PC local ou unidade USB.
Privacidade forte oculte o formato de criptografia e evite o vazamento de dados privados.
Compactação e criptografia Suporta compactação e criptografia de arquivos de qualquer tipo, o que aumenta a segurança da transferência de arquivos.
Proteção contra crack É possível definir o bloqueio do programa após 5 vezes a senha errada digitada.
Proteção segura Oculte e bloqueie arquivos do PC local ou unidade USB.
Proteção segura Oculte e bloqueie arquivos do PC local ou unidade USB.
Compactação e criptografia Suporta compactação e criptografia de arquivos de qualquer tipo, o que aumenta a segurança da transferência de arquivos.
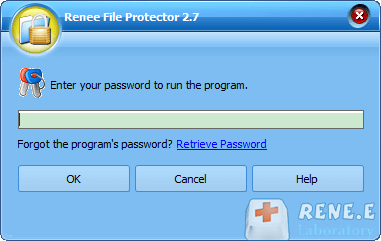
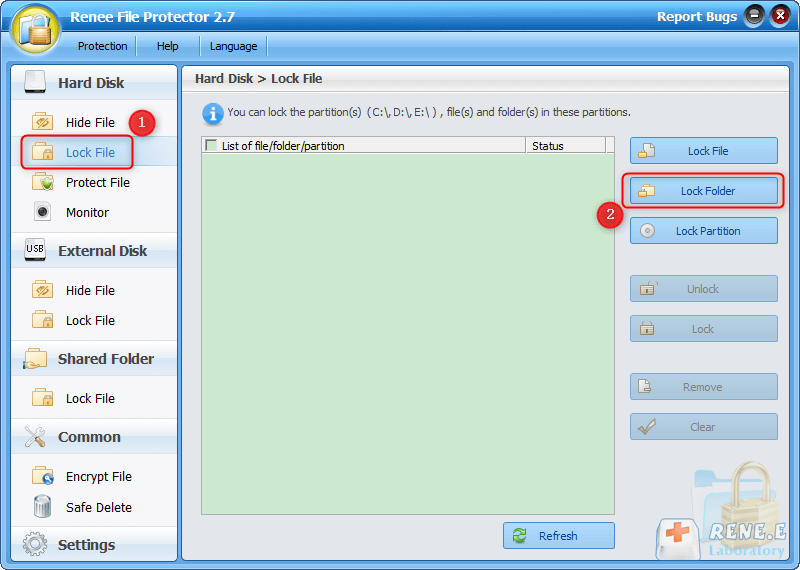
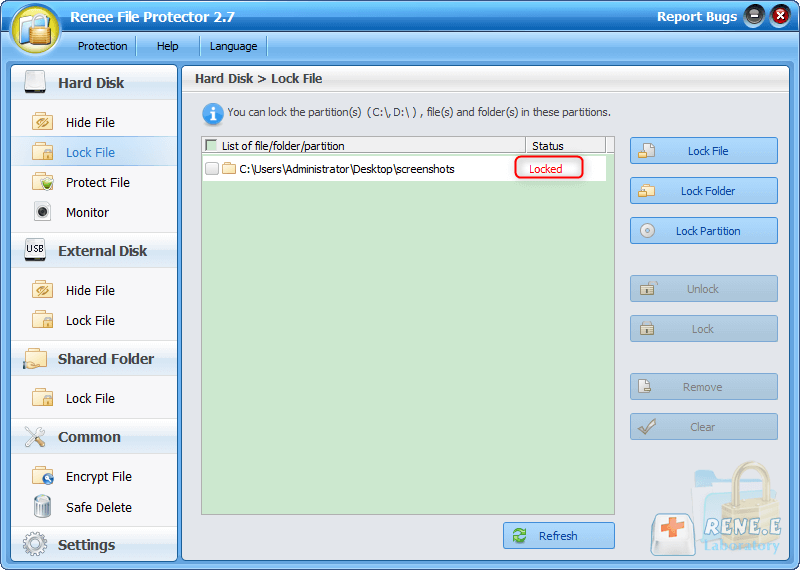

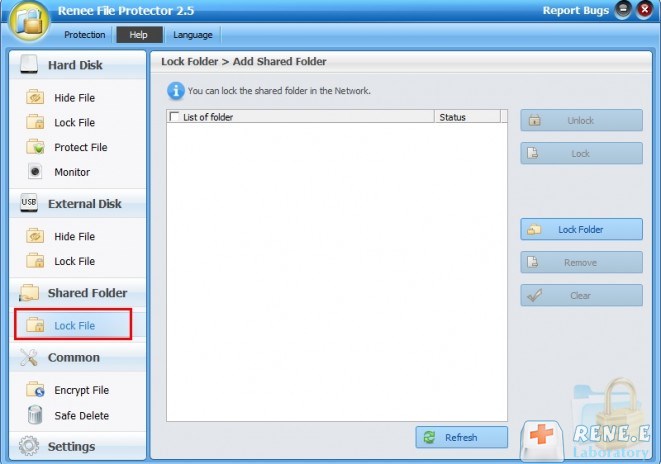
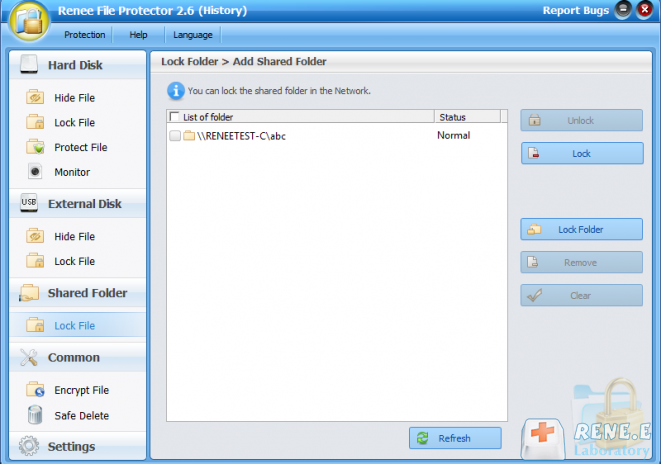
Os usuários também podem definir uma senha convidada para permitir que outras pessoas verifiquem os dados protegidos.
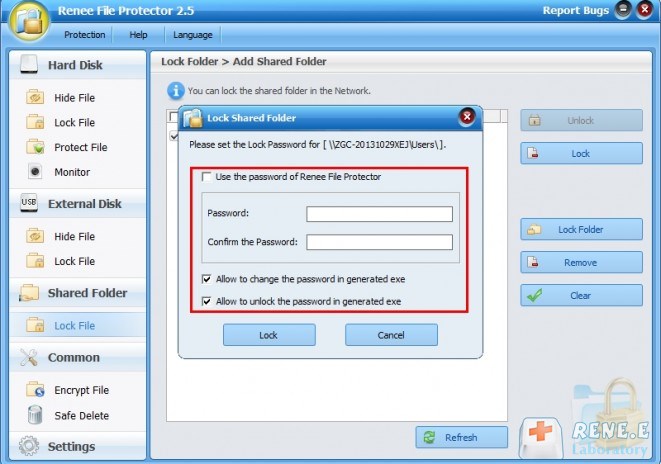
Link relacionado :
Como gerenciar senhas no Windows 10 ?
27-01-2021
Pedro : O Windows 10 foi amplamente aceito e instalado em muitos computadores. Se você é um usuário do Windows...
Como gerenciar senha em dispositivos iOS?
27-01-2021
Luísa : Para as pessoas que vivem na sociedade moderna, como lembrar e gerenciar contas e senhas pode ser um...



