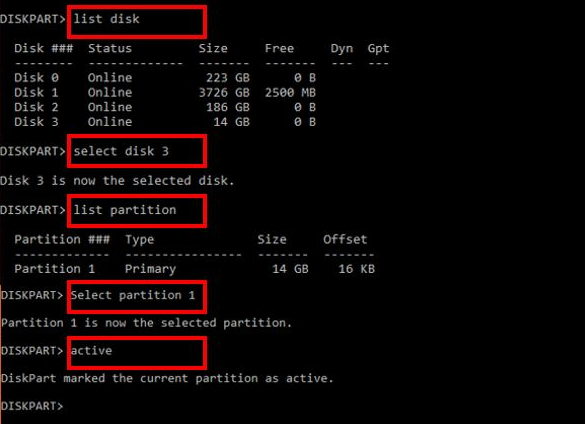Como marcar uma partição como ativa em um computador Windows?
- Início
- Suporte
- Dicas de Backup de Dados
- Como marcar uma partição como ativa em um computador Windows?
Resumo
Se você quiser saber o que é uma partição ativa em um sistema Windows e como marcar uma partição como ativa, consulte este artigo. Obviamente, antes de fazer qualquer alteração na partição, é recomendável fazer backup de seus dados com antecedência para evitar a perda de arquivos importantes.


Velocidade de backup rápida a velocidade de backup pode atingir 3,000 MB/mim.
Solução de backup abrangente suporta migração de sistema/backup de sistema/backup de partição/backup de disco rígido/backup de arquivo/clone de disco rígido.
Tecnologia de backup de modo incremental / diferencial analisa automaticamente as diferenças entre arquivos originais e arquivos de backup, para que economize o espaço de disco.
Suporta tecnologia de backup de sombra VSS ao fazer o backup de todo o sistema, você ainda pode navegar na web.
Alta aplicabilidade suporta todos os tipos de arquivos e dispositivos de armazenamento.
Velocidade de backup rápida 3.000 MB /min
Solução de backup abrangente backup de sistema / partição / disco rígido/ arquivo.
Backup de modo incremental / diferencial economize o espaço de disco.
Baixar GrátisBaixar GrátisJá 2000 pessoas baixaram!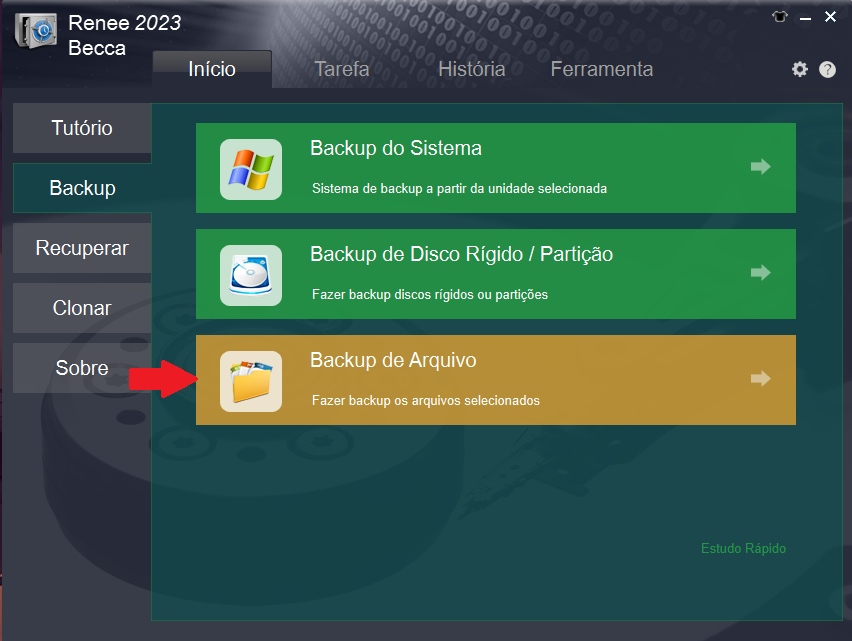


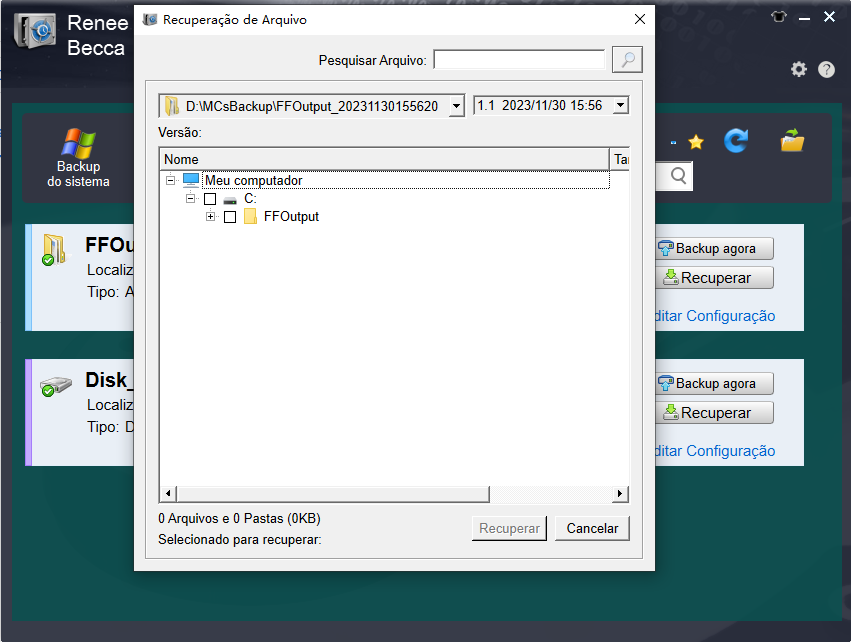
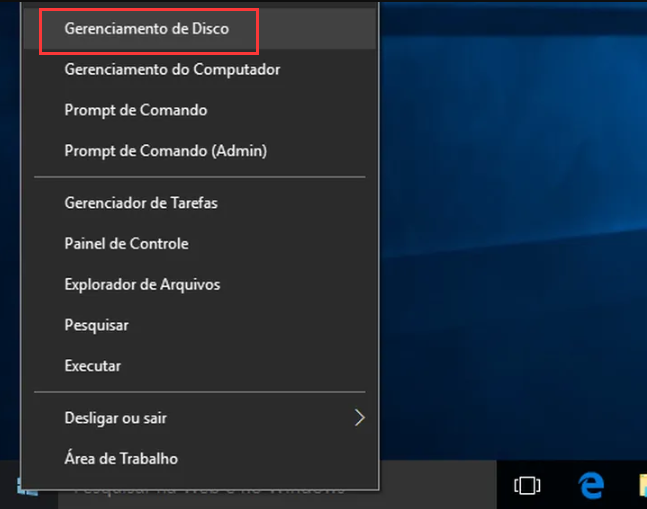
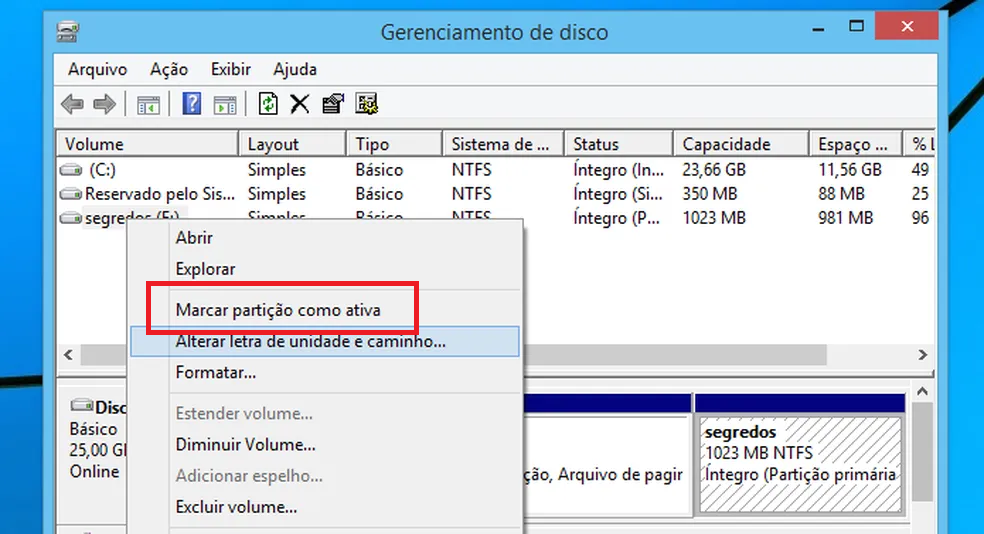
tecla Windows + tecla R) e digite (diskmgmt.msc). O número do disco onde está localizado.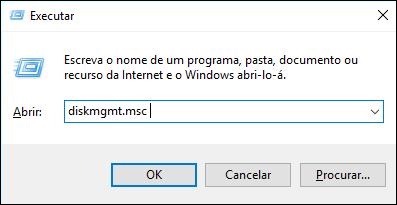
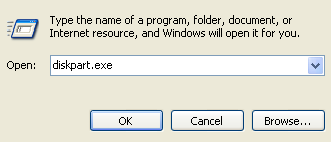
list disk
select disk 3
list partition
select partition 1
active
Exit
Link relacionado :
Como resolver o problema que o Windows 10 Explorer geralmente trava e reinicia?
26-01-2024
Sónia : O Windows 10 Explorer pode congelar, travar ou reiniciar, o que é irritante. Este artigo discute as causas...
Como corrigir o erro NET HELPMSG 2182?
06-01-2024
Ana : Embora o Windows seja estável, problemas podem surgir. Recentemente, alguns usuários encontraram o erro NET HELPMSG 2182 durante...
Como corrigir o código de erro 0x80070020?
27-02-2024
Pedro : O Windows Update é essencial para garantir que seu sistema esteja seguro e atualizado. Entretanto, a atualização pode...