O sistema Windows solicita “Advapi32.dll ausente” como corrigi-lo?
- Início
- Suporte
- Dicas de Resgate do Sistema
- O sistema Windows solicita “Advapi32.dll ausente” como corrigi-lo?
Resumo
O Advapi32.dll é um componente essencial do Windows, pois é uma biblioteca de vínculos dinâmicos que permite aos programas executarem funções avançadas do sistema operacional. Caso esse arquivo falte ou esteja corrompido, é possível que alguns aplicativos não consigam rodar corretamente, ocasionando erros e alertas em forma de pop-ups. Para solucionar esses inconvenientes, você pode seguir uma série de procedimentos de reparo detalhados neste artigo.
Tabela de conteúdo
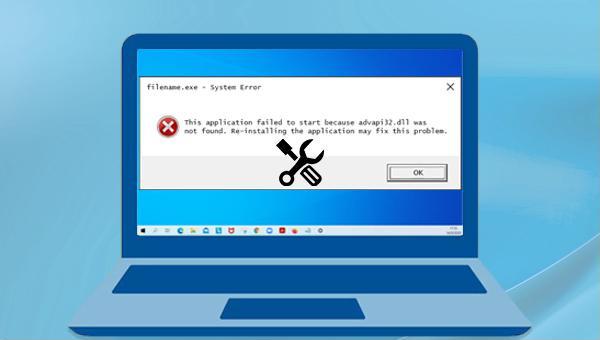
Advapi32.dll está ausente ou não pode ser encontrado“.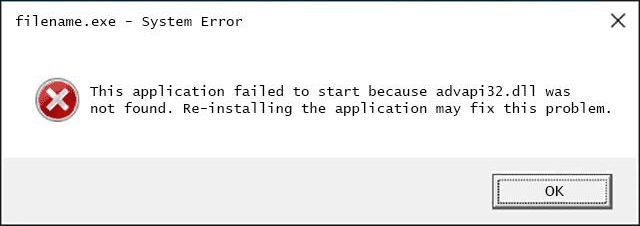

Fácil operar só reparar os problemas por três passos.
Transmissão rápida pode transferir os arquivos sem executar sistema Windows.
Função de pré visualização ao transferir, pode pré visualizar conteúdo de arquivos.
Multifuncional sem sistema operacional, pode migrar arquivos, recuperar arquivos, reparar inicialização, etc.
Compatibilidade Perfeitamente compatível com Windows 10 / 8 / 8.1 / 7 / XP / Vista.
Transmissão rápida pode transferir os arquivos sem executar sistema Windows.
Pré visualização ao transferir, pode pré visualizar arquivos.
Multifuncional sem sistema operacional, pode migrar arquivos.
Baixar GrátisBaixar GrátisJá 2000 pessoas baixaram!Caso o Windows não inicie corretamente, é essencial criar um disco de inicialização utilizando o software Renee Passnow. Após a criação, inicie o PC a partir deste disco e recorra ao software para realizar um backup de dados. Siga as instruções abaixo:

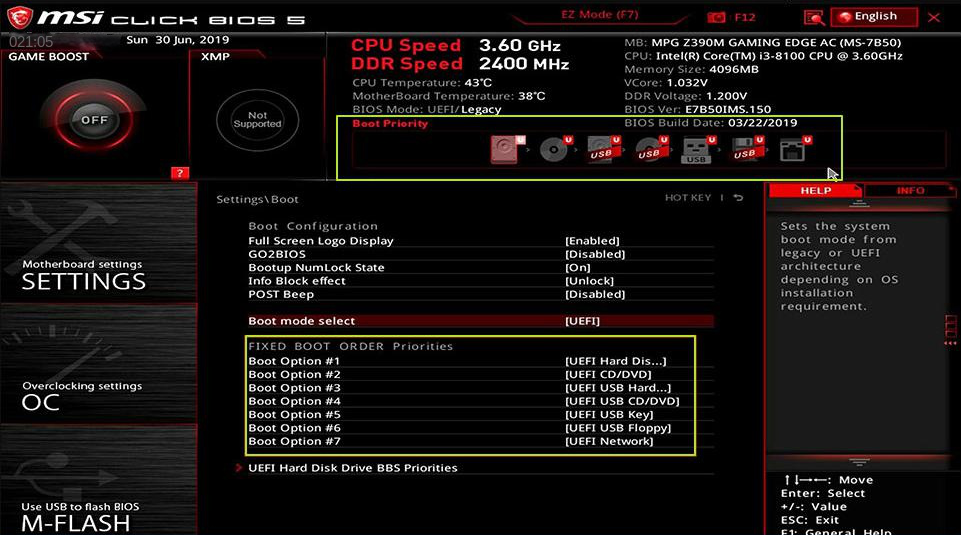

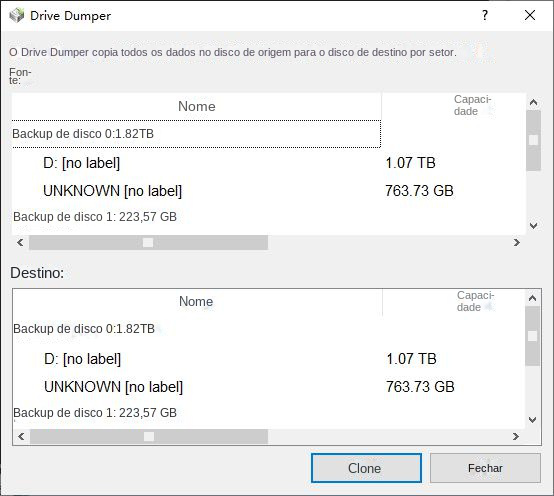

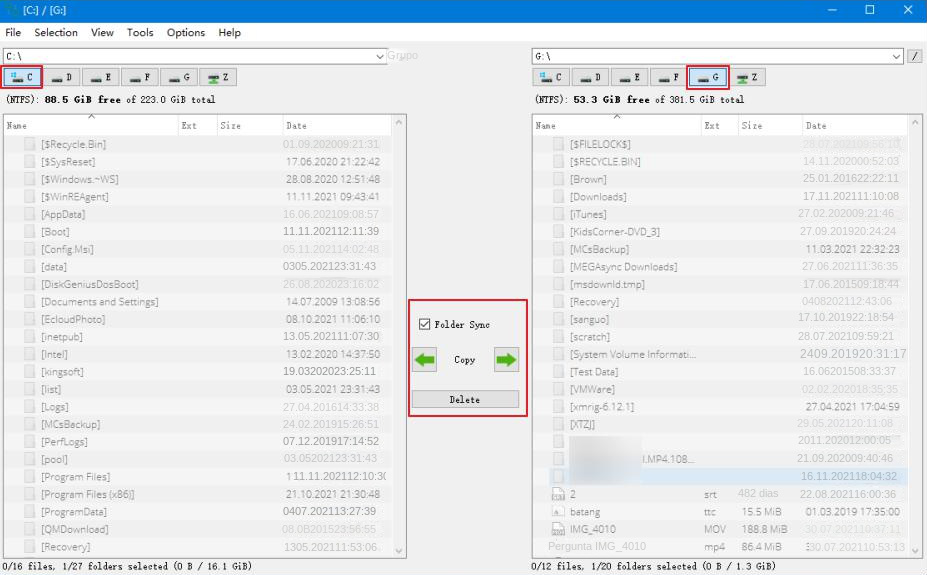

Advapi32.dll está danificado, pode causar problemas. Para resolver, é necessário substituir o arquivo danificado. Siga estas etapas:

D:\\i386\\advapi32.dl_ C:\\Windows\\system32\\ (substitua D:\\ pela unidade de instalação e C:\\ pela unidade do Windows). Pressione Enter, confirme a substituição com Y e pressione Enter novamente. Reinicie o PC para verificar se o problema foi resolvido.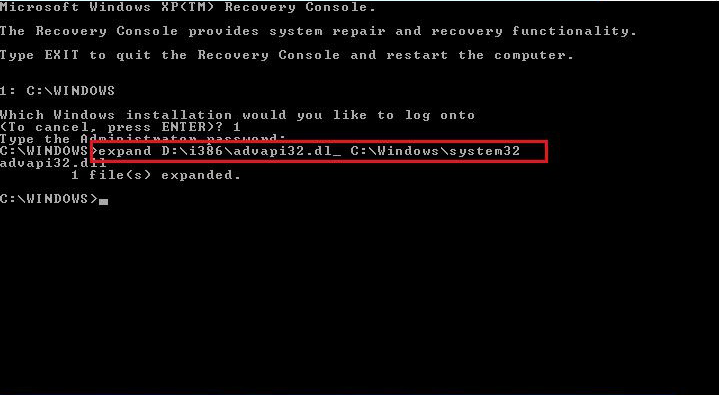
O comando SFC verifica e repara arquivos de sistema protegidos, incluindo o Advapi32.dll. Para corrigir erros com este arquivo, siga as etapas:
sfc /scannow /offbootdir=D:\\ /offwindir=D:\\Windows\\ (substitua D: pela letra da unidade onde o Windows está instalado) e pressione Enter. Após a execução, reinicie o computador para verificar se o problema foi resolvido.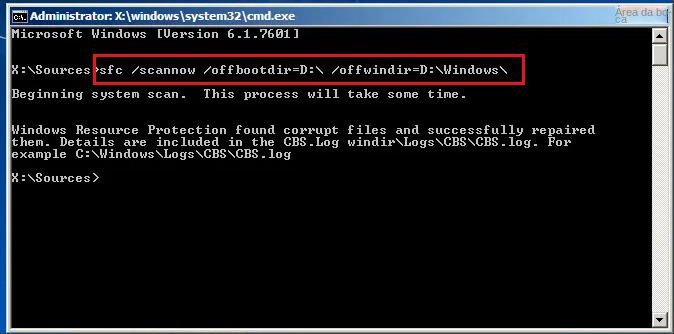
Para verificar o estado do seu disco rígido e corrigir possíveis erros, utilize o comando Chkdsk no Windows. Este comando realiza uma análise detalhada, exibindo informações sobre o disco, memória e contabilizando arquivos descontínuos no caminho especificado. Siga as instruções a seguir para reparar um disco com problemas:
chkdsk C: /f (substitua C: pelo número do disco que deseja reparar; o parâmetro /f corrige erros no disco). Pressione Enter para iniciar a reparação. Se solicitado, pressione Y para agendar o CHKDSK para a próxima inicialização do sistema e, após a correção, reinicie o computador para verificar se os problemas foram resolvidos.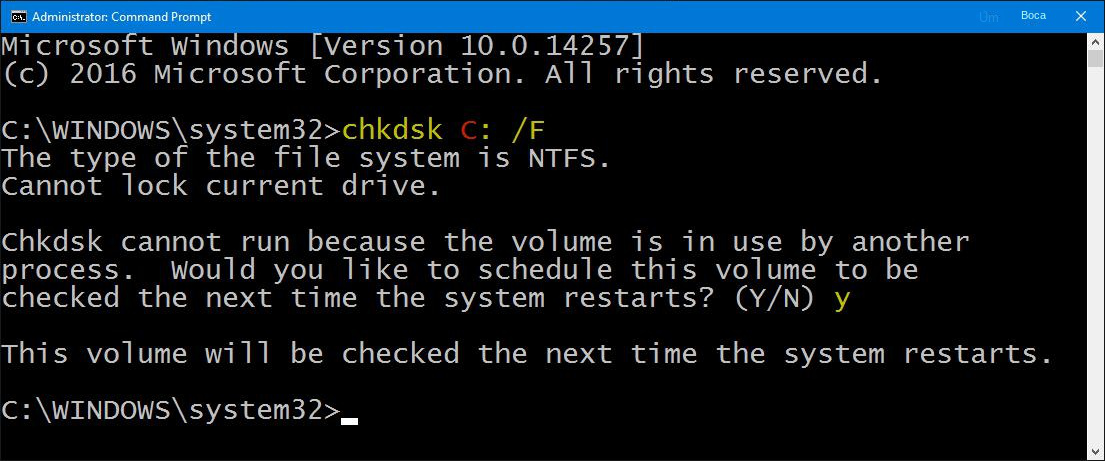
Link relacionado :
Várias maneiras de corrigir o erro 0x00000109
12-04-2024
Luísa : Sabe o que significa o erro 0x00000109? Este texto aborda exatamente esse código, explicando as causas e as...
Como corrigir o erro de tela azul "CRITICAL_STRUCTURE_CORRUPTION"?
28-01-2024
Luísa : Este artigo analisa as causas do erro de tela azul "CRITICAL_STRUCTURE_CORRUPTION" do Windows e oferece soluções. Em caso...
Como corrigir o erro de tela azul PFN_LIST_CORRUPT?
05-02-2024
Pedro : Existem muitos tipos de erros de tela azul. Este artigo se concentrará no erro de tela azul PFN_LIST_CORRUPT...



