Como configurar e alterar senha de windows 10?
- Início
- Suporte
- Dicas de Resgate do Sistema
- Como configurar e alterar senha de windows 10?
Resumo
Existem dois tipos de contas do Windows 10: contas locais e contas da Microsoft. As senhas usadas para efetuar login no Windows 10 podem ser divididas em quatro categorias: senha da conta local, senha da Microsoft, código PIN e senha da imagem. Este artigo ensinará como definir essas quatro senhas. Se a senha for muito complicada para lembrar, não se preocupe, as seguintes ferramentas podem ajudá-lo.
Quais são as contas de Windows 10?
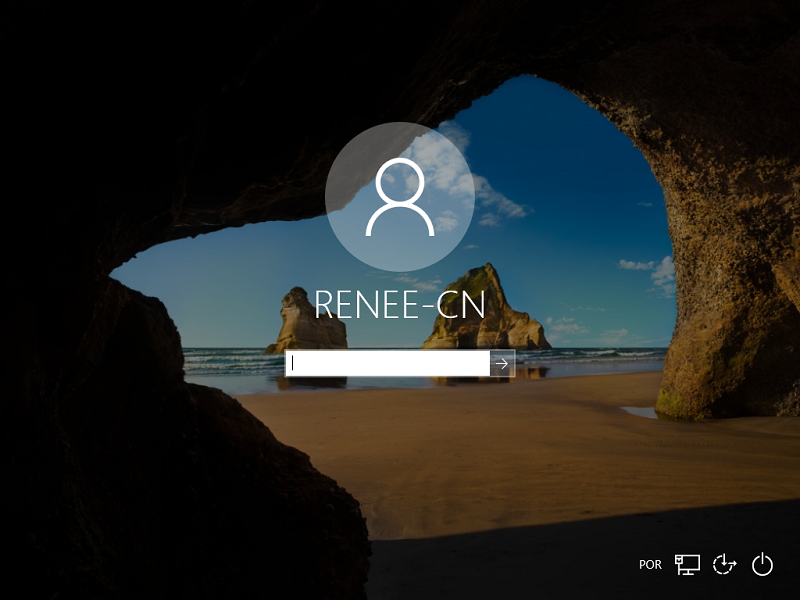

Redefinir/Remover a senha de Windows só três passos, não alterará as informações de arquivos.
Ativar/criar a conta de Windows pode criar conta ou ativar uma conta desativada.
Fácil operar pode concluir o processo de redefinição sem conhecimentos especializado ou disco de redefinição de senha.
Multifuncional sem sistema operacional, pode migrar arquivos, recuperar arquivos, reparar inicialização, etc.
Compatibilidade Perfeitamente compatível com Windows 10 / 8 / 8.1 / 7 / XP / Vista.
Redefinir/Remover a senha de Windows só três passos.
Compatibilidade Windows 10 / 8 / 8.1 / 7 / XP / Vista.
Multifuncional sem sistema operacional, pode migrar arquivos.
Baixar GrátisBaixar GrátisJá 2000 pessoas baixaram!Como configurar e alterar a senha de Windows 10?
1. Configurar ou alterar a senha da conta local de Windows 10
① Pressione «Win+I» e clique «Contas».
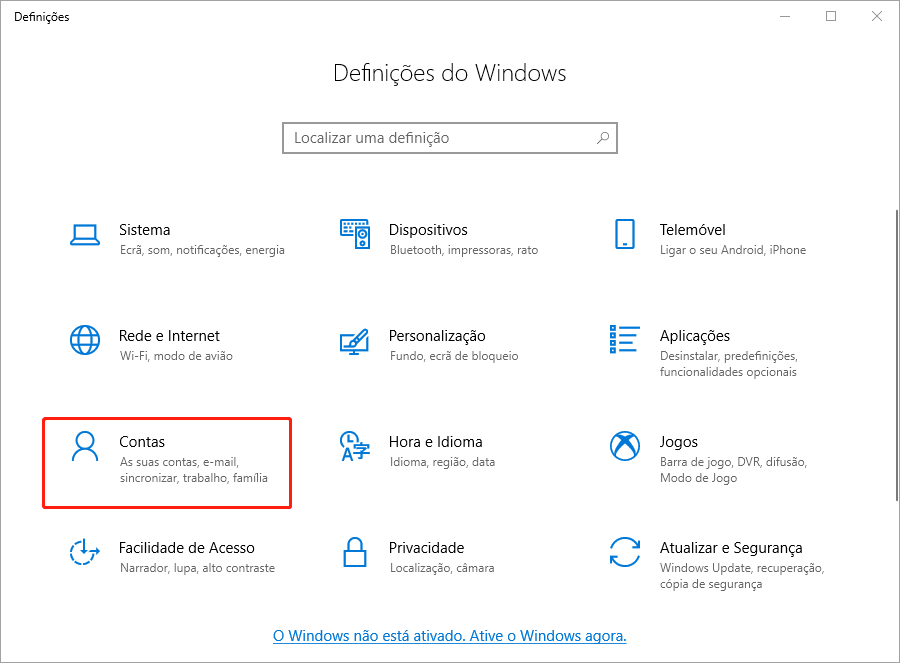
② Clique «opções de início de sessão» e encontre palavra-passe. Clique «Adicionar» ou «Alterar» para adicionar ou alterar senha.
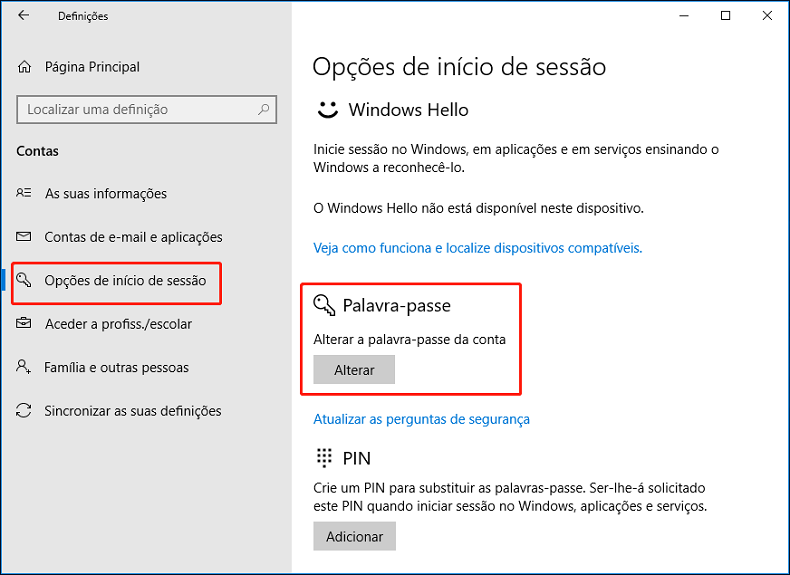
③ Caso altere senha, favor digitar a senha usada — clicar «Seguinte» — digitar nova senha — «Seguinte» — «OK». Caso adicione senha, apenas digita nova senha.
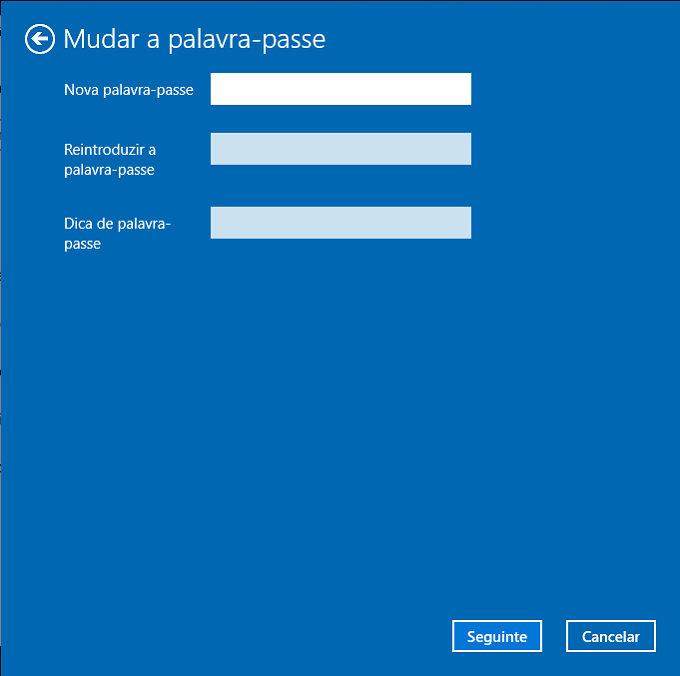
④ Digite a nova senha na próxima vez.
2. Configurar ou alterar a senha da conta de Microsoft
① Pressione «Win+I» e clique «Contas» — «Opções de início de sessão» e encontre Palavra-passe.
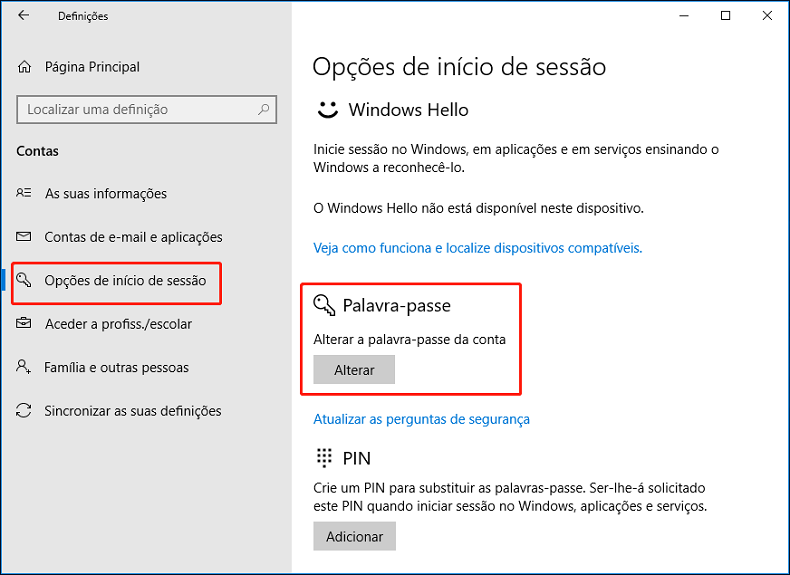
② Clique «Atelar» e digitanto a senha de Microsoft, em fim, clique «Iniciar».
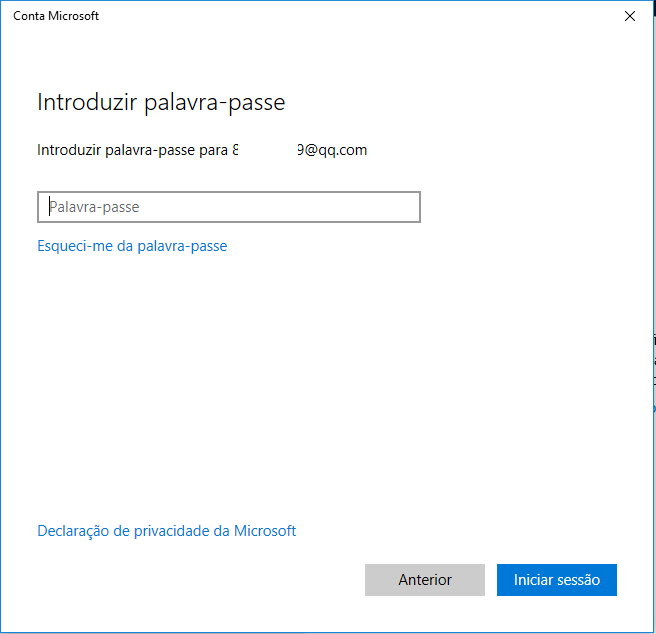
③ Se puder verificar identificação, favor escolha o modo de receber código, e digitanto o código.
④ Digite as senhas e clique «Seguinte». Clique «OK» depois de alterar senha com sucesso.
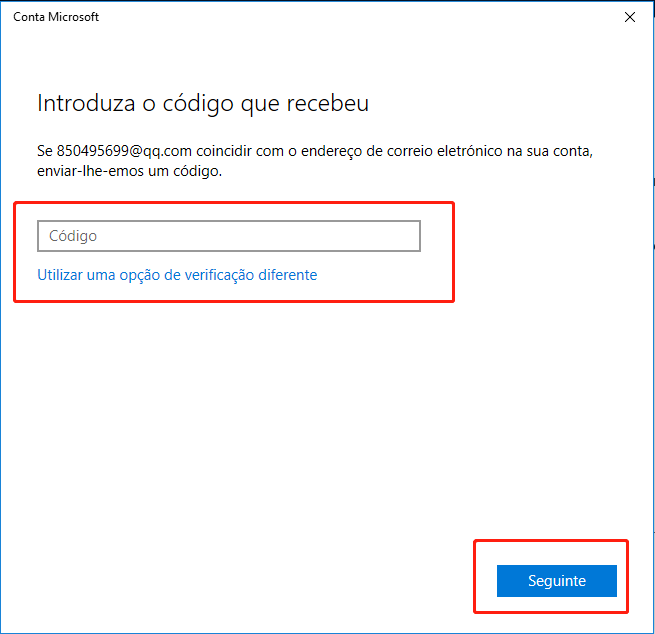
3. Configurar ou alterar a senha do código de PIN
① Pressione «Win+I» e clique «Contas» — «Opções de início de sessão» e encontre PIN.

② Clique «Adicionar» e verifique a sua conta e senha, finalmente, digitando e criando PIN.
Dica: Caso queira alterar PIN, clique «Alterar» e digitando os códigos PIN.
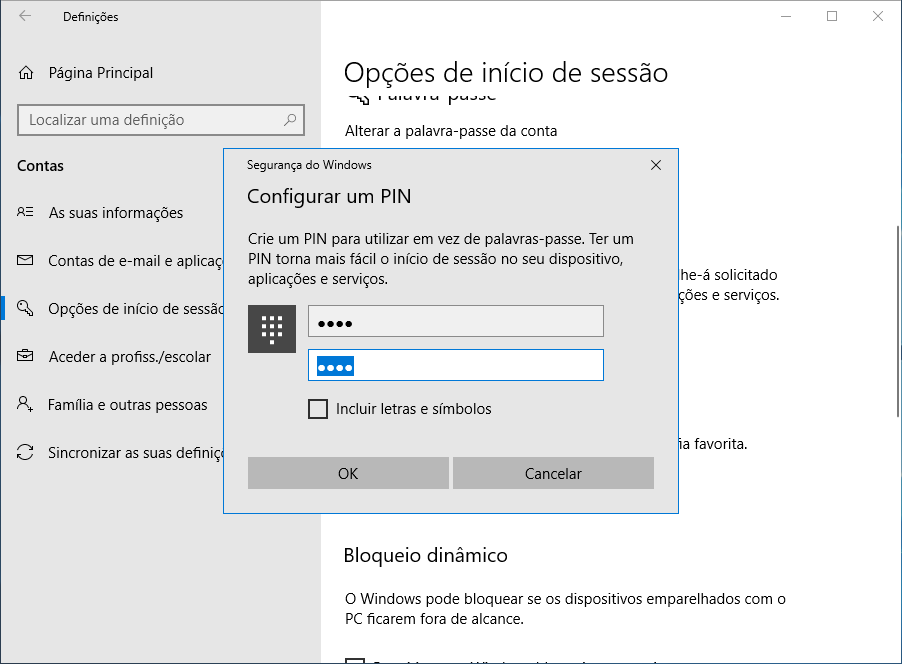
4. Configurar ou alterar a senha da imagem
① Pressione «Win+I» e clique «Contas» — «Opções de início de sessão» e encontre Palavra-passe por imagem.
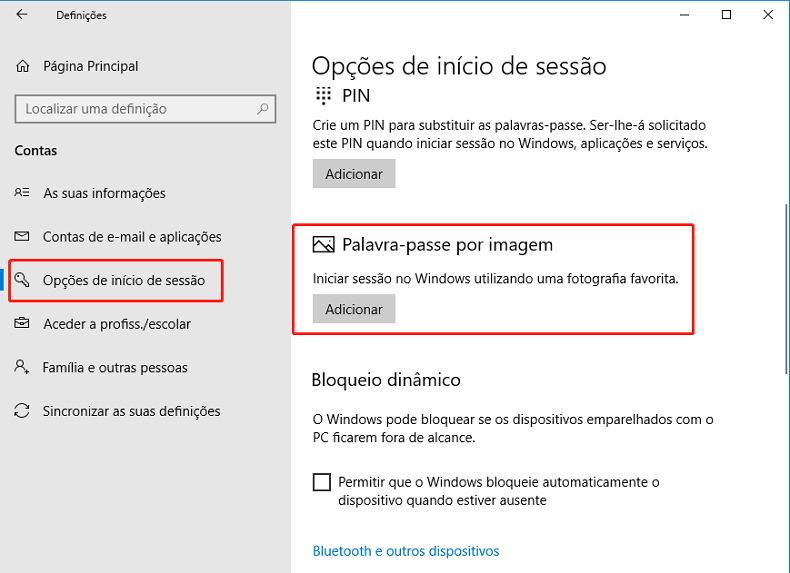
② Clique «Adicionar» e digitando senha, depois, escolha uma imagem.
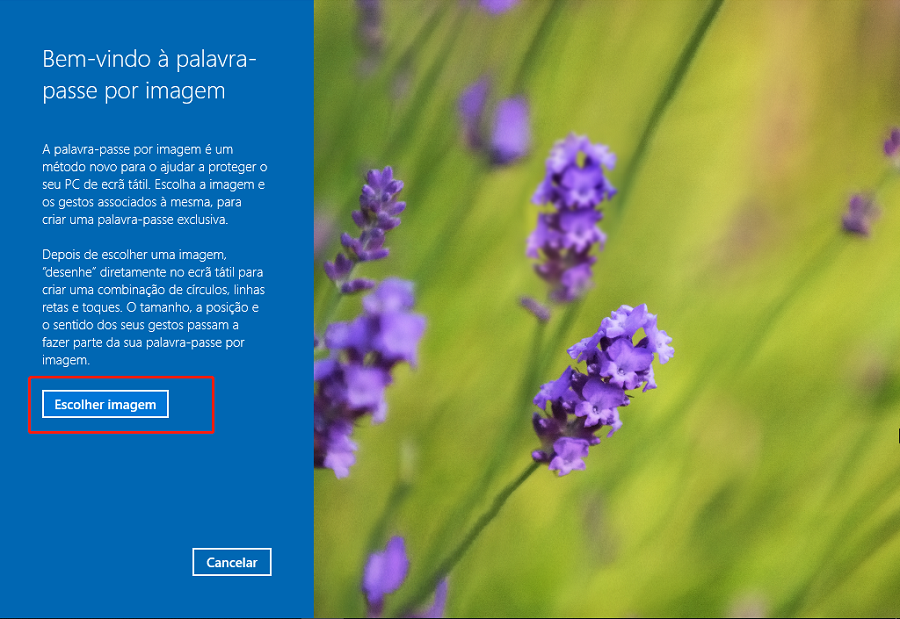
③ Poderia clicar «Utilizar esta imagem» e «Escolha imagem nova», além disso, poderia arrastar a posição da imagem.
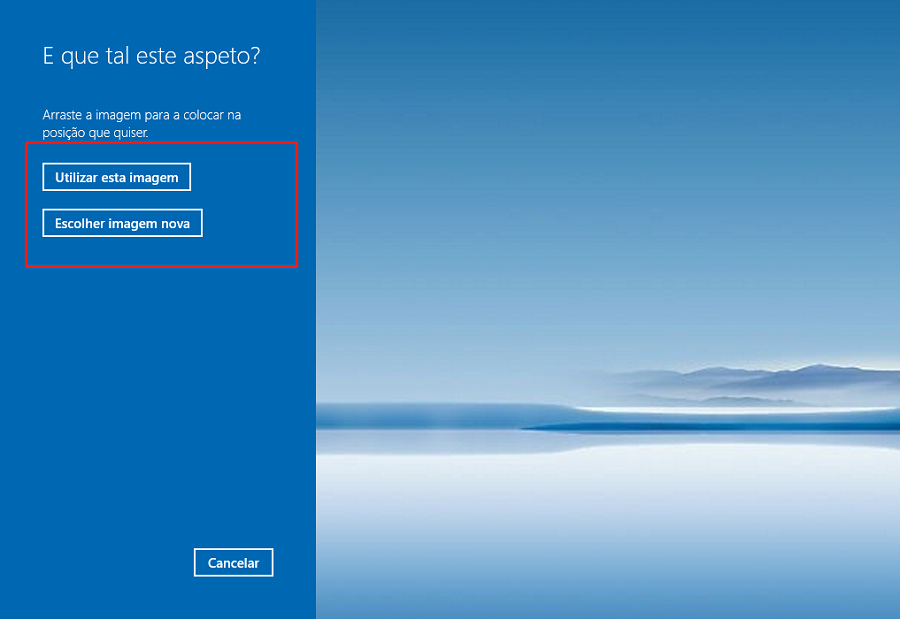
④ Utilize o cursor para desenhar 3 gestos na imagem e o círculo da linha pode ser. Depois, verifique os desenhados.
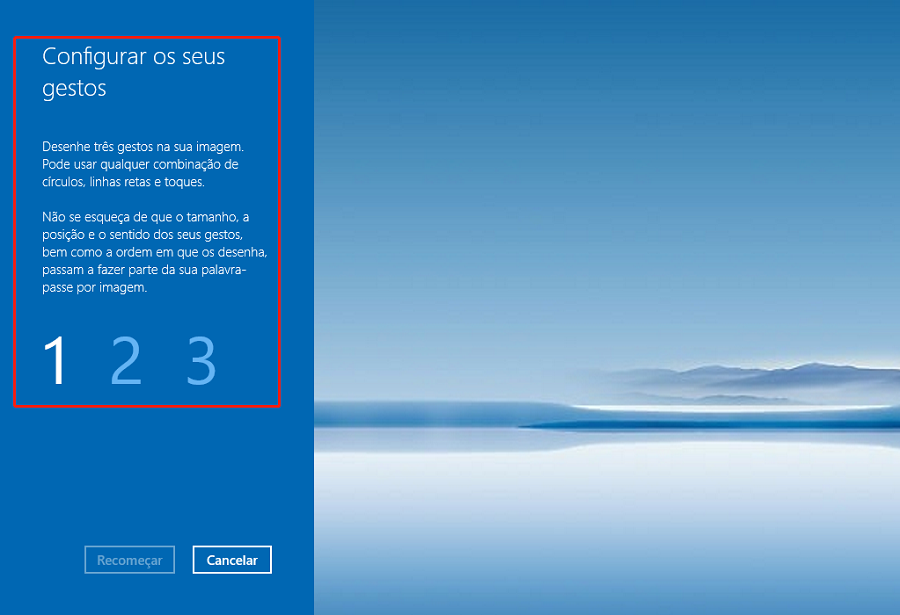
⑤ Crie uma palavra-passe por imagem com sucesso depois de ver a notícia em baixo. Finalmente, clique OK.
Não pode iniciar Win10 devido à senha de esqueção? Utilize Renee PassNow
• Poderia transformar uma conta de Microsoft de Windows 10/8.1/8 para uma conta local.
• Segurança 100%, apenas utilize 5 minutos, não danificará os arquivos e sistema de conta ao remover senha. Poderia operar sem conhecimentos profissional.
Passo 1: Baixe e instale Renee Passnow
Passo 2: Execute Renee Passnow e conecte o pendrive ao computador para criar o disco de resgate. Selecione “x64″ ou “x86″ de acordo com o seu sistema. Clique em “Baixe agora” para baixar o arquivos ISO e finalmente, clique em “Criar USB”.

Passo 3: Inicie computador destino e modifique ordem de início no BIOS—deixa que o computador inicie a partir de dispositivo de resgate.
Conecte dispositivo de resgate com computador, etrando BIOS depois de iniciar computador, e modificando ordende inicialização para CDROM ou Removable Devices. Clique aqui para saber como comfigura computador que inicia a partir de USB/CD. Após o sucesso, salve definição de BIOS e reinicie.

Passo 4: escolha «Passnow!».

Passo 5: escolha a conta destina e clique «Remover senha».
Poderia redefinir para a conta de Microsoft no Windows 10/8.1/8. (Renee Passnow pode mudar a conta para a conta local mas não danifica os arquivos na conta.) Poderia pressionar diretamente «Enter» para iniciar depois de receber a notícia de sucesso.
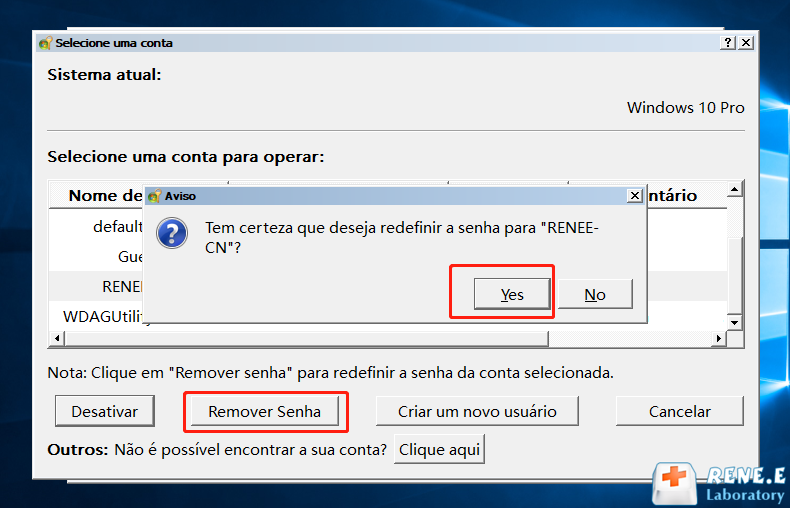
Tmbém poderia criar nova conta que tem permissão de administrador, o que faz com que o utilize para aceder o seu computador mais rápita.Apenas clique «Criar um novo usuário».
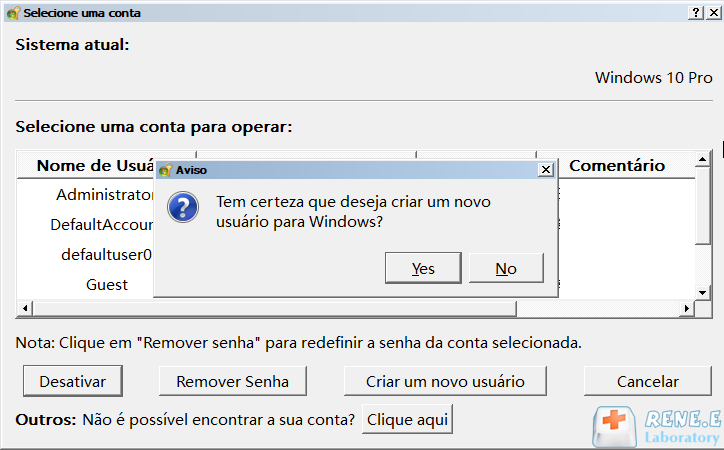
Link relacionado :
O que é PIN? Vantagens que utilize PIN e como configura no Win 10
31-12-2019
Luísa : No Windows 10, podemos usar um PIN em vez de uma senha para uma conexão segura. O PIN...
Como ativar conta administrador windows 10?
30-10-2020
Pedro : A conta de administrador é normalmente usada para solucionar problemas do Windows, mas por motivos de segurança, a...
A sua conta foi desativada windows 10, como poderia fazer?
30-10-2020
Sónia : Caso a conta do usuário ou a conta de administrador do Windows 10 seja desativada, você poderá ativá-la...
[Solução]Como ativar a conta de convidado no windows 10?
29-10-2020
Ana : A conta de convidado no windows 10 está desabilitada por padrão. Quando precisar, tem que ativá-lo manualmente. Então,...




