Guia Definitivo: Backup e Restauração do Windows 7 Fácil e Rápido
- Início
- Suporte
- Dicas de Backup de Dados
- Guia Definitivo: Backup e Restauração do Windows 7 Fácil e Rápido
Resumo
Computadores podem apresentar problemas após longos períodos de uso. É recomendável fazer um backup do Windows antecipadamente para evitar a perda de dados. Leia este artigo e você aprenderá como fazer backup e restaurar o Windows 7.
A importância de fazer o backup do Windows 7
Dicas e sugestões para fazer backup e restaurar o Windows 7
Soluções para fazer backup e restaurar o Windows 7
Solução 1: Use uma ferramenta confiável de backup e recuperação

Velocidade de backup rápida a velocidade de backup pode atingir 3,000 MB/mim.
Solução de backup abrangente suporta migração de sistema/backup de sistema/backup de partição/backup de disco rígido/backup de arquivo/clone de disco rígido.
Tecnologia de backup de modo incremental / diferencial analisa automaticamente as diferenças entre arquivos originais e arquivos de backup, para que economize o espaço de disco.
Suporta tecnologia de backup de sombra VSS ao fazer o backup de todo o sistema, você ainda pode navegar na web.
Alta aplicabilidade suporta todos os tipos de arquivos e dispositivos de armazenamento.
Velocidade de backup rápida 3.000 MB /min
Solução de backup abrangente backup de sistema / partição / disco rígido/ arquivo.
Backup de modo incremental / diferencial economize o espaço de disco.
Baixar GrátisBaixar GrátisJá 2000 pessoas baixaram!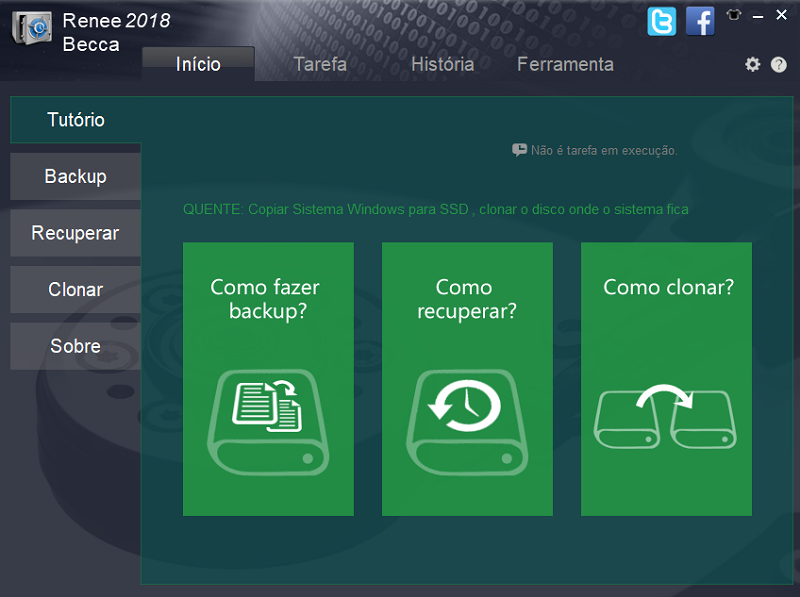
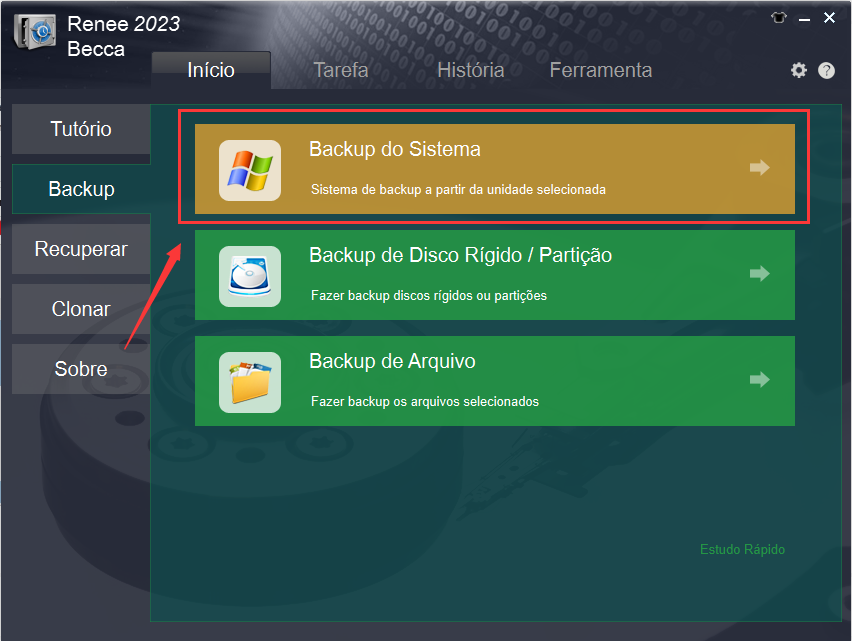
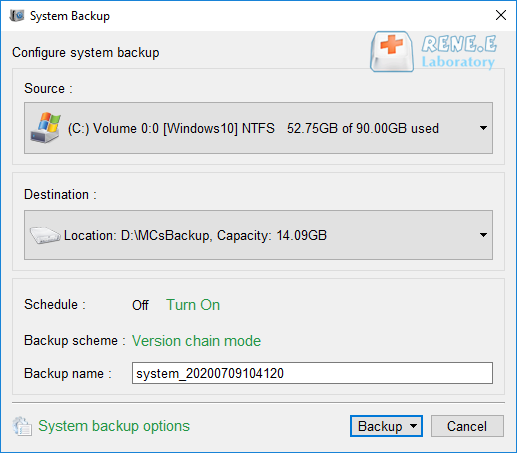
Modo de cadeia de versões : Salvar apenas as 5 versões mais recentes , deletando automaticamente as versões antigas inúteis após o backup.
Modo de versão única : salva apenas a versão mais recente, excluindo automaticamente a versão antiga após o backup.
Modo completo : cria backup completo.
Modo incremental: Criar apenas backup incremental após o backup completo inicial.
Modo diferencial: Crie apenas backup diferencial após o backup completo inicial .
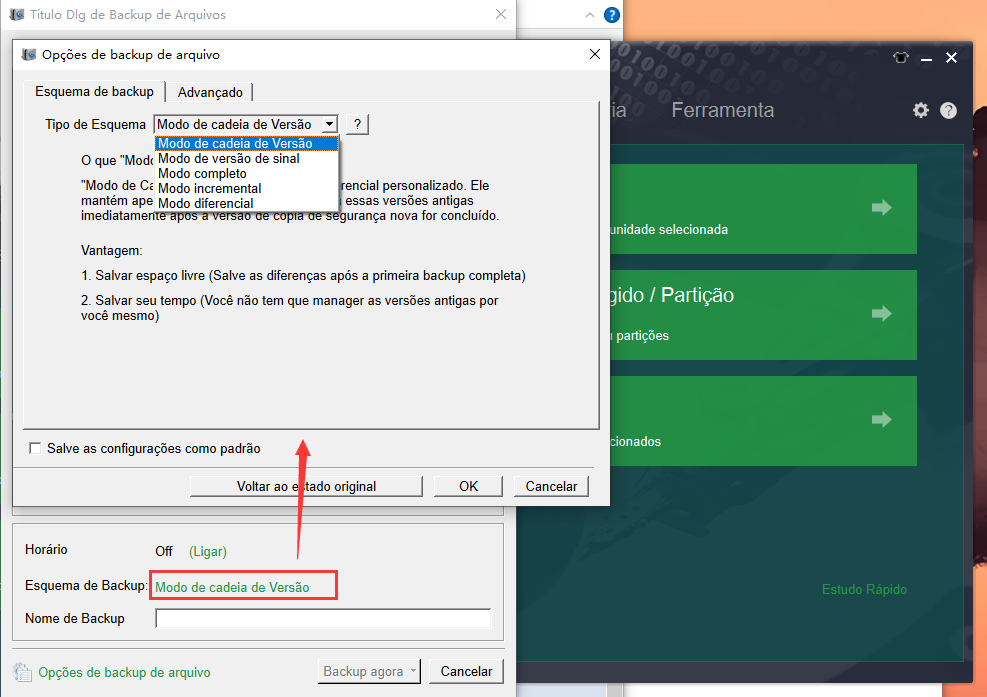
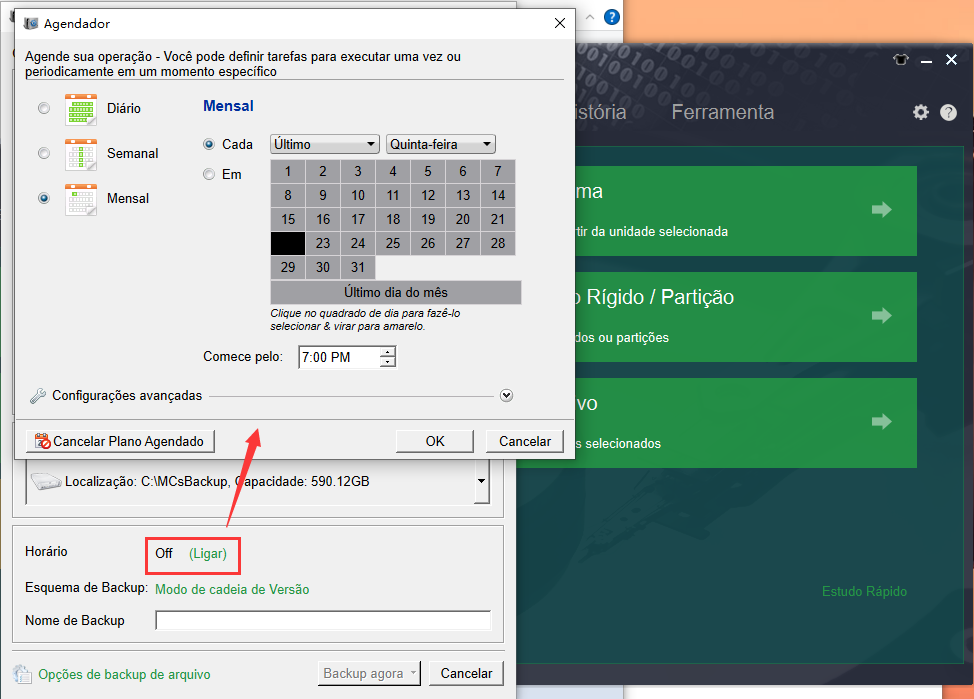
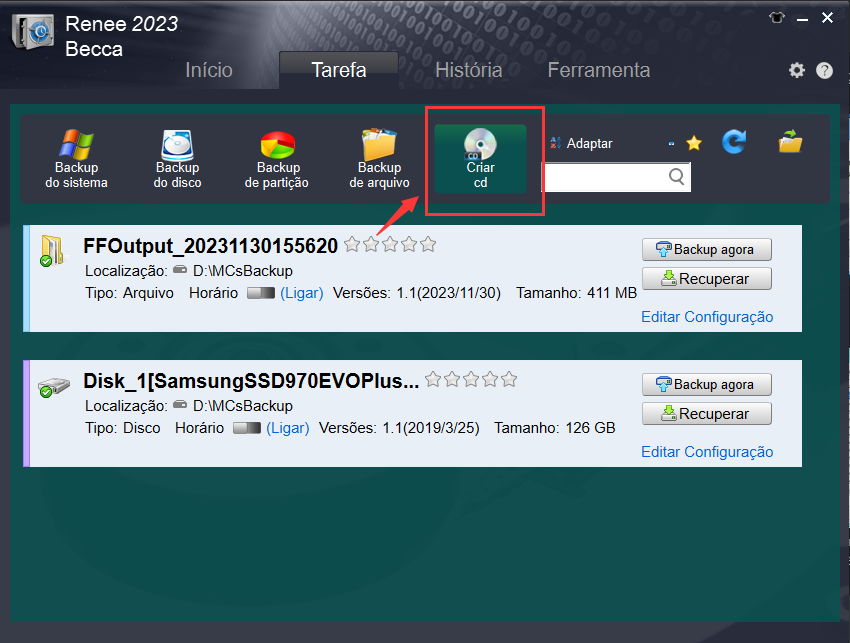

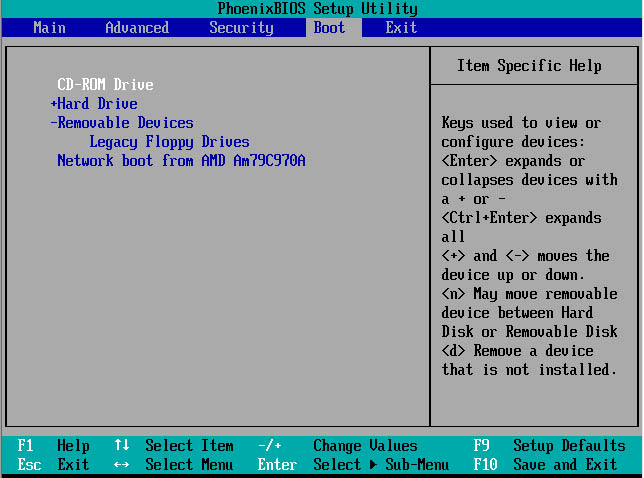
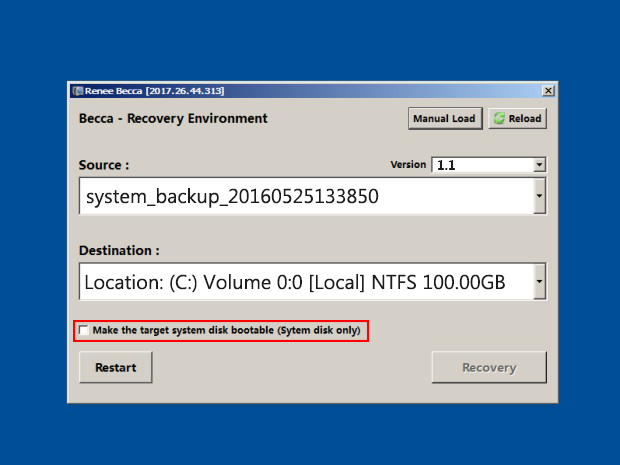
Solução 2 : Criar Imagem e Restaurar com Backup e Restauração Integrados no Windows 7
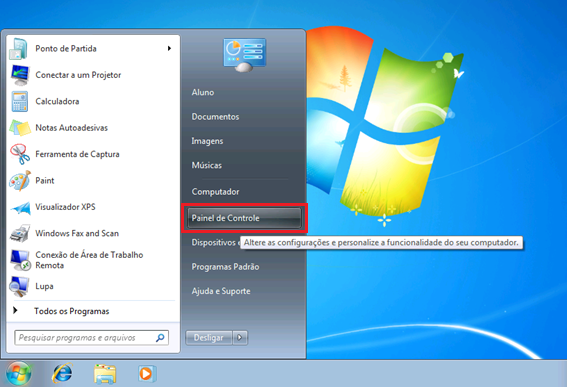
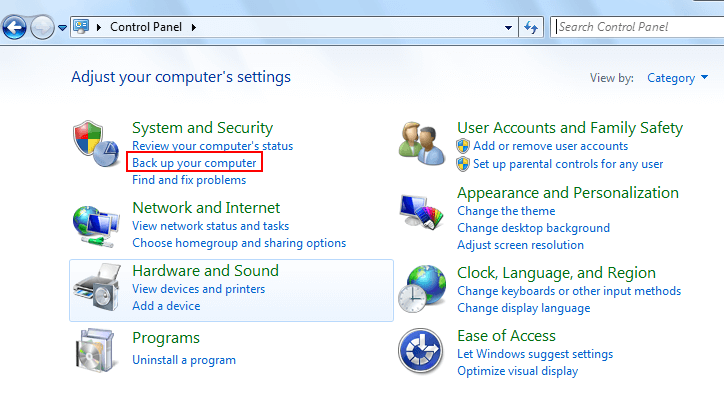
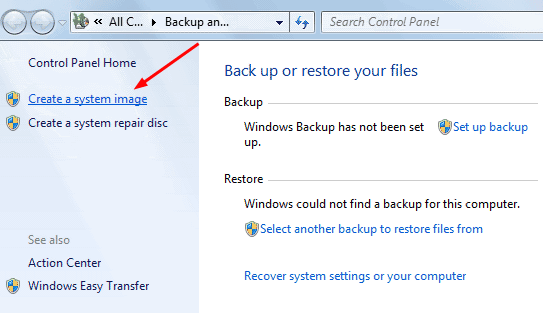
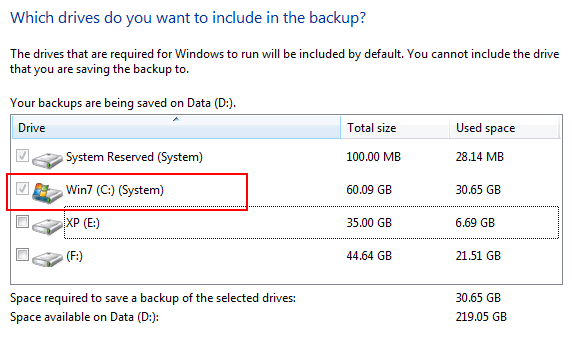
Após a conclusão do backup , o Windows perguntará se você deseja criar um disco de reparação do sistema . Selecione “Não” .
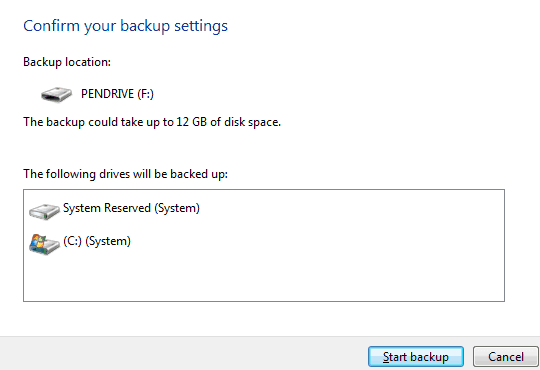
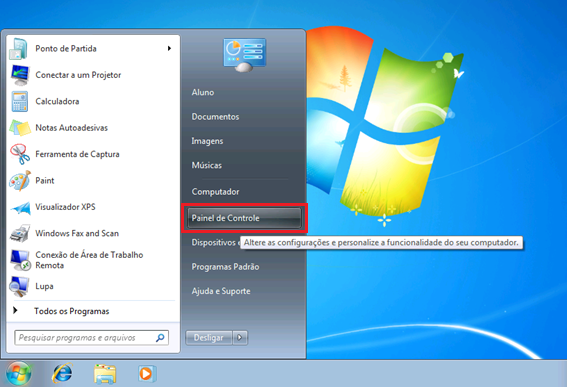
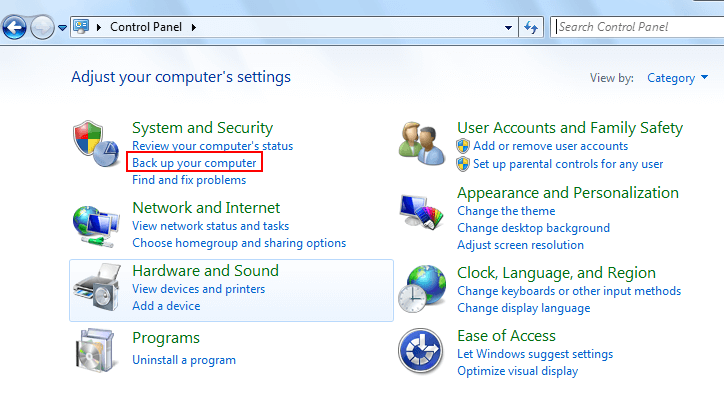
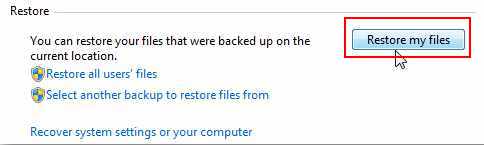
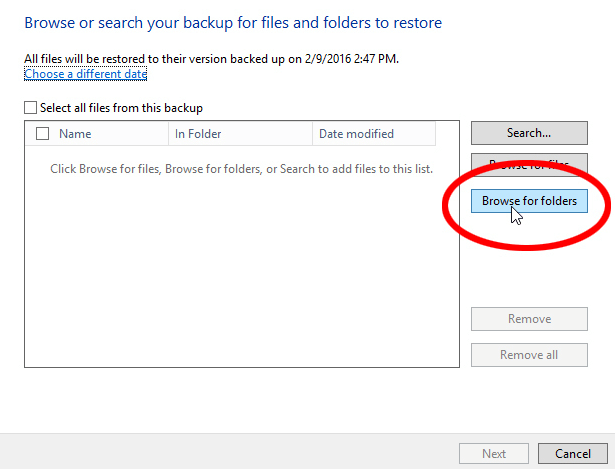
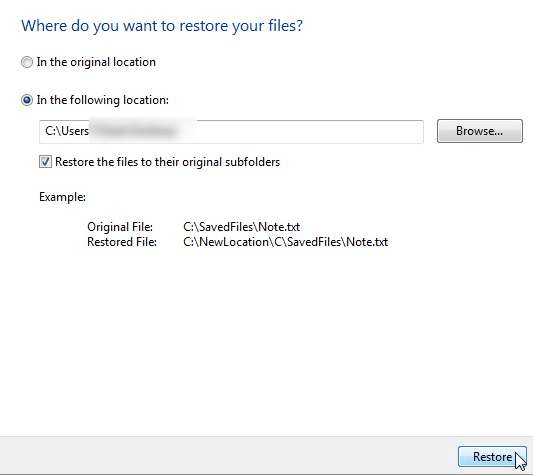
Solução 3: Configurar e restaurar o backup usando o backup e a restauração integrados no Windows 7
A solução 2 “Criar imagem do sistema” é útil para restaurar o sistema e as informações de inicialização , enquanto a solução 3 “Backup e Restauração de arquivos” visa a biblioteca pessoal e arquivos ou pastas especificados na partição . Nesta solução, todos os dados de múltiplas partições podem ser copiados, mas as informações de inicialização não são incluídas. Em resumo, o sistema operacional inteiro não será restaurado corretamente via função “Backup e Restauração de arquivos” .
Dica: Para fazer backup do Windows 7 sem ocupar espaço no disco, salve a imagem do sistema em um disco rígido externo . Conecte o disco rígido ao PC antes de iniciar o backup.
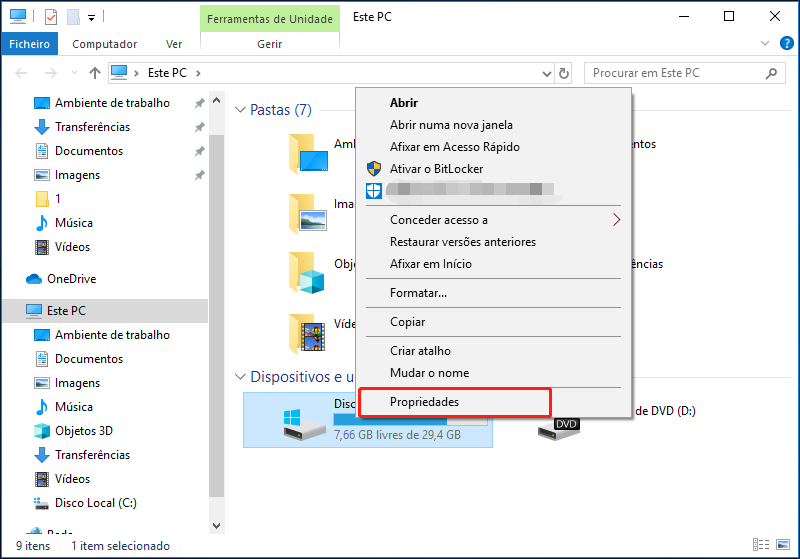
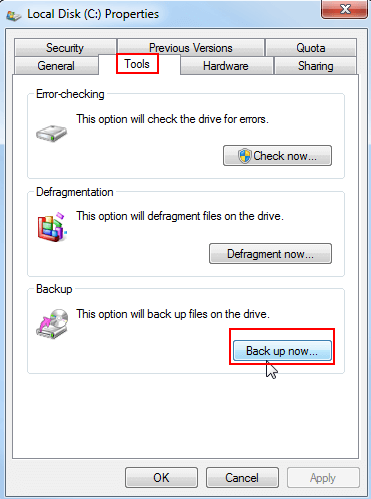
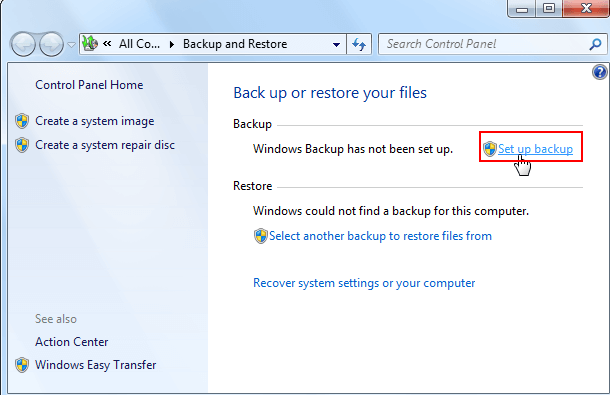
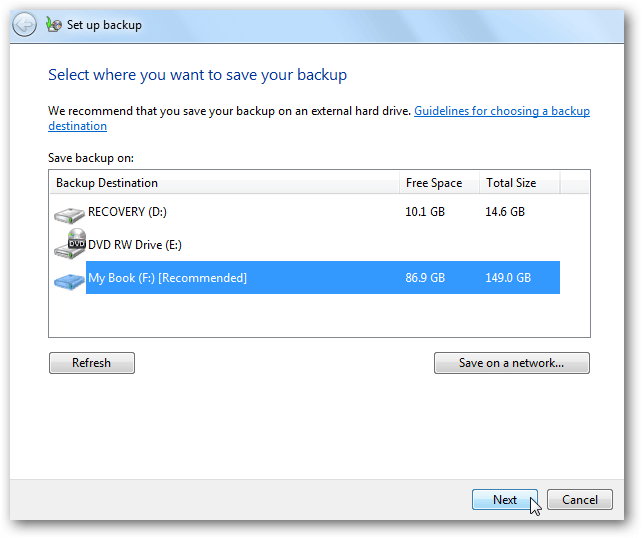
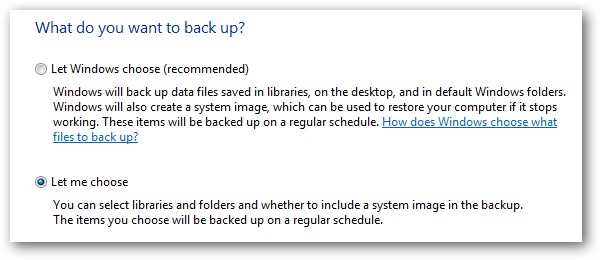
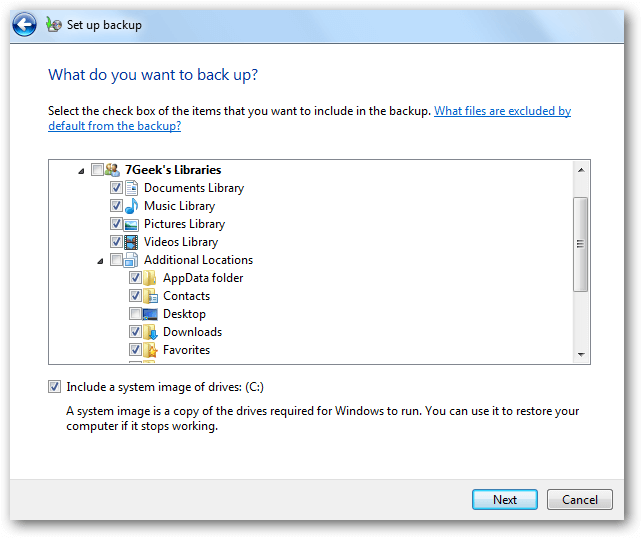
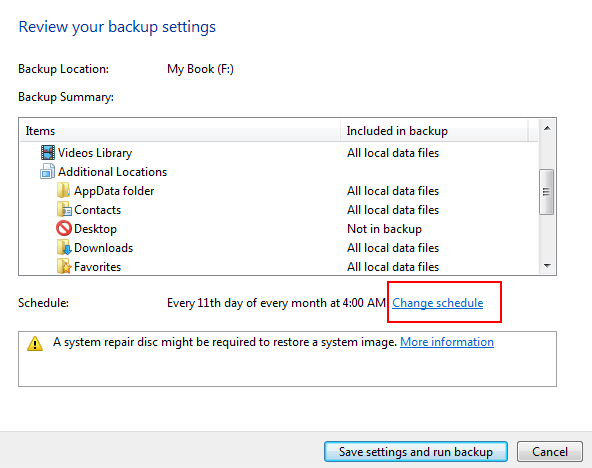
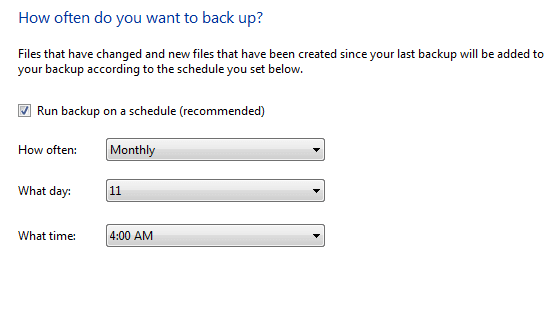
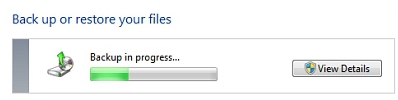
Conclusões
| Solução para fazer backup e restaurar o Windows 7 | Backup de arquivos | Backup do sistema | backup do sistemaExecutar backup conforme uma programação | Se o programa suporta todas as versões do Windows 7 |
| Use Renee Becca | √ | √ | √ | √ |
| Crie uma imagem e restaure com backup e restauração integrados no Windows 7 | √ | |||
| Configurar e restaurar o backup usando o backup e a restauração integrados no Windows 7 | √ | √ | √ |
Renee Becca é uma escolha melhor. O Backup e Restauração integrado no Windows 7 é complicado, exigindo 10 ou mais etapas para realizar um backup e recuperação. Comparado a isso, o Renee Becca requer apenas alguns passos, economizando tempo. Além disso, o Renee Becca suporta todas as versões do Windows 7 .
Link relacionado :
Entendendo os Pontos de Restauração no Windows: Guia Essencial
01-08-2024
Pedro : O artigo aborda o conceito de pontos de restauração nos sistemas operacionais Windows, ressaltando sua importância para reverter...
Crie Seu USB de Recuperação do Windows 10 Rapidamente
30-07-2024
Ana : Embora o Windows 10 seja um sistema estável, às vezes encontramos aplicativos que entram em conflito com o...
Clone HDD para SSD no Windows 10: Guia Fácil e Rápido
29-07-2024
Ana : Alguns usuários relataram que a instalação de um novo sistema operacional após a substituição do HDD por um...
Como Transferir uma Licença do Windows 10 para um Novo PC: Guia Rápido e Fácil
25-07-2024
Ana : Transferir uma licença do Windows 10 para um novo PC ou disco rígido pode economizar dinheiro, especialmente para...



