Como fazer backup de arquivos no modo de segurança?
- Início
- Suporte
- Dicas de Resgate do Sistema
- Como fazer backup de arquivos no modo de segurança?
Resumo
Geralmente, apenas é preciso acessar o modo de segurança para realizar consertos quando o computador apresenta problemas. Caso enfrentes uma falha e queiras fazer backup de arquivos cruciais utilizando o modo de segurança, dá uma olhada neste artigo que te ensina como fazer. Se tiveres dificuldades em acessar o modo de segurança, o artigo também sugere outras alternativas para o backup dos teus arquivos.
Tabela de conteúdo

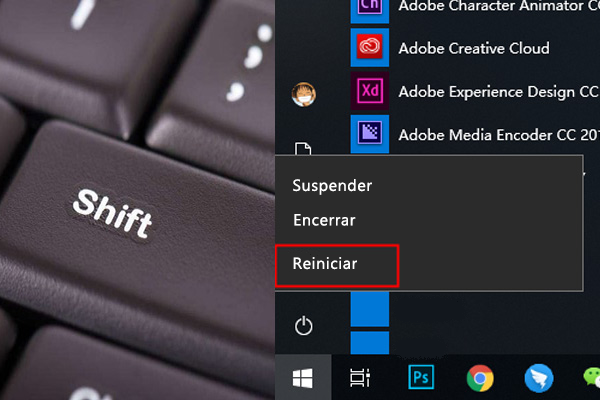

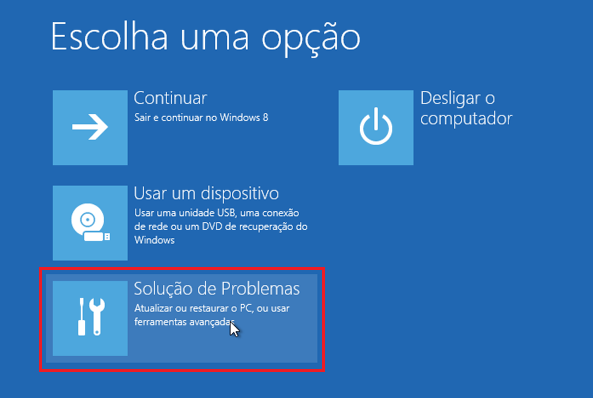
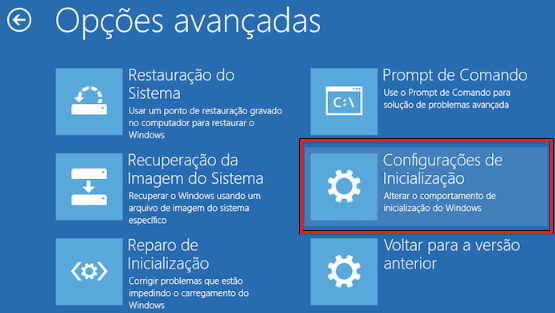

Backup Inicial com Wbadmin: Realize um backup utilizando o Wbadmin.
-backupTarget: Especifique o local de armazenamento do backup desejado.
-include: Indique os itens a serem incluídos no backup, como arquivos, pastas ou volumes, separados por vírgulas. Utilize a letra da unidade, o ponto de montagem ou o nome de volume GUID para especificar os caminhos.
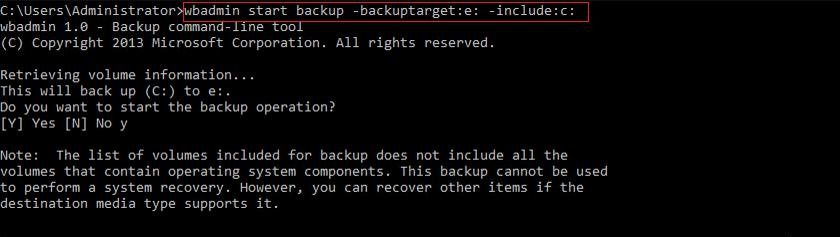
" extra no final. -allCritical permite fazer backup de todos os volumes críticos, incluindo o estado do sistema operacional, útil para recuperação bare metal. Só é eficaz com -backupTarget, sem o qual o comando falha. Pode ser usado com -include.https://docs.microsoft.com/windows-server/administration/windows-commands/wbadminhttps://docs.microsoft.com/windows-server/administration/windows-commands/wbadmin-start-backupMBR, DBR, 0xc00000e e falhas de inicialização, incluindo telas pretas ou azuis. Compatível com Windows 10/8.1/8/7/XP/Vista, atende a diversas necessidades de recuperação de sistema.
Fácil operar só reparar os problemas por três passos.
Transmissão rápida pode transferir os arquivos sem executar sistema Windows.
Função de pré visualização ao transferir, pode pré visualizar conteúdo de arquivos.
Multifuncional sem sistema operacional, pode migrar arquivos, recuperar arquivos, reparar inicialização, etc.
Compatibilidade Perfeitamente compatível com Windows 10 / 8 / 8.1 / 7 / XP / Vista.
Transmissão rápida pode transferir os arquivos sem executar sistema Windows.
Pré visualização ao transferir, pode pré visualizar arquivos.
Multifuncional sem sistema operacional, pode migrar arquivos.
Baixar GrátisBaixar GrátisJá 2000 pessoas baixaram!
USB/CD-ROM como primeira opção de boot, salve e saia. Para mais informações, acesse: Como entrar no BIOS e modificar a ordem de inicialização.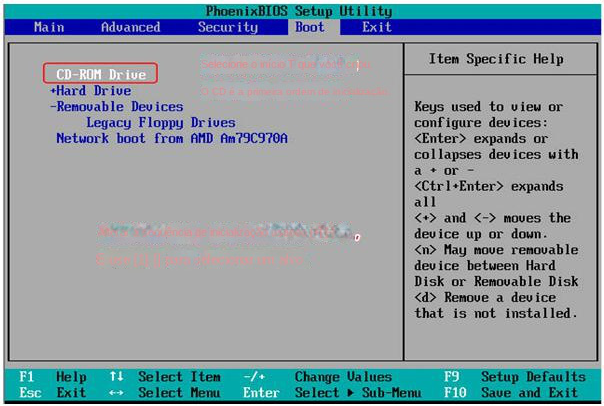

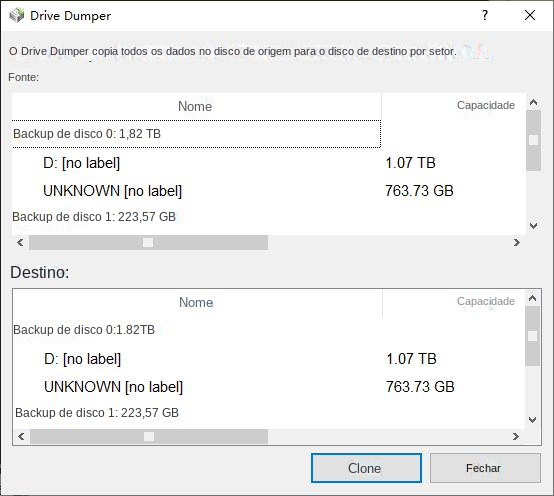

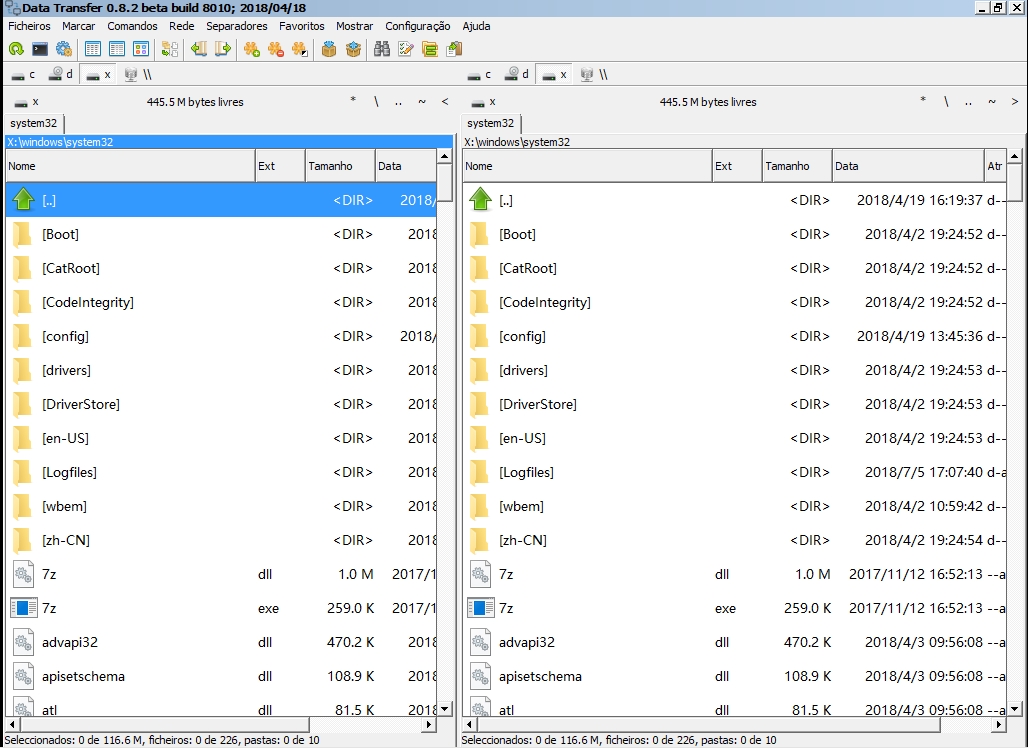
Link relacionado :
Discos de inicialização do WinPE para redefinição de senha de administrador: uma solução confiável
26-02-2024
Luísa : Saiba como redefinir a senha do administrador usando um disco de inicialização do Windows PE. Descubra as alternativas...
Desbloqueie seu Dell Rápido: Guia Fácil para Liberar seu Laptop!
11-03-2024
Sónia : Aprenda a desbloquear seu laptop Dell seguindo instruções detalhadas. Confira dicas para solucionar problemas e explore métodos alternativos...


