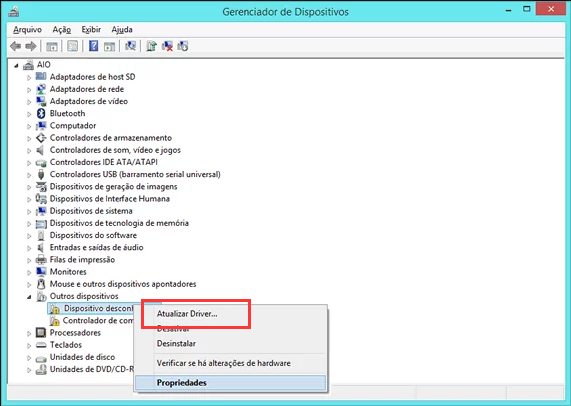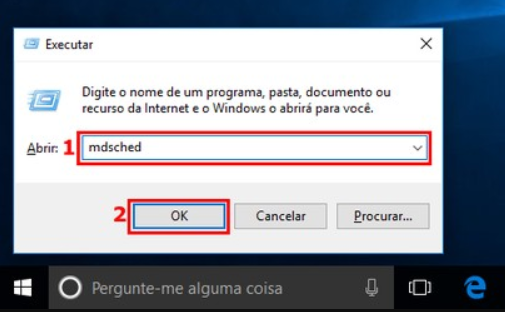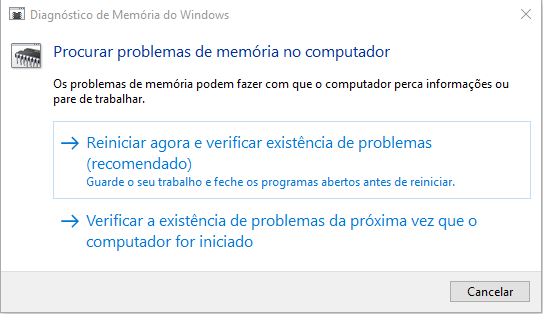II. Como corrigir o erro de tela azul BAD_POOL_CALLER?
1. Abra o modo de segurança
O modo de segurança é uma opção de inicialização especial do Windows que carrega apenas os arquivos e drivers essenciais. Facilita a correção de erros do sistema. Para acessá-lo, siga estas etapas:
Etapa 1: Pressione e segure o botão da tecla Power por 10 segundos para desligar o computador. Em seguida, pressione a tecla liga/desliga novamente para iniciar o computador.
Etapa 2: ao ver que o Windows foi iniciado e o logotipo da marca aparece, pressione e segure a tecla liga / desliga por 10 segundos novamente para desligar o dispositivo.
Etapa 3: Inicie o computador utilizando o botão liga/desliga. Ao ligar, mantenha-o pressionado por 10 segundos para forçar o desligamento. Reinicie e permita a inicialização completa. Escolha Opções avançadas em “Reparo automático” para acessar o ambiente de recuperação do Windows.
Etapa 4: O computador solicitará que você escolha uma opção. Selecione “Solução de problemas”, depois “Opções avançadas > Configurações de inicialização > Reiniciar”. Ao reiniciar, pressione 5 ou F5 para iniciar em modo de segurança com rede.
Depois de entrar no modo de segurança, você pode prosseguir com as seguintes operações de reparo.
2. Reverta alterações recentes
O erro BAD_POOL_CALLER pode surgir após alterações no computador, como conectar dispositivos externos ou instalar novos aplicativos. Tente desconectar dispositivos USB externos e reiniciar o computador para verificar se o problema persiste. Para desinstalar um aplicativo incompatível que possa estar causando o erro, siga estas etapas:
Etapa 1: execute o computador, clique no botão (Iniciar) no canto inferior esquerdo e localize (Configurações) (o pequeno ícone de engrenagem).
Etapa 2: Acesse Configurações, selecione Aplicativos e vá para Aplicativos e recursos. Localize o aplicativo com erro, selecione-o e clique em Desinstalar para removê-lo (por exemplo, Adobe Flash Player). Reinicie o computador após a desinstalação para verificar se o problema foi resolvido.
Quando um driver não é atualizado, podem surgir erros como o BAD_POOL_CALLER. Para solucioná-los, atualize os drivers gráficos, de som, chipset ou de rede. Verifique esses dispositivos e siga as etapas para a atualização.
Etapa 1: execute o computador Windows e pressione (tecla Windows + R) no teclado ao mesmo tempo para abrir a janela em execução. Após digitar o comando (devmgmt.msc), clique no botão (OK) para entrar no Gerenciador de Dispositivos.
Etapa 2: Em seguida, clique com o botão direito do mouse no dispositivo do driver que relatou o erro (geralmente um ponto de exclamação amarelo aparecerá para o driver com defeito) e selecione a opção (Atualizar driver).
Etapa 3: Selecione “Pesquisar automaticamente software de driver atualizado” e siga as instruções para atualizar o driver. Reinicie o computador após a execução e verifique se o problema foi resolvido.
4. Execute o diagnóstico de memória do Windows
Problemas de memória podem causar a perda de informações ou falhas no computador, levando ao erro BAD_POOL_CALLER. Utilize a ferramenta de diagnóstico de memória do Windows para identificar e resolver falhas na memória do sistema. Siga as instruções específicas abaixo:
Etapa 1: Pressione as teclas (Windows+R) ao mesmo tempo para abrir a janela de execução e digite o comando (mdsched.exe) para abrir a Ferramenta de Diagnóstico de Memória do Windows.
Etapa 2: Selecione a opção “reinicie agora e verifique se há problemas (recomendado)” na interface de diagnóstico de memória do Windows, aguarde a conclusão do diagnóstico e reinicie o computador para verificar se o problema da tela azul foi resolvido.
5. Atualize o sistema operacional
Quando você encontrar o erro BAD_POOL_CALLER, é necessário verificar as atualizações do Windows, pois um sistema operacional desatualizado também pode causar esse problema. As etapas de operação específicas são as seguintes:
Etapa 1: Clique no botão (Iniciar) no canto inferior esquerdo do computador e encontre (Configurações) (o pequeno ícone de engrenagem). Em seguida, clique na opção (Atualização e segurança) na interface de configurações e entre.
Etapa 2: Selecione “Windows Update” à esquerda e clique em “Verificar atualizações” à direita. O sistema buscará e instalará atualizações automaticamente. Reinicie após a atualização para aplicar as alterações.
Os métodos apresentados são eficazes para corrigir o erro BAD_POOL_CALLER. Experimente-os sequencialmente. Caso o sistema trave por diferentes falhas, utilize os procedimentos abaixo para transferir ou recuperar os dados do sistema sem perdas.