Como baixar vídeos em HD do YouTube em MP4?
- Início
- Suporte
- Dicas Renee Video Editor Pro
- Como baixar vídeos em HD do YouTube em MP4?
Resumo
Como um dos sites de compartilhamento de vídeo mais populares do mundo, os visitantes de YouTube podem reproduzir os vídeos favoritos da maneira que quiserem, mas não podem enviá-los diretamente para o site. Então, mostraremos como baixar vídeos do YouTube em MP4.
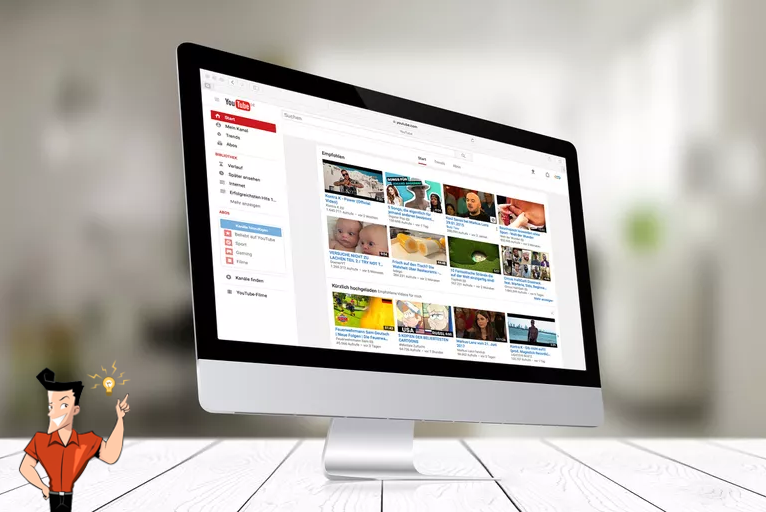
Como baixar vídeos em HD do YouTube em MP4?
Método 1: Renee Video Editor Pro

Juntar vídeos pode juntar vídeos rapidamente e adicionar excelentes efeitos de transição.
Cortar vídeos facilmente pode ajustar o tamanho e a duração de vídeos à vontade.
Diversas funções de edição pode adicionar muito filtros, efeitos especiais, marcas d'água, músicas, legendas,etc.
Operações fáceis com interface clara, os usuários podem editar vídeos rapidamente, incluindo iniciante.
Software multifuncional ainda pode converter formatos e gravar telas, além de editar vídeos.
Juntar vídeos pode juntar vídeos rapidamente.
Diversas funções de edição filtros / efeitos especiais / marcas d'água / músicas / legendas.
Software multifuncional converter formatos / gravar telas / editar vídeos.
① Abra Renee Video Editor Pro, depois, escolha “Screen Recorder”.
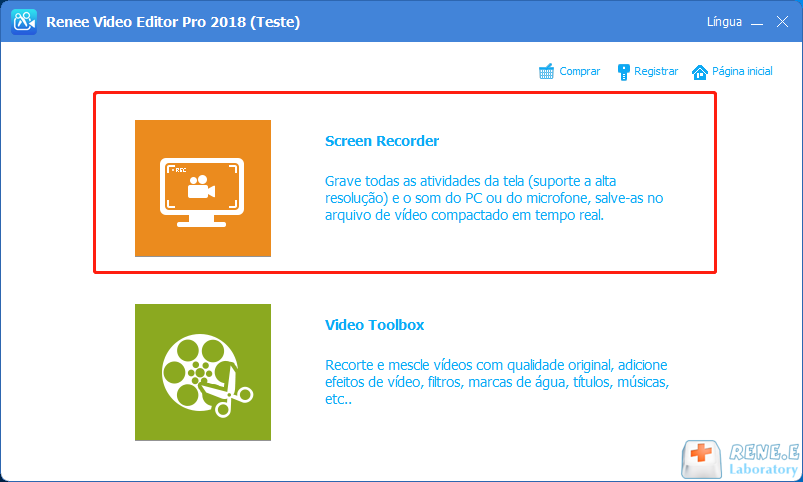
② Abra o vídeo no YouTube e clique em “Definições” para escolher o formato MP4. Clique em “Destino”, “Áudio” e “Saída” de acordo com sua necessidade.
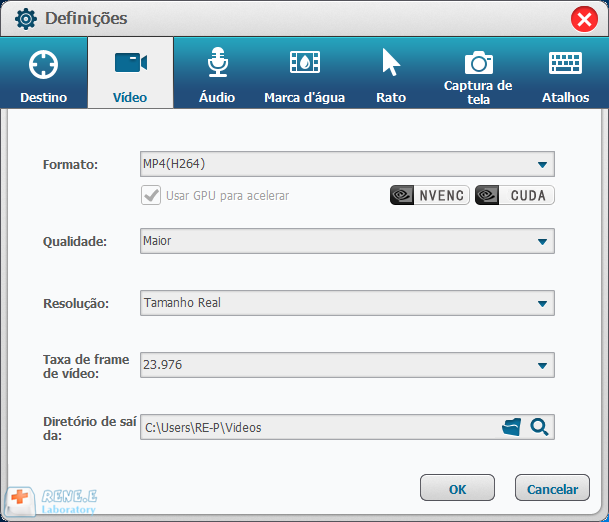
③ Escolha “Som do computador” na caixa Áudio, e clique em “Gravar”.
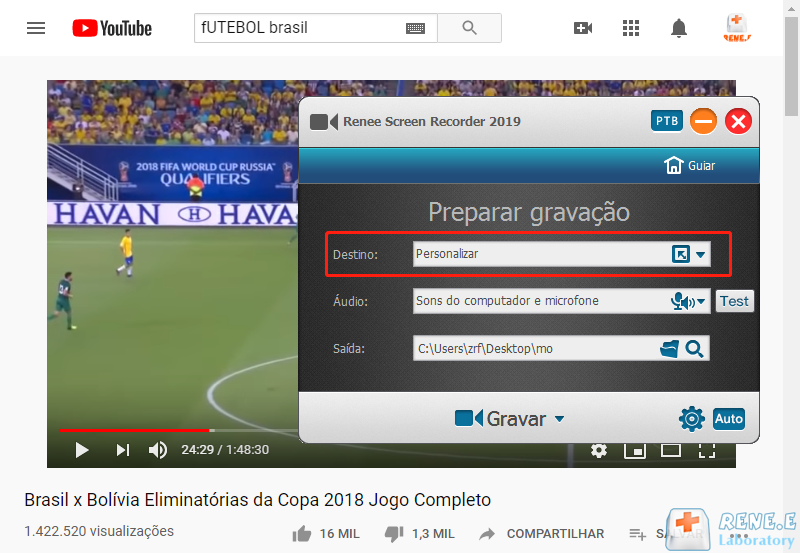
④ Se você quiser parar da gravação, poderia clique no botão “Retângulo quadrado”.
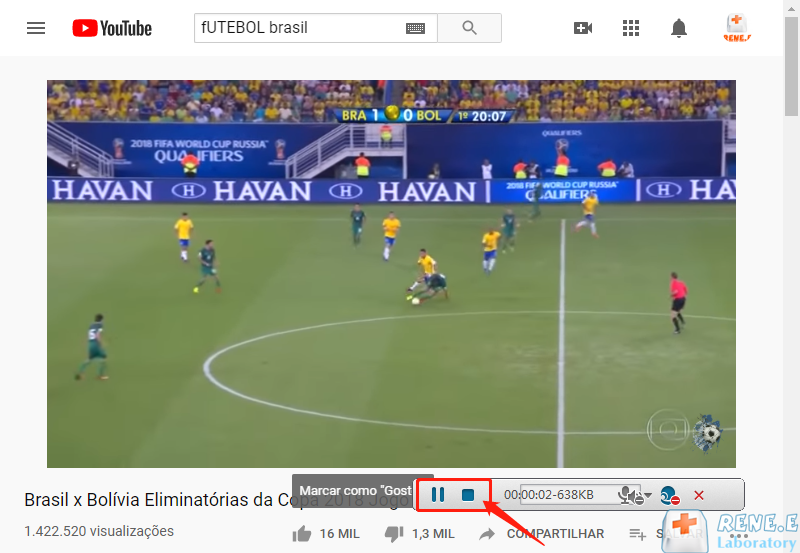
Método 2: 4K Video Downloader
Aqui estão os passos específicos:
① Baixe e instale o 4K Video Downloader no seu computador.
O URL: www.4kdownload.com/pt-br/products/product-videodownloader
② Abra o vídeo do YouTube para fazer o download no navegador e copie o link.
③ Abra o 4K Video Downloader. Copie o endereço de destino e clique em “Colar link”.

④ Quando a análise estiver concluída, selecione o formato de áudio da saída e clique em “Baixar”.

Método 3: Extensão OFFMP4
Os passos são os seguintes:
① Primeiramente, abra o navegador Firefox, abra a barra de menus e selecione “Extensões”.
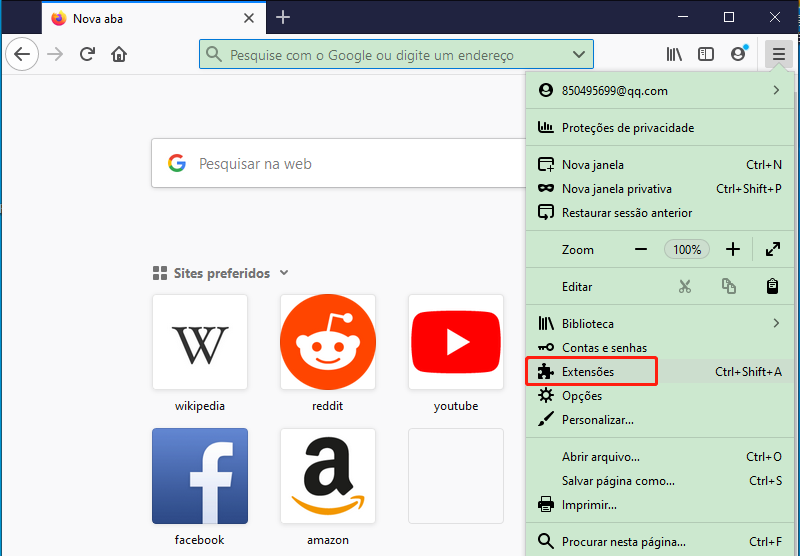
② Selecione o primeiro resultado da pesquisa “OFFMP4-Best Video Download Helper” e clique-o para entrar. Clique em “Adicionar ao Firefox”.
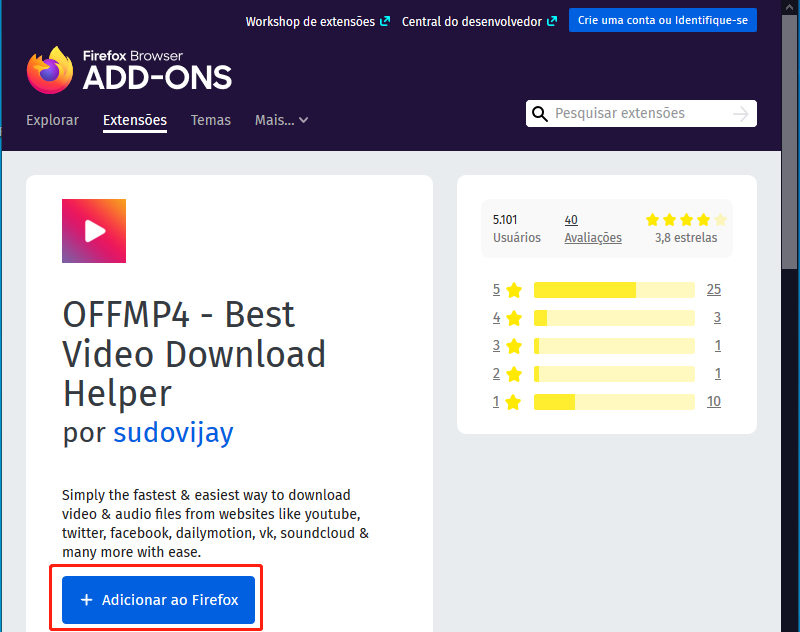
③ Em seguida, abra o YouTube, encontre o vídeo que deseja baixar, abra a página de reprodução e haverá um ícone vermelho OFFMP4 na barra de ferramentas no canto superior direito. Clique em “Show Links”.
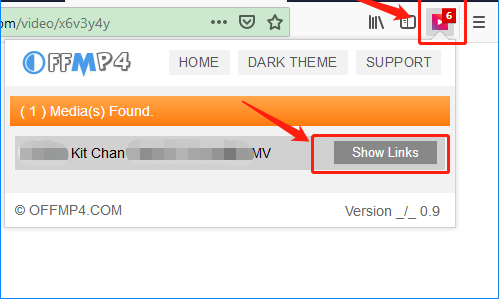
④ Selecione o tipo do vídeo que você quer baixar, clique em “Download” para baixar o vídeo para computador.
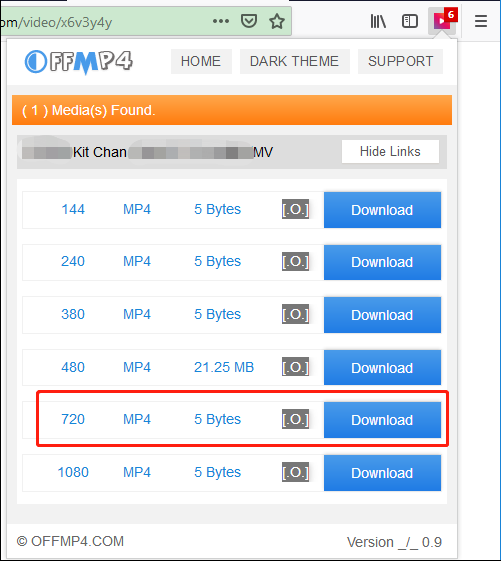
Método 4: Conversor Online - VidPaw
URL: https://www.vidpaw.com/blog/youtubemp4.html
① Copie o link para o vídeo do YouTube que deseja baixar, cole-o na caixa de texto na página da web e pressione Enter.
② Depois do link de download ser gerado, clique na versão do vídeo que você deseja salvar e aguarde o download ser concluído com êxito.

Se o formato do vídeo baixado não estiver no formato MP4, o formato deverá ser convertido. Você pode usar o software de edição de vídeo Renee Video Editor Pro para converter o formato de vídeo.
Como converter e editar um vídeo do YouTube?

Juntar vídeos pode juntar vídeos rapidamente e adicionar excelentes efeitos de transição.
Cortar vídeos facilmente pode ajustar o tamanho e a duração de vídeos à vontade.
Diversas funções de edição pode adicionar muito filtros, efeitos especiais, marcas d'água, músicas, legendas,etc.
Operações fáceis com interface clara, os usuários podem editar vídeos rapidamente, incluindo iniciante.
Software multifuncional ainda pode converter formatos e gravar telas, além de editar vídeos.
Juntar vídeos pode juntar vídeos rapidamente.
Diversas funções de edição filtros / efeitos especiais / marcas d'água / músicas / legendas.
Software multifuncional converter formatos / gravar telas / editar vídeos.
1. Converta o formato do vídeo no YouTube
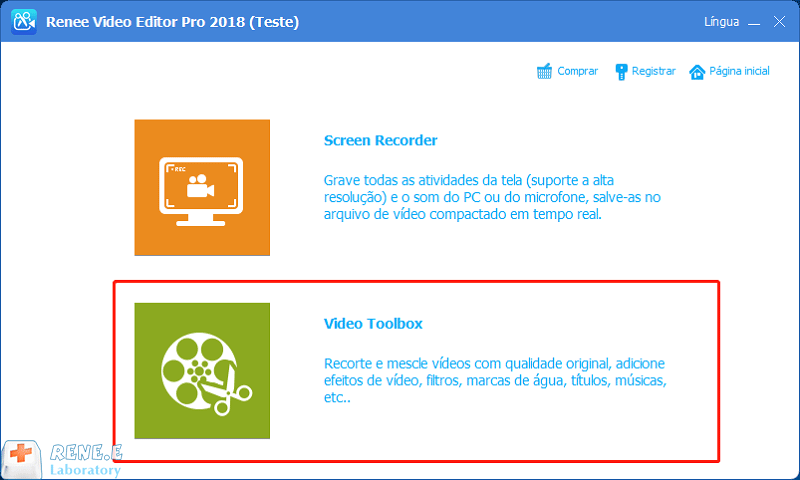
② Depois de adicionar arquivo, clicando em “Formato de saída” e escolhendo “MP4”, clique em “Começar” para converter formato.
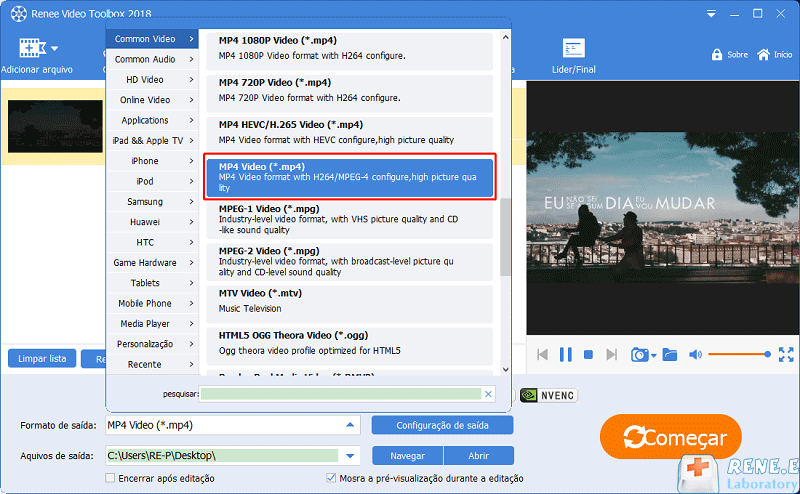
2. Edita vídeo do YouTube
① A função “Girar e aparar” pode ajudá-lo a girar ou capturar parcialmente o vídeo. Você pode cortar a tela arrastando diretamente a área de corte ou inserindo um valor exato no vídeo. Como a tela de vídeo aberta pelo simulador pode estar de cabeça para baixo, é recomendável girar o vídeo para uma direção correta antes de visualizá-lo.
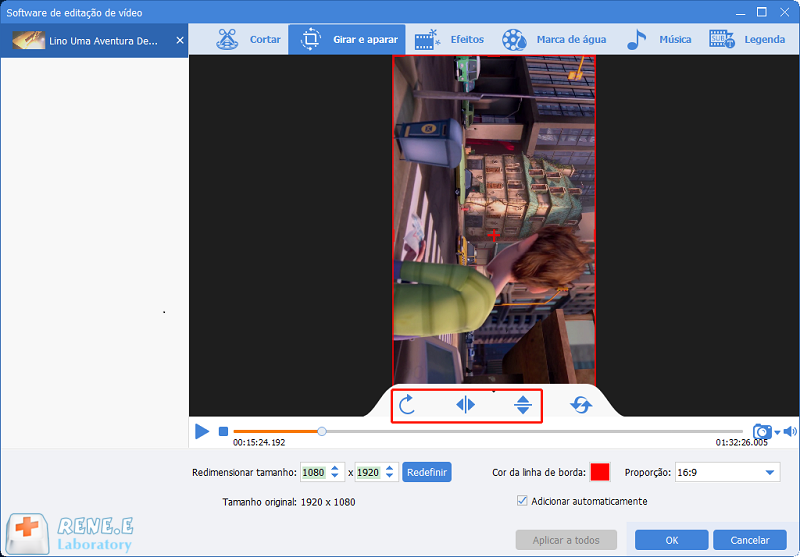
② A função “Cortar” pode mover os controles deslizantes para definir o horário de início e término para reduzir a duração do vídeo. Você também pode ajustar a velocidade de reprodução do vídeo.
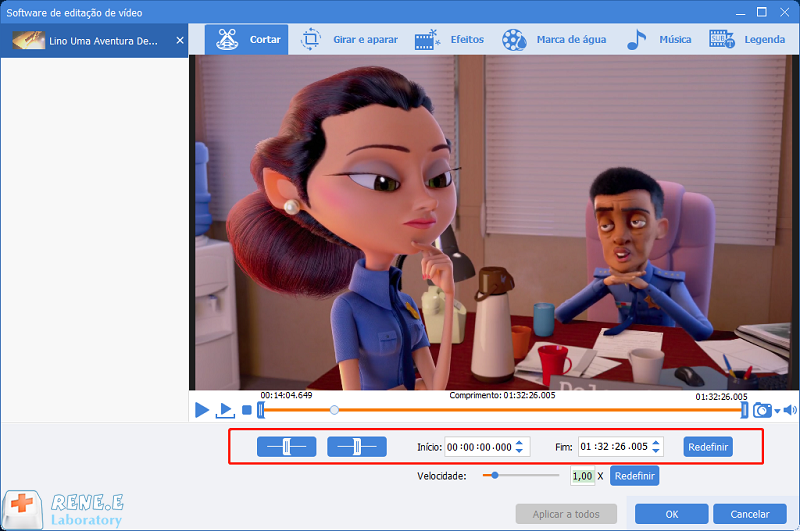
③ Função “Efeitos”, pode adicionar “efeitos de filtro”, “efeitos de ampliação reduzida”, “efeitos de volume”.
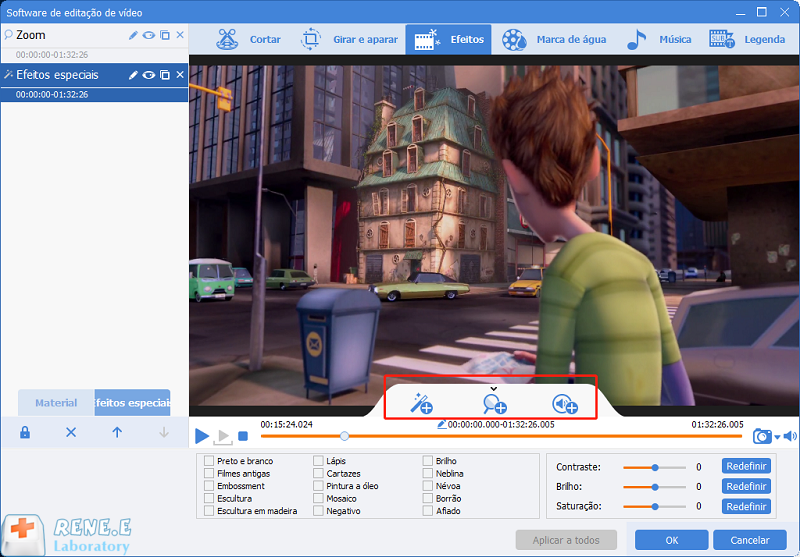
④ Função “Marca de água”, pode adicionar vários tipos de marca de água, tais como letra, imagem, vídeo e gráfico. Além disso, também pode remover marca de água no vídeo.
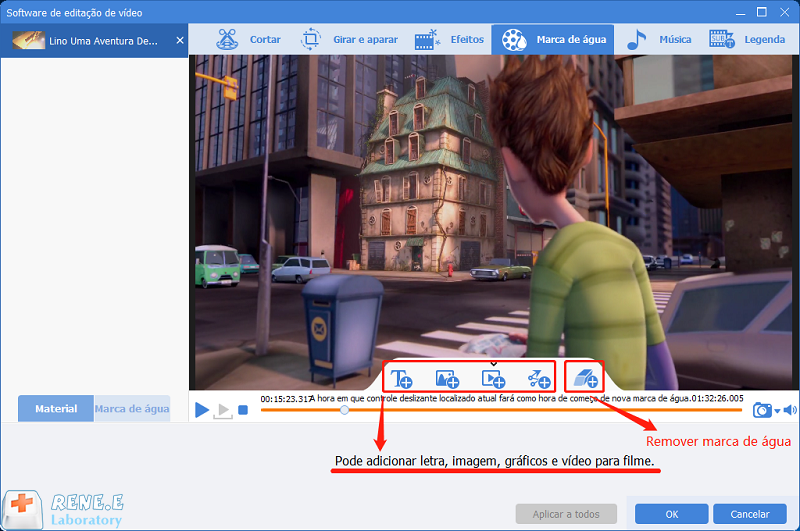
⑤ Função “Música”, pode adicionar música de fundo, tais como o música local ou sonorização, faz com que o vídeo se torne fantástico.
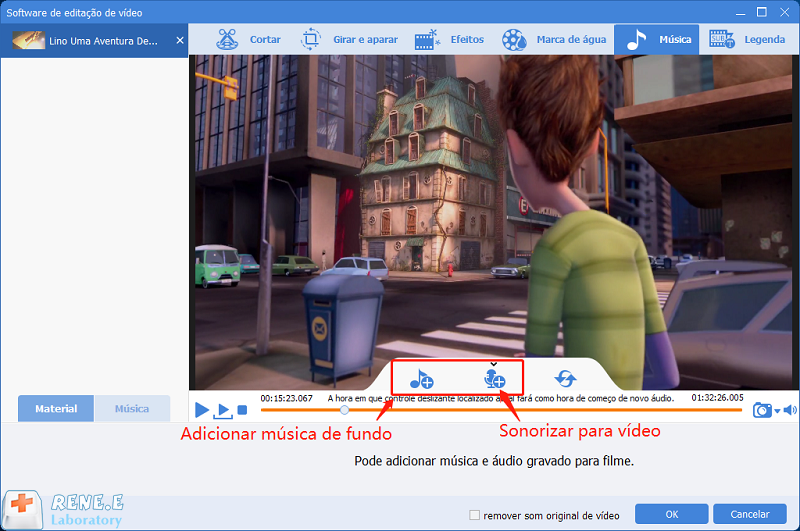
⑥ Função “Legenda”, pode adicionar algumas palavras ou frases, também pode definir a posição e a letra de legenda.
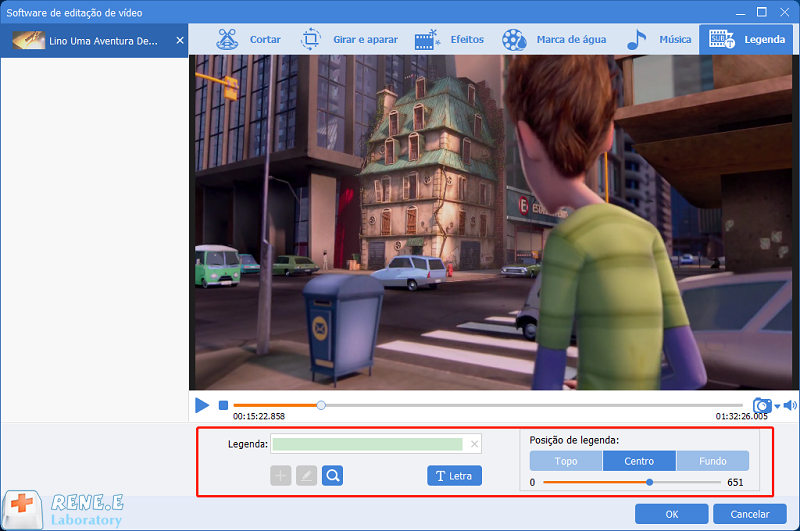
Link relacionado :
Como cortar vídeo de vários formatos sem perdas no Windows 10?
15-05-2020
Sónia : Existem muitos programas usados para cortar um vídeo na Internet, e é difícil escolher um para iniciantes que...
Você sabe como converter arquivos MOV para WMV?
17-04-2020
Pedro : Como converter os arquivos de MOV para WMV? Este artigo apresentará principalmente o conhecimento relativo sobre os formatos...
[Popularização] Como juntar vários vídeos online?
17-04-2020
Ana : A tecnologia de vídeo foi desenvolvida pelo sistema de televisão, mas agora há uma variedade de formatos diferentes,...
Como ajustar rapidamente a taxa de quadros de um vídeo para 60FPS?
31-03-2020
Sónia : Quando você cria um vídeo ou um desenho animado, provavelmente está enfrentando o problema da taxa de quadros...



