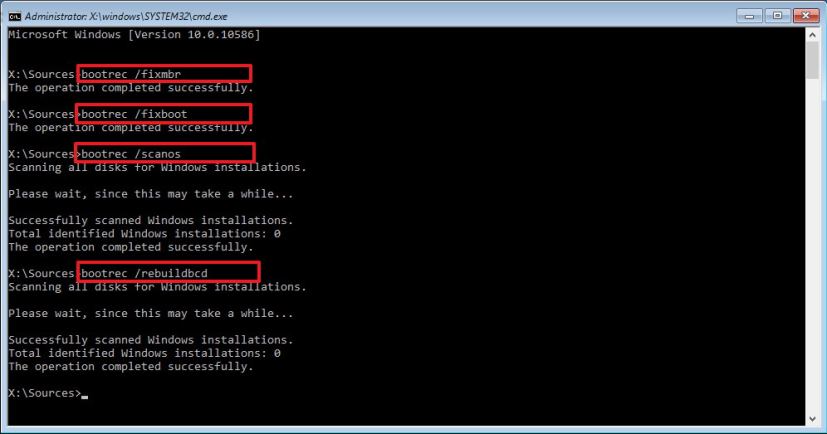Como resolver a tela do computador “BOOTMGR está faltando”?
- Início
- Suporte
- Dicas de Resgate do Sistema
- Como resolver a tela do computador “BOOTMGR está faltando”?
Resumo
Se a mensagem "BOOTMGR está faltando" aparecer, este artigo oferece soluções eficazes. Além disso, se o sistema falhar e não conseguir acessar arquivos importantes, consulte o método de transferência de dados aqui.
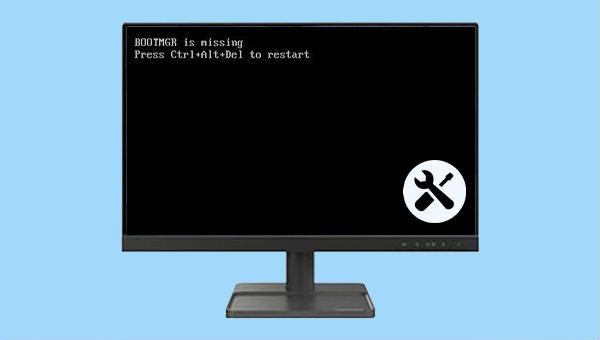
winload.exe para carregar os drivers necessários. Geralmente, é um arquivo somente leitura na partição ativa, marcada como reservado pelo sistema, sem letra de unidade. Sem a partição reservada, pode estar na partição C:.



Solução de problemas)>(Opções avançadas)>(Prompt de comando).
F2, F8, F10, F12, ESC ou Del)
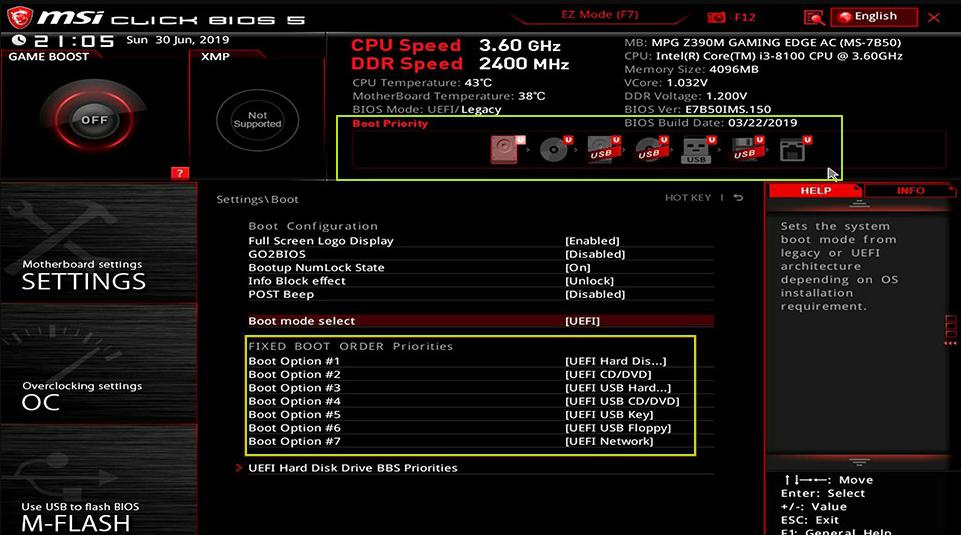
Windows 11/10/8.1/8/7/XP/Vista, atende a diversas necessidades de resgate de sistema.
Fácil operar só reparar os problemas por três passos.
Transmissão rápida pode transferir os arquivos sem executar sistema Windows.
Função de pré visualização ao transferir, pode pré visualizar conteúdo de arquivos.
Multifuncional sem sistema operacional, pode migrar arquivos, recuperar arquivos, reparar inicialização, etc.
Compatibilidade Perfeitamente compatível com Windows 10 / 8 / 8.1 / 7 / XP / Vista.
Transmissão rápida pode transferir os arquivos sem executar sistema Windows.
Pré visualização ao transferir, pode pré visualizar arquivos.
Multifuncional sem sistema operacional, pode migrar arquivos.
Baixar GrátisBaixar GrátisJá 2000 pessoas baixaram!"Criar um disco de resgate USB". (Observação: Garanta que os dados importantes no pendrive estejam salvos em outro local, pois serão excluídos durante o processo.)Baixar agora) para baixar o arquivo ISO, clique no botão (Criar USB) após o download do arquivo e clique no botão (Ejetar USB).
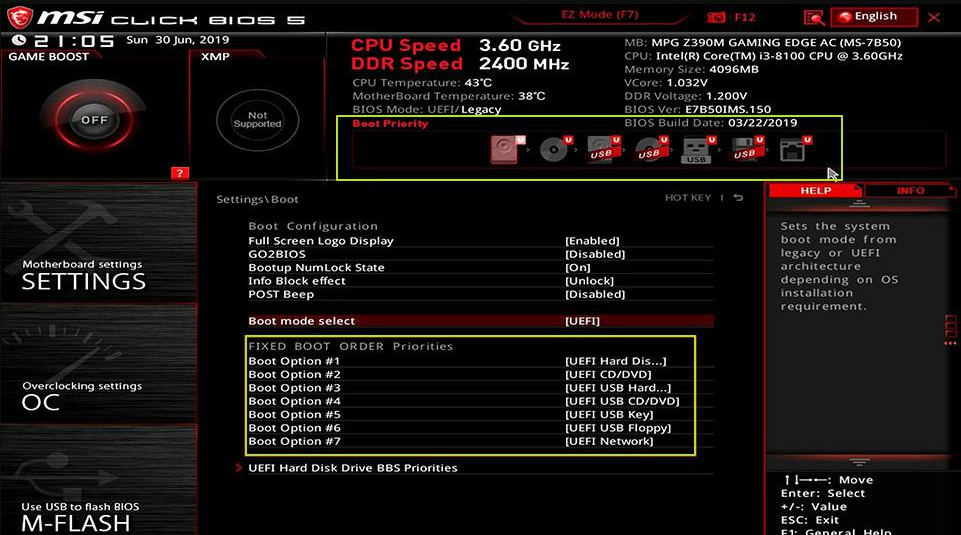

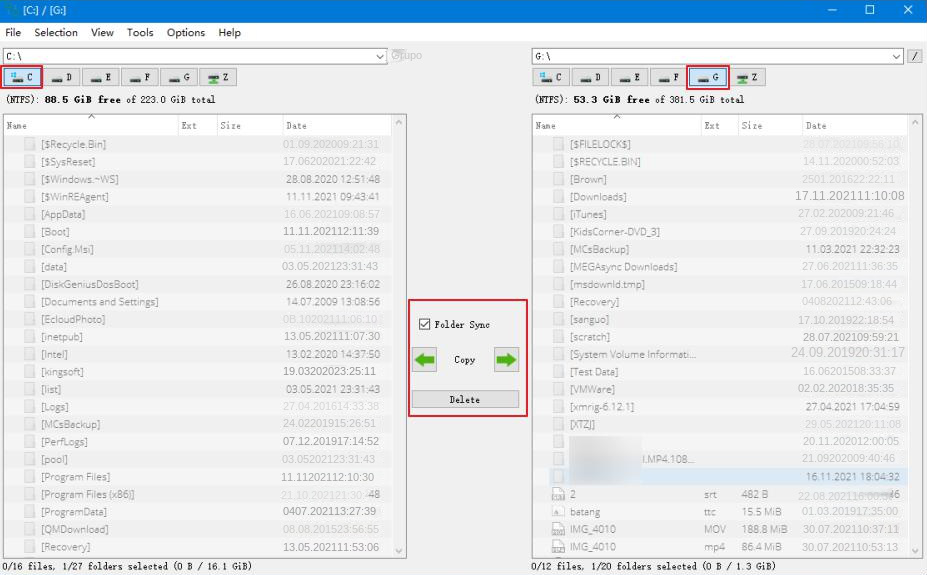
Executar).
Scan de Disco Completo) para verificar o disco rígido de destino.
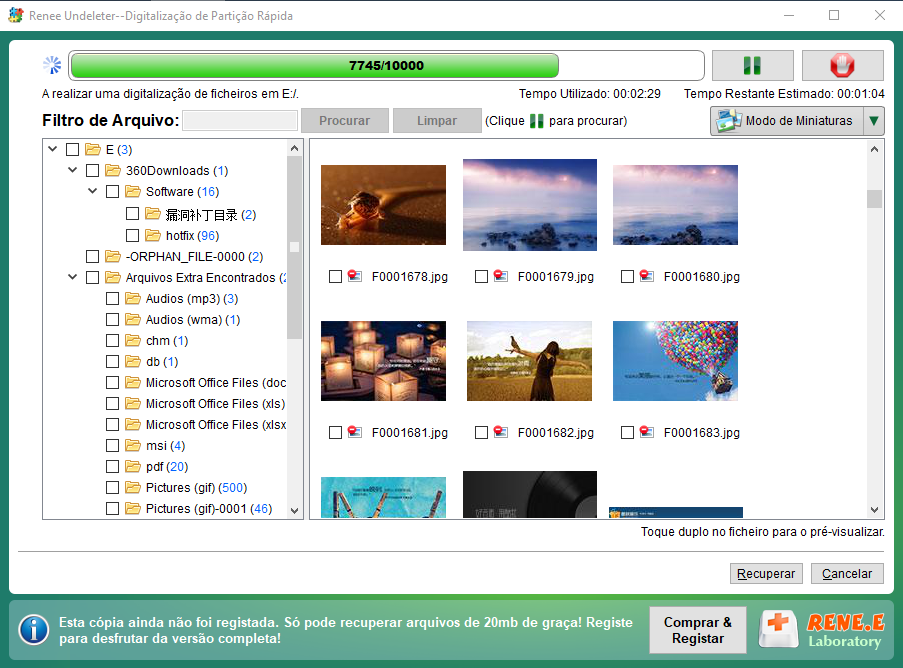
Link relacionado :
Como resolver o código de erro 2000-0141 em um computador Dell?
07-12-2023
Ana : Se o código de erro 2000-0141 ocorrer em um computador Dell e o sistema não puder ser acessado,...
O que devo fazer se o sistema informar que o NTLDR está ausente?
04-02-2024
Pedro : Este artigo aborda o erro 'NTLDR ausente' durante a inicialização, detalhando suas causas e oferecendo métodos de reparo...