O que é Bootrec.exe e como usá-lo?
- Início
- Suporte
- Dicas de Resgate do Sistema
- O que é Bootrec.exe e como usá-lo?
Resumo
Ao usar o computador, é possível deparar-se com problemas como danos ao setor de inicialização e falhas no boot. Nesses casos, a ferramenta Bootrec.exe é frequentemente empregada para solucionar tais complicações. Este texto aborda o que é o Bootrec.exe e o procedimento para utilizá-lo adequadamente.
Bootrec.exe no prompt de comando para reparar. Bootrec.exe pode reparar o registro mestre de inicialização danificado (MBR), setor de inicialização e armazenamento de dados de configuração de inicialização (BCD). Isso é útil para solucionar problemas e possivelmente corrigir erros que impedem a inicialização do computador.NTLDR em vez do Bootmgr.exe.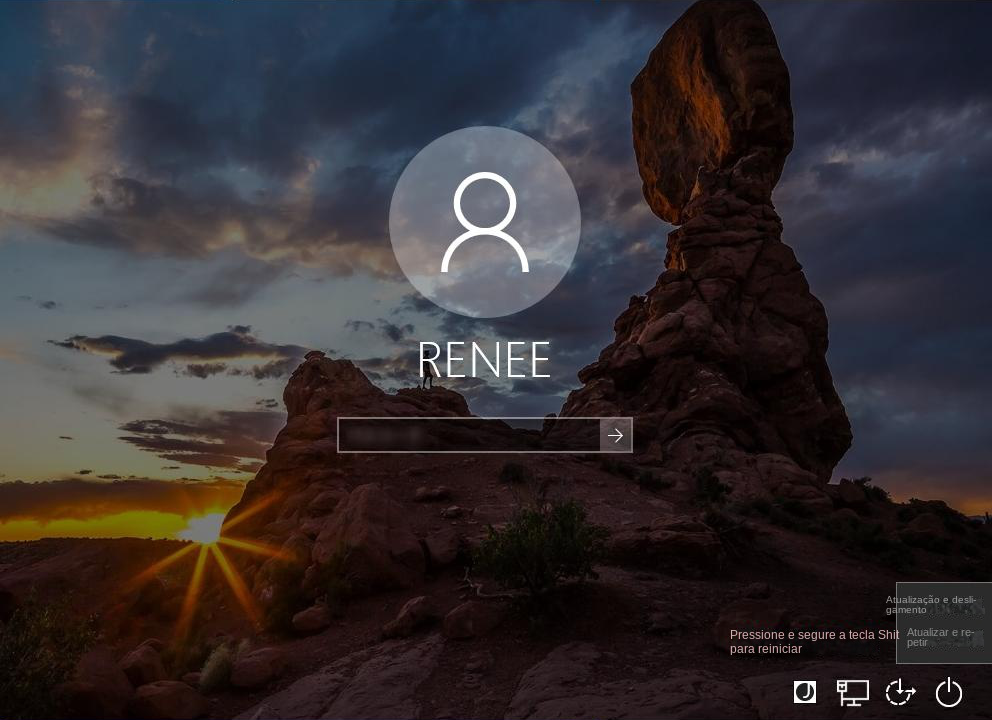



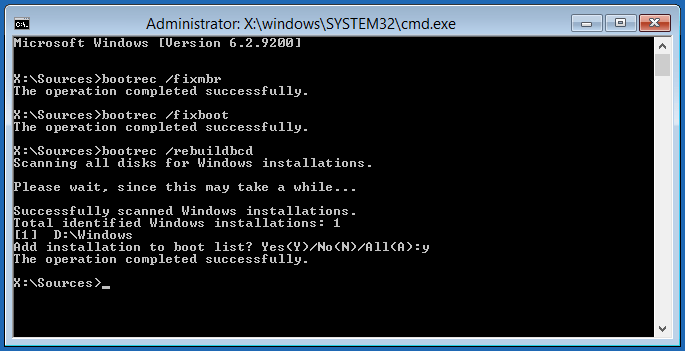
MBR, parâmetros de erro DBR, 0xc00000e, falha de inicialização do sistema Windows e problemas que causam tela preta ou tela azul, etc. Com várias funções, é compatível com Windows 10/8.1/8/7/XP/Vista e atende às necessidades de resgate do sistema de diferentes usuários.
Fácil operar só reparar os problemas por três passos.
Transmissão rápida pode transferir os arquivos sem executar sistema Windows.
Função de pré visualização ao transferir, pode pré visualizar conteúdo de arquivos.
Multifuncional sem sistema operacional, pode migrar arquivos, recuperar arquivos, reparar inicialização, etc.
Compatibilidade Perfeitamente compatível com Windows 10 / 8 / 8.1 / 7 / XP / Vista.
Transmissão rápida pode transferir os arquivos sem executar sistema Windows.
Pré visualização ao transferir, pode pré visualizar arquivos.
Multifuncional sem sistema operacional, pode migrar arquivos.
Baixar GrátisBaixar GrátisJá 2000 pessoas baixaram!"Criar um USB de resgate disco" na Etapa 1. (Observação: antes de executar essa operação, certifique-se de que os arquivos importantes no disco U foram salvos em outros locais, pois o processo da operação excluirá todos os dados do disco U.)(x64) ou (x86) de acordo com o tipo de sistema, clique em (Download Now) para baixar o arquivo ISO e, após o download, clique em (Create Rescue USB) e em seguida em (Ejetar USB).
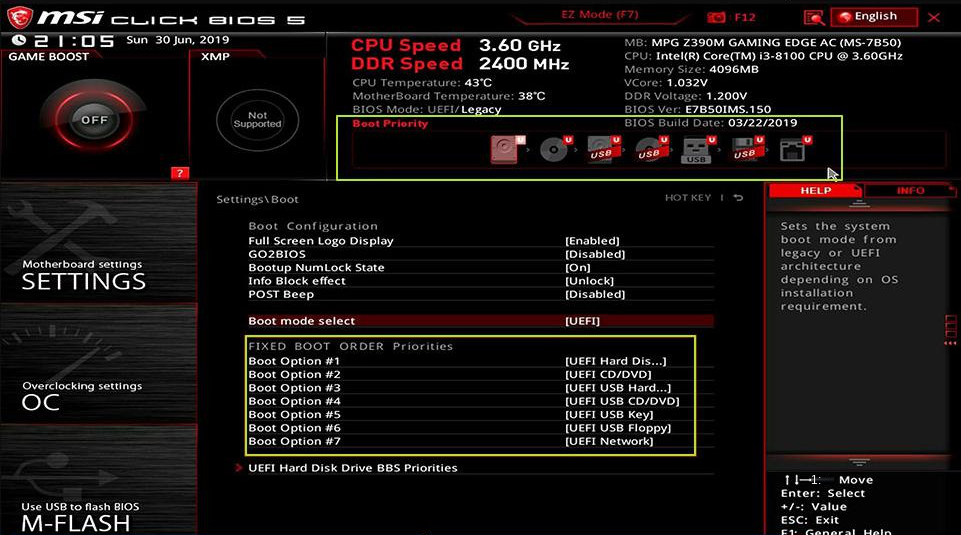

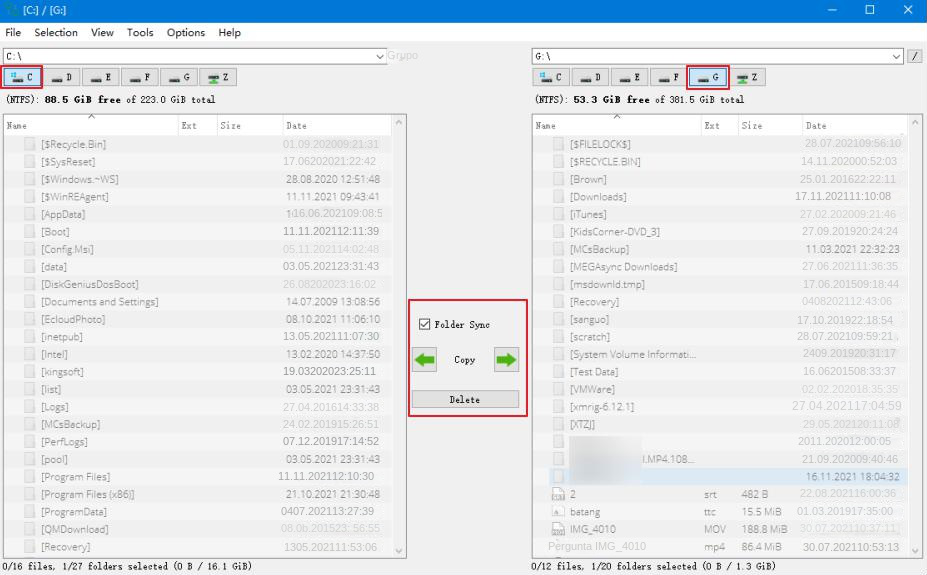



Link relacionado :
17-03-2024
Luísa : Einige Nutzer haben berichtet, dass während des Installationsprozesses von Windows die Fehlermeldung "O Windows não pode ser instalado...
06-01-2024
Pedro : Este artigo focará nos aspectos relevantes do programa Bootsect.exe. Apresentaremos sua definição, escopo de uso e instruções de...
F8 não funciona, como o Windows 7/10 entra no modo de segurança?
05-01-2024
Sónia : O modo de segurança do computador, usado corretamente, resolve falhas complexas, como exclusão de arquivos, reparo de erros...



