Como corrigir o problema do Windows 10 “Não é possível criar a unidade de recuperação”?
- Início
- Suporte
- Dicas de Resgate do Sistema
- Como corrigir o problema do Windows 10 “Não é possível criar a unidade de recuperação”?
Resumo
Para assegurar uma reinstalação do sistema operacional em situações de falha crítica, é essencial ter uma unidade de recuperação do Windows à disposição. Contudo, pode ocorrer a frustrante mensagem de erro "Falha ao criar a unidade de recuperação" durante o processo de criação desta unidade essencial. Neste artigo, abordamos esse problema comum e fornecemos diversas soluções práticas para consertá-lo. Caso você esteja passando por essa dificuldade, continue lendo nosso guia detalhado para uma resolução eficaz.
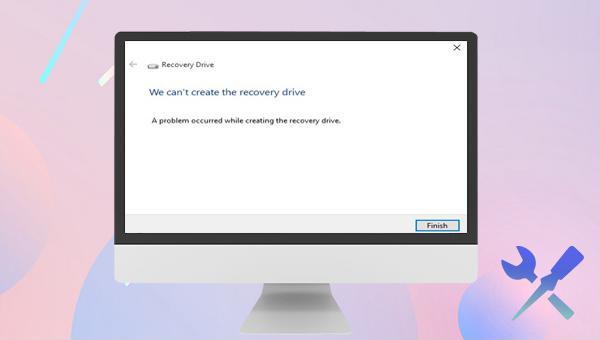
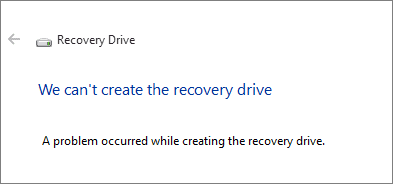
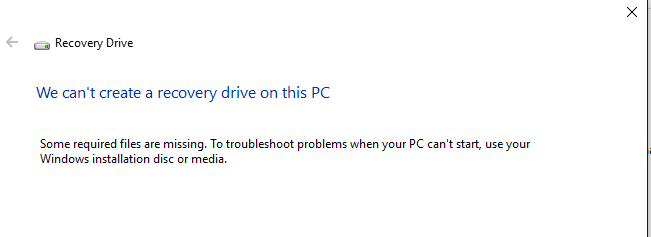


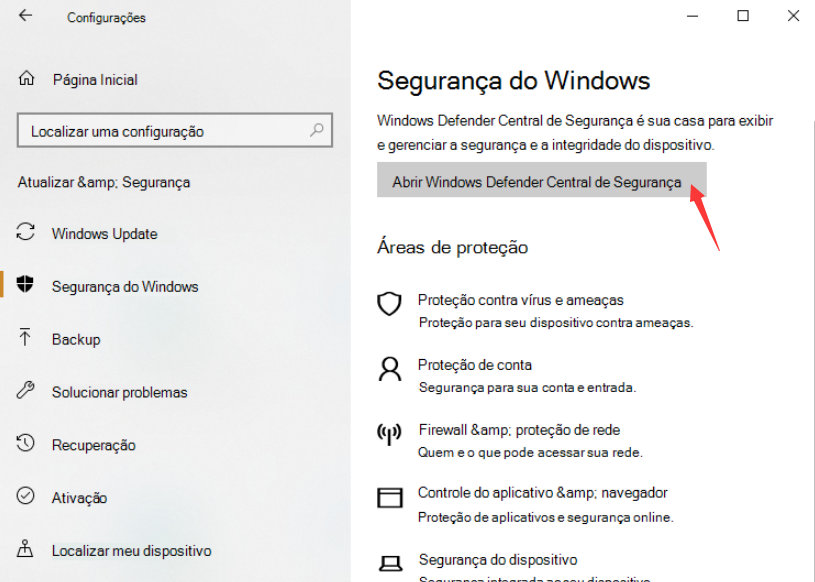
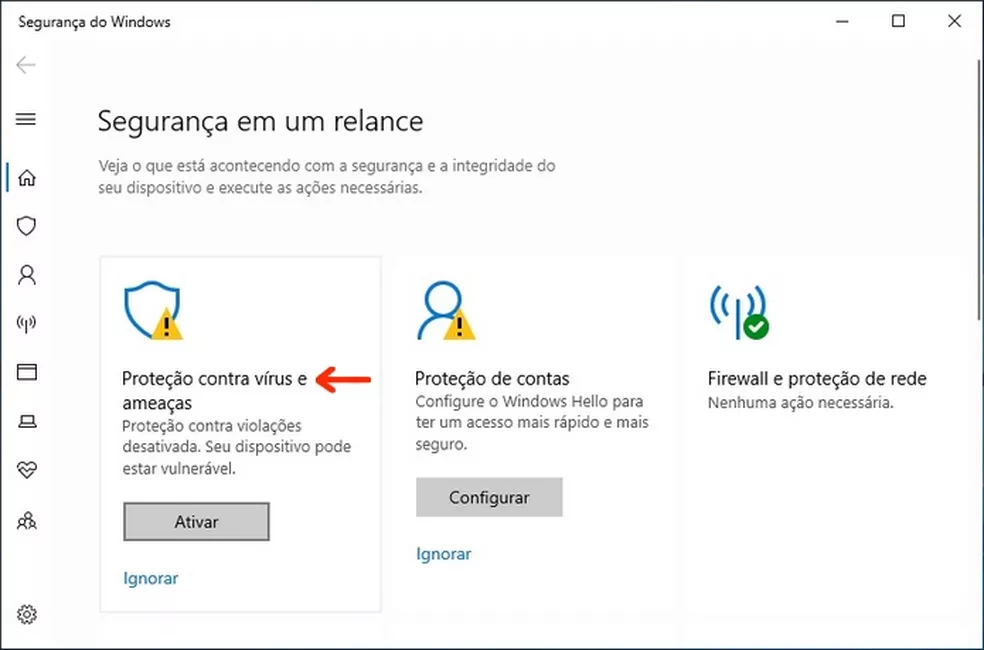
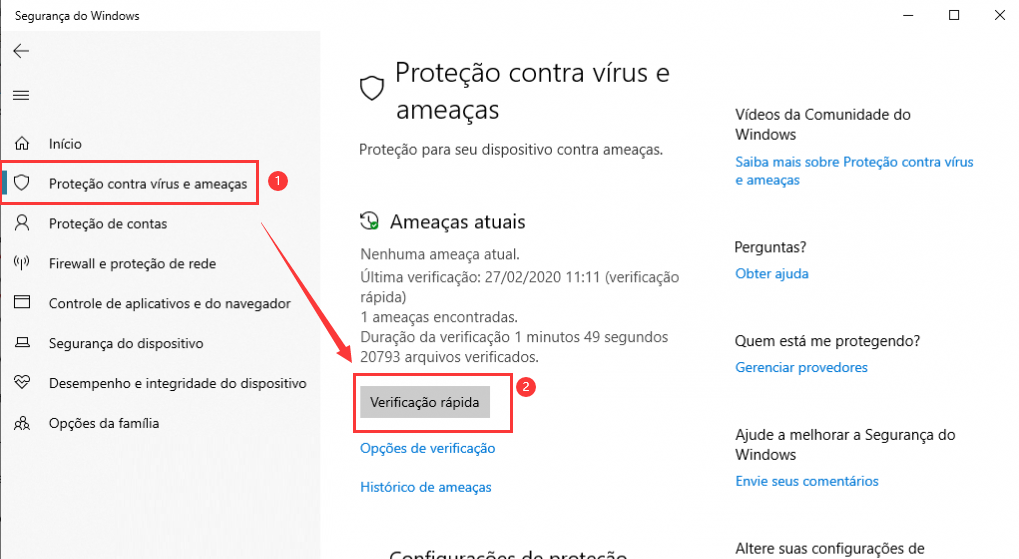
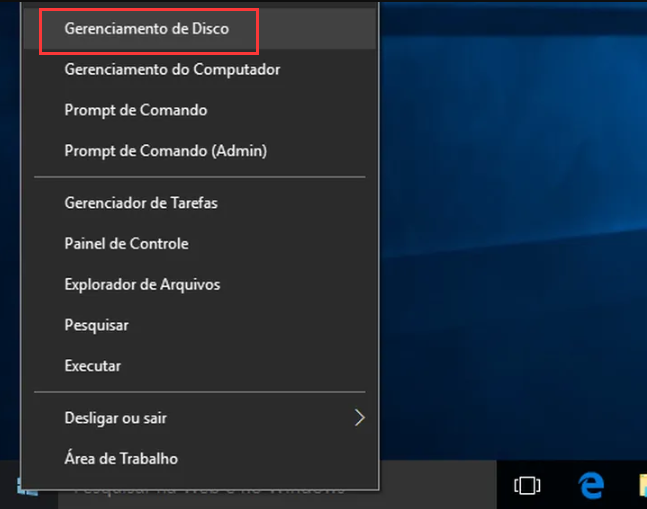
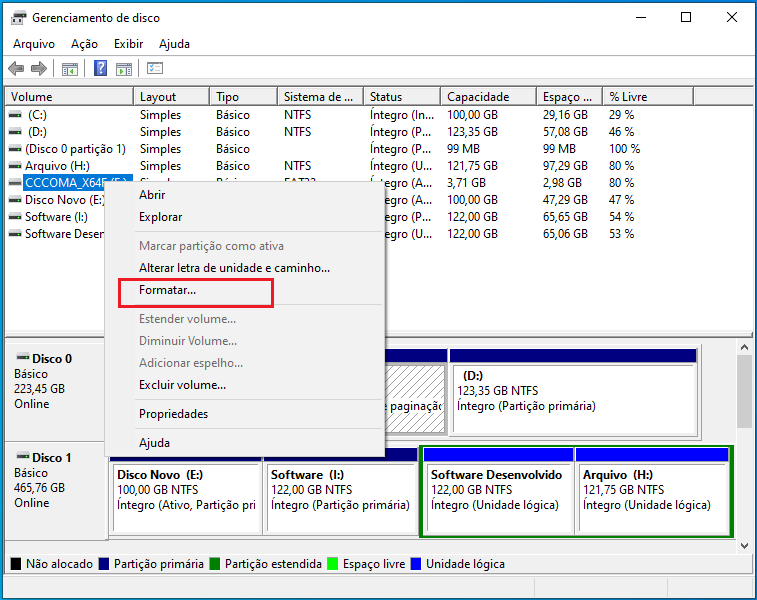
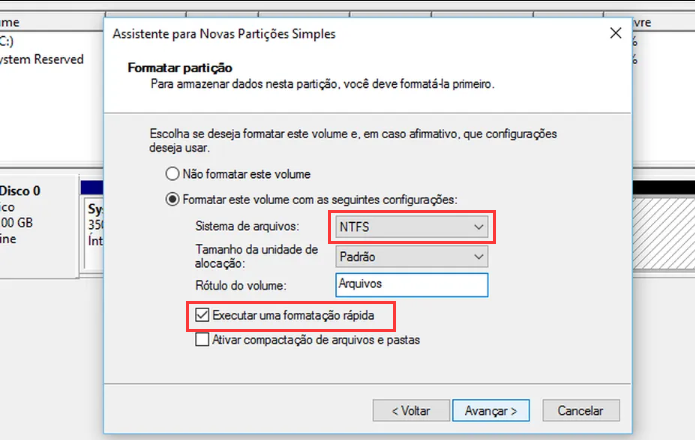
(cmd) na caixa de pesquisa no canto inferior esquerdo, clique com o botão direito do mouse e selecione (executar como administrador) para abrir o prompt de comando.
(SFC /scannow) e pressione Enter. O Verificador de arquivos do sistema irá verificar e corrigir os arquivos problemáticos. Se não for possível reparar o arquivo danificado, prossiga para a próxima etapa.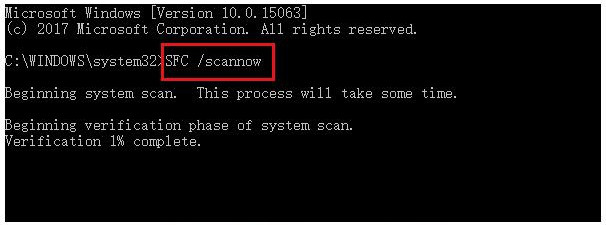
Dism /Online /Cleanup-Image /RestoreHealth e pressione Enter para executar o comando de reparo. Reinicie o computador após a execução do comando e verifique se o problema foi resolvido.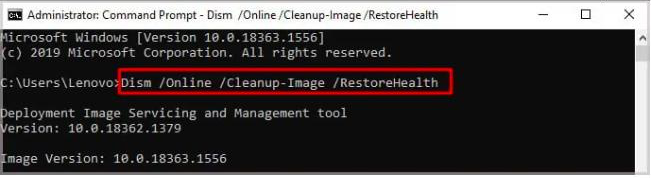

Fácil operar só reparar os problemas por três passos.
Transmissão rápida pode transferir os arquivos sem executar sistema Windows.
Função de pré visualização ao transferir, pode pré visualizar conteúdo de arquivos.
Multifuncional sem sistema operacional, pode migrar arquivos, recuperar arquivos, reparar inicialização, etc.
Compatibilidade Perfeitamente compatível com Windows 10 / 8 / 8.1 / 7 / XP / Vista.
Transmissão rápida pode transferir os arquivos sem executar sistema Windows.
Pré visualização ao transferir, pode pré visualizar arquivos.
Multifuncional sem sistema operacional, pode migrar arquivos.
Baixar GrátisBaixar GrátisJá 2000 pessoas baixaram!
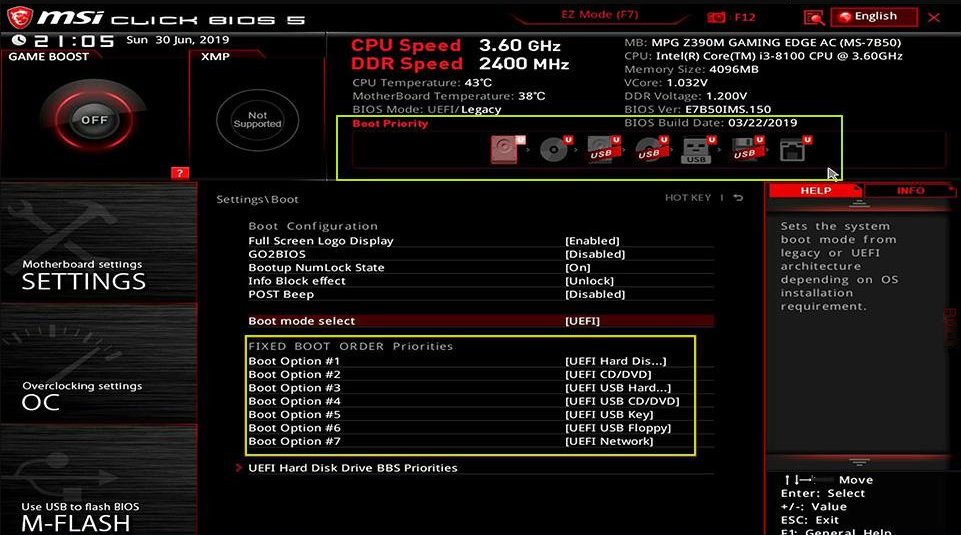

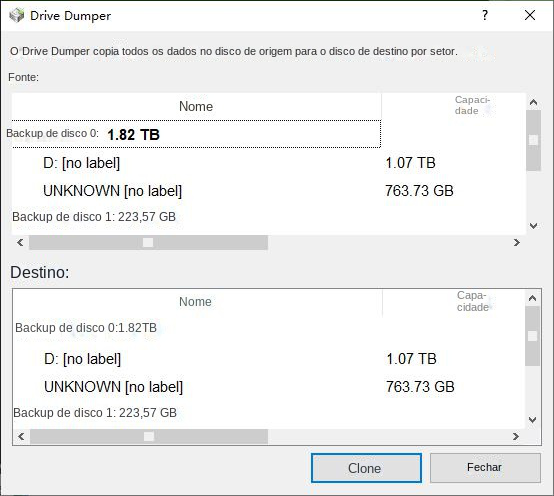
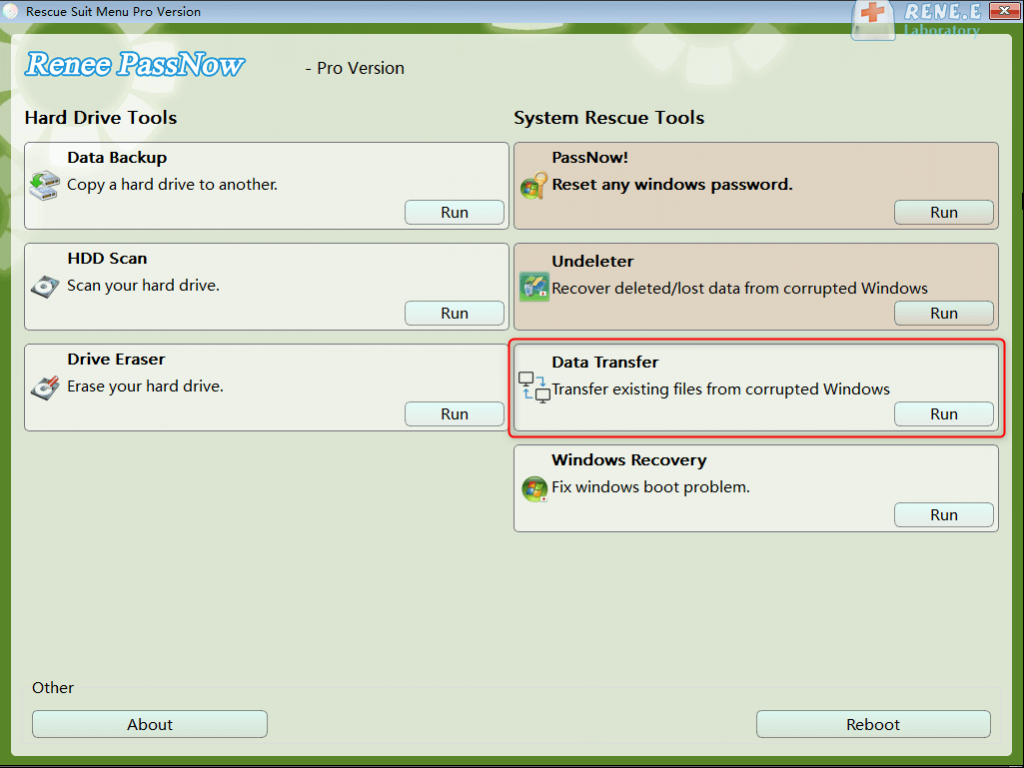
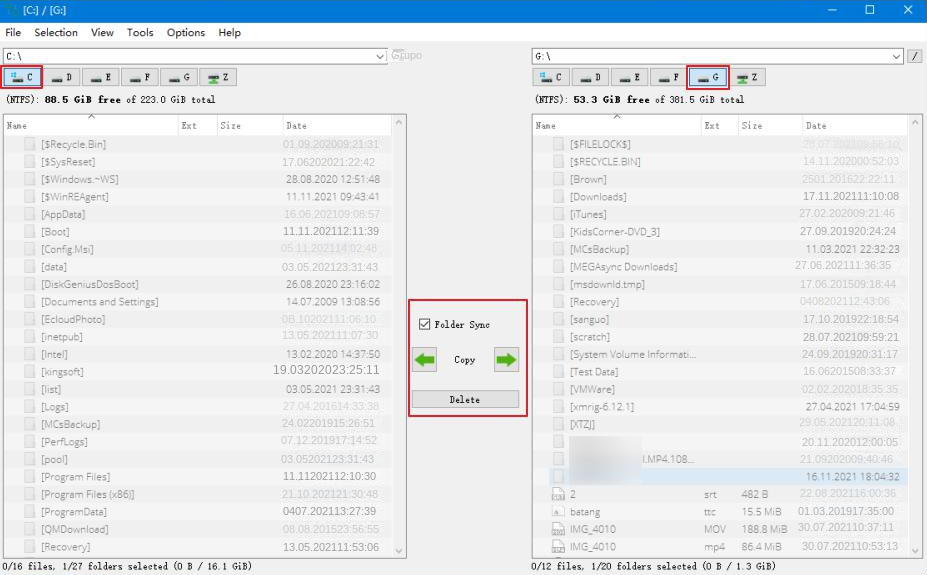

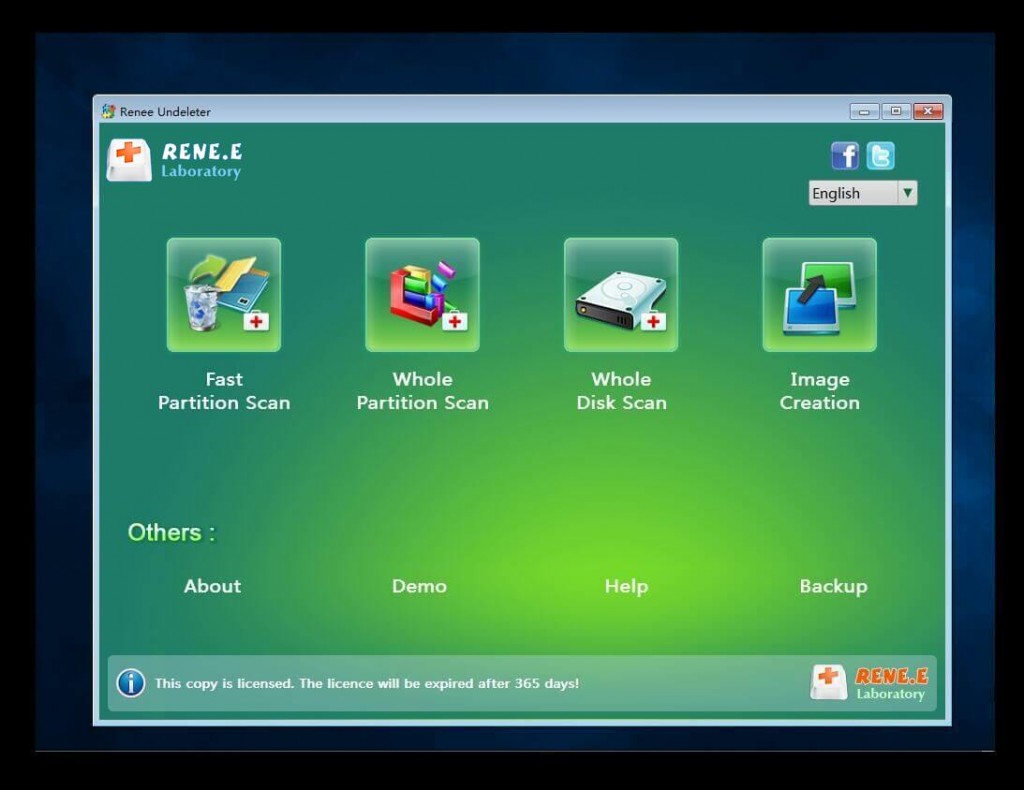
Link relacionado :
10-12-2023
Sónia : Atualizar o Windows melhora o desempenho e corrige bugs. No entanto, podem ocorrer problemas, como a impossibilidade de...
15-10-2019
Ana : Ao reparar o cartão SD com o comando CHKDSK, ele exibe uma mensagem de erro "O tipo do...
Como pode fazer quando cartão SD não pode ser formatado ou não pode ser lido e gravado?
18-09-2019
Luísa : Quando o cartão SD não pode ser formatado e não pode ser lido ou gravado no computador, pode...


