O que devo fazer se o reparo do Chkdsk estiver travado pela metade?
- Início
- Suporte
- Dicas de Recuperação de Dados
- O que devo fazer se o reparo do Chkdsk estiver travado pela metade?
Resumo
Se o Chkdsk estiver travado e não puder continuar a reparar o disco, não se preocupe. Este artigo analisa a causa do problema e oferece soluções práticas. Além disso, se os arquivos do computador forem perdidos acidentalmente, consulte os métodos de recuperação de dados apresentados aqui.
Tabela de conteúdo
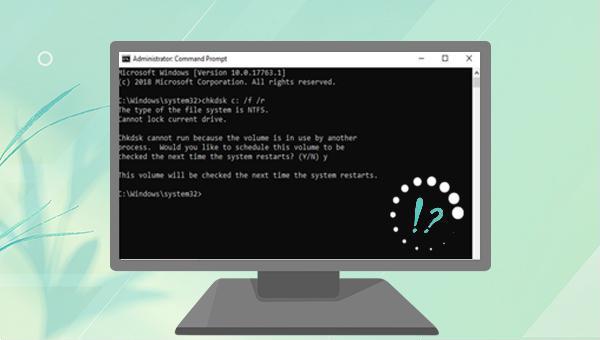
Chkdsk demorará mais. O tempo de uma verificação típica do Chkdsk varia conforme o tamanho do disco e a quantidade de arquivos corrompidos, podendo levar varias horas. Recomenda-se aguardar pacientemente a conclusão do Chkdsk. Caso a espera ultrapasse um dia, considere as seguintes soluções.Chkdsk. Antes de desfragmentar, em caso de perda de dados, é aconselhável utilizar um software de recuperação de dados para restaurá-los antes que sejam sobrescritos ou corrompidos permanentemente.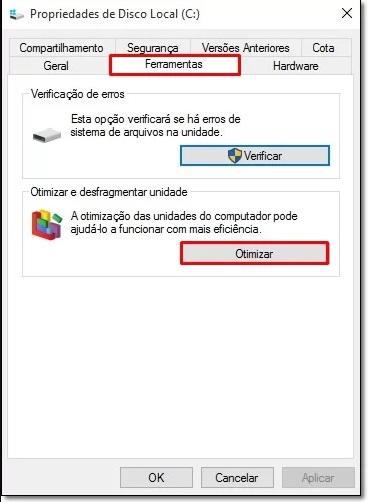
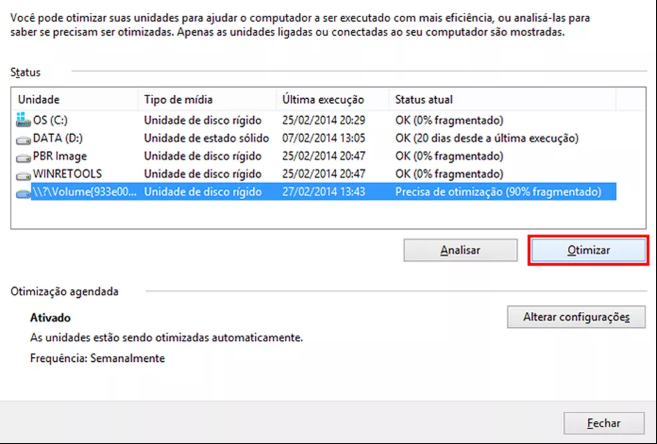
Chkdsk.Procure por
cmd na busca e selecione executar como administrador para abrir o prompt de comando.
SFC /scannow no prompt de comando e pressione Enter. Aguarde o fim da verificação e reinicie o PC, pressionando Esc para cancelar o Chkdsk, se necessário.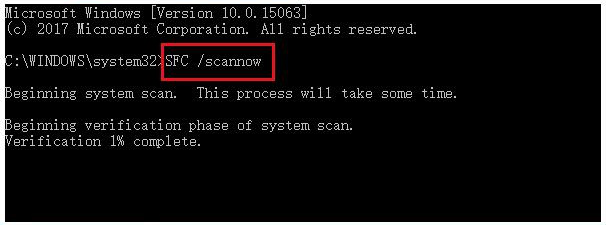
DISM /Online /Cleanup-Image /RestoreHealth e pressione Enter. Após a conclusão, execute o Chkdsk para verificar se a verificação é concluída sem erros.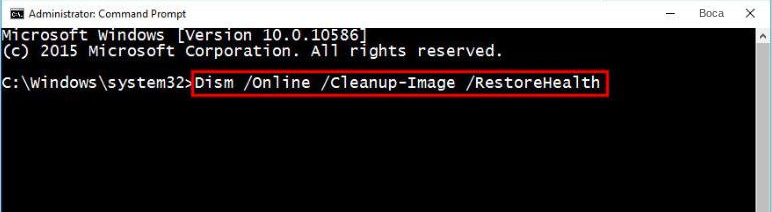

Suporta recuperação de vários cartão SD suporta recuperação de dados de cartão SD, de cartão SDHC e de cartão SDXC.
Pode recuperar muitos tipos de arquivos imagens, vídeos, áudios, arquivos compactados, etc.
Operações fáceis Os iniciantes também podem operar rapidamente.
Suporta multi dispositivos Além de suporta cartão SD, ainda suporta pendrive, Windows, Mac e outros dispositivos.
Compatibilidade suporta sistema operacional de Windows e Mac.
Poderosa função de recuperação possa recuperar dados de diversos dispositivos
Suporta multi dispositivos cartões SD, pendrives, discos rígidos, computadores, etc.
Operações fáceis Os iniciantes também podem operar rapidamente.
Baixar GrátisBaixar GrátisBaixar GrátisJá 23564 pessoas baixaram!
- Recuperação de arquivos: Restaure arquivos perdidos por exclusão acidental ou lixeira esvaziada.
- Recuperação de Formato: Recupere arquivos de partições inacessíveis ou formatadas.
- Recuperação de Partição: Analise e recupere informações de partições, com verificação completa.
- Criação de Imagem Espelhada: Faça um backup do estado atual de uma partição criando sua imagem espelhada.



Link relacionado :
Como corrigir o código de erro 0xC1900101?
07-04-2024
Ana : Este artigo é um guia prático para resolver o erro 0xC1900101, que pode surgir durante a atualização do...
Como corrigir o erro 0x80070422 no Windows 10?
06-01-2024
Pedro : O código de erro 0x80070422 é um dos erros de atualização do Windows. Quando você encontrar esse erro...
Como corrigir o código de erro do Windows 0x80070490?
28-04-2024
Sónia : Usuários com erro 0x80070490 na atualização do Windows devem seguir as soluções sugeridas. Em caso de perda de...
Como corrigir o código de erro 0x80080005?
14-02-2024
Luísa : O erro 0x80080005 é comum em atualizações do Windows. Caso ocorra, siga as soluções sugeridas. Se perder dados...



