Correção de erro “explorer.exe não registra classe” no Windows 10
- Início
- Suporte
- Dicas de Recuperação de Dados
- Correção de erro “explorer.exe não registra classe” no Windows 10
Resumo
Aprenda a resolver o erro "explorer.exe não registra uma classe" no Windows 10 e a recuperar dados deletados neste artigo.
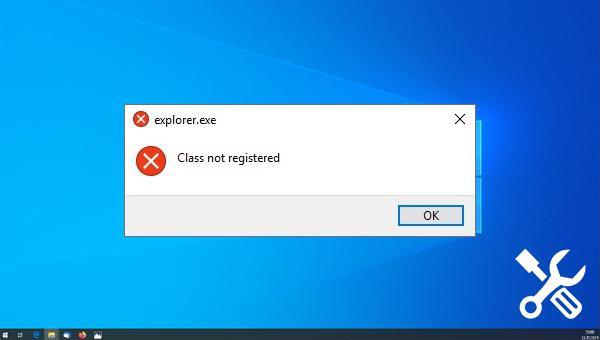
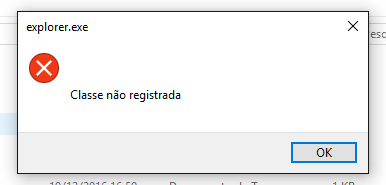
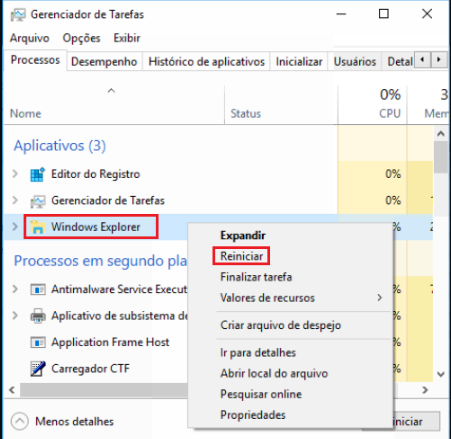

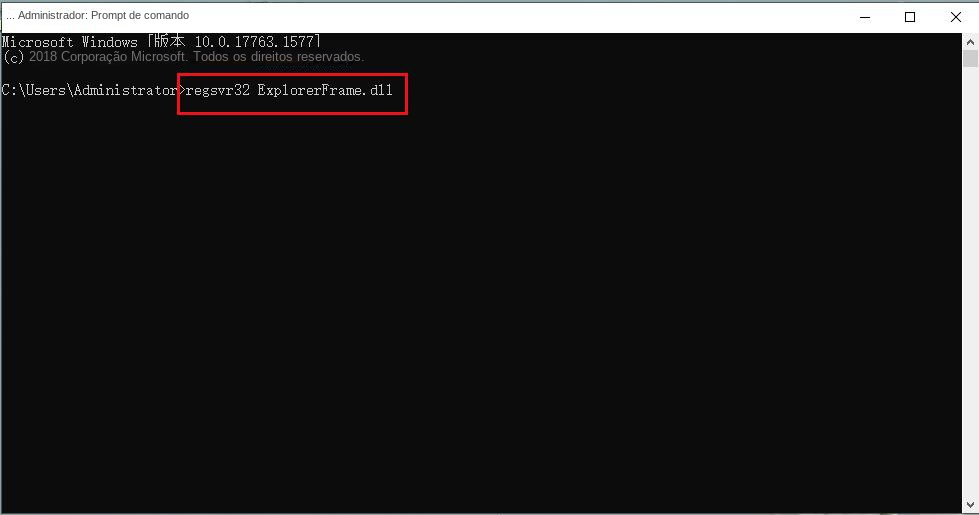
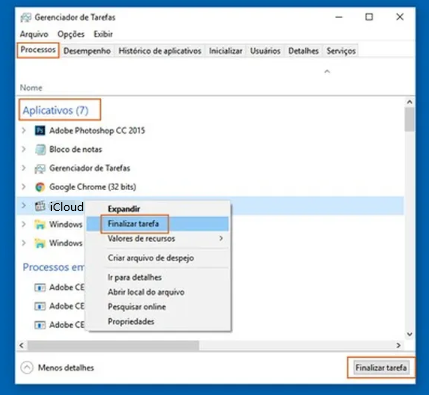
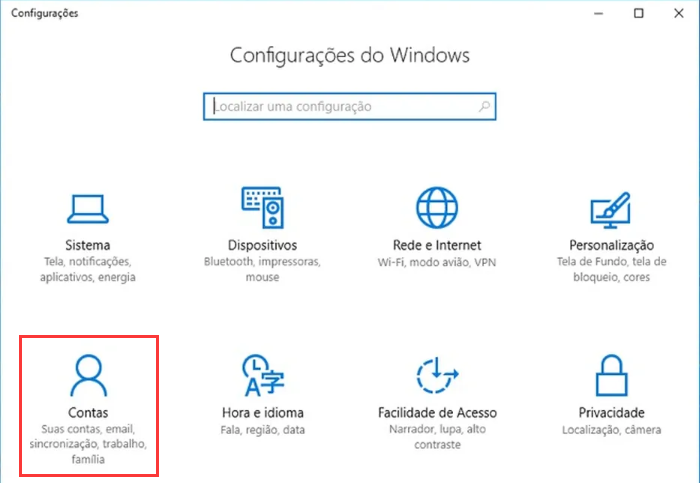
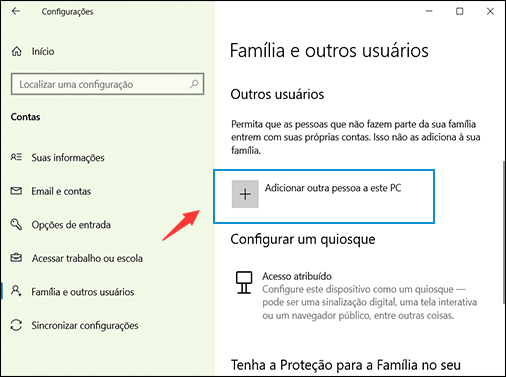

Suporta recuperação de vários cartão SD suporta recuperação de dados de cartão SD, de cartão SDHC e de cartão SDXC.
Pode recuperar muitos tipos de arquivos imagens, vídeos, áudios, arquivos compactados, etc.
Operações fáceis Os iniciantes também podem operar rapidamente.
Suporta multi dispositivos Além de suporta cartão SD, ainda suporta pendrive, Windows, Mac e outros dispositivos.
Compatibilidade suporta sistema operacional de Windows e Mac.
Poderosa função de recuperação possa recuperar dados de diversos dispositivos
Suporta multi dispositivos cartões SD, pendrives, discos rígidos, computadores, etc.
Operações fáceis Os iniciantes também podem operar rapidamente.
Baixar GrátisBaixar GrátisBaixar GrátisJá 23564 pessoas baixaram!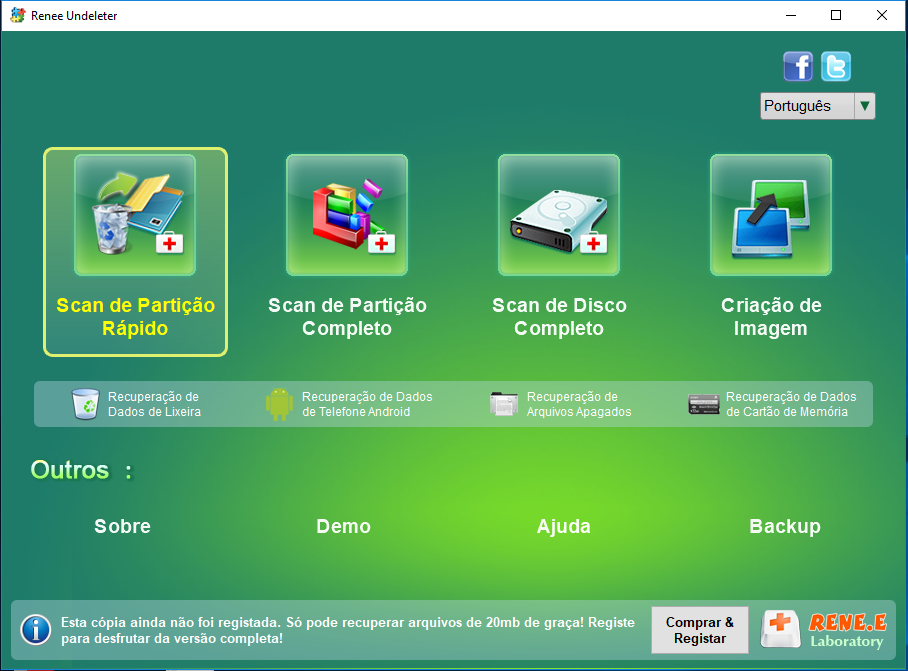
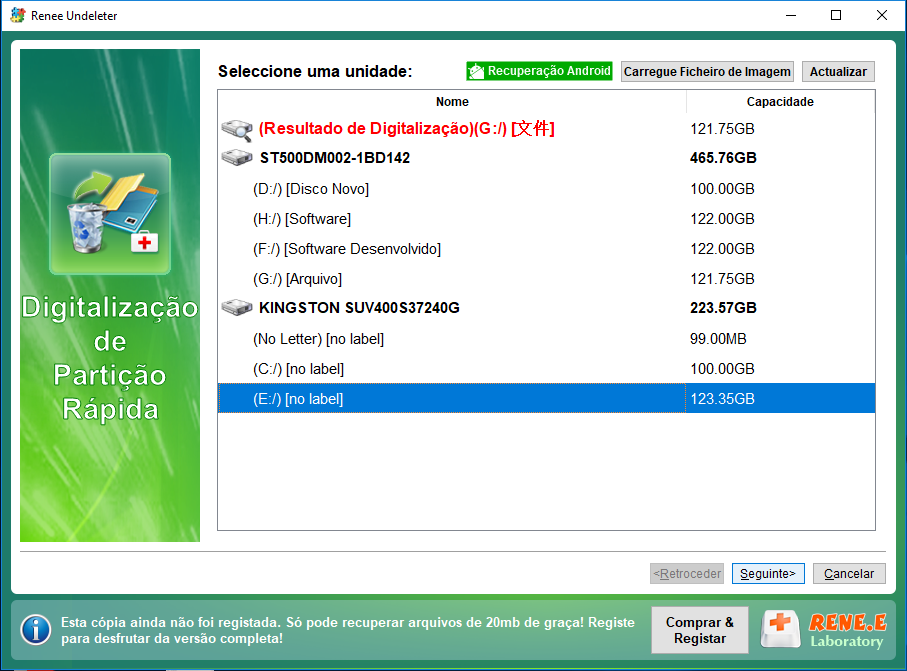


Link relacionado :
Resolva o erro 0xc1900223 do Windows 10 facilmente
16-12-2023
Pedro : Resolva o erro 0xc1900223 nas atualizações do Windows 10 e gerencie a perda de dados. Encontre assistência confiável...
Resolva facilmente o erro código 0x803fb005 no Windows
06-12-2023
Sónia : Resolva o código de erro 0x803FB005 ao baixar aplicativos da Microsoft Store com as soluções que apresentaremos a...
Erro no Windows 10? Aprenda a resolver o DistributedCOM 10016
28-01-2024
Luísa : Resolver o erro DistributedCOM 10016 com métodos de reparo eficazes. Consulte também dicas de recuperação de dados para...



