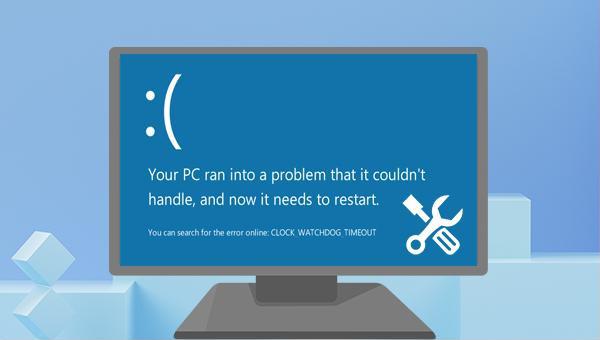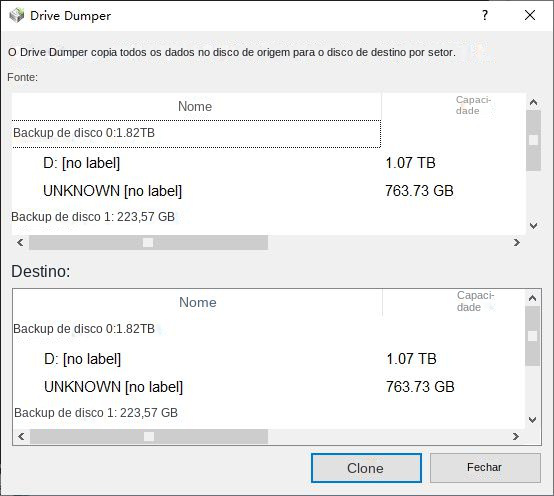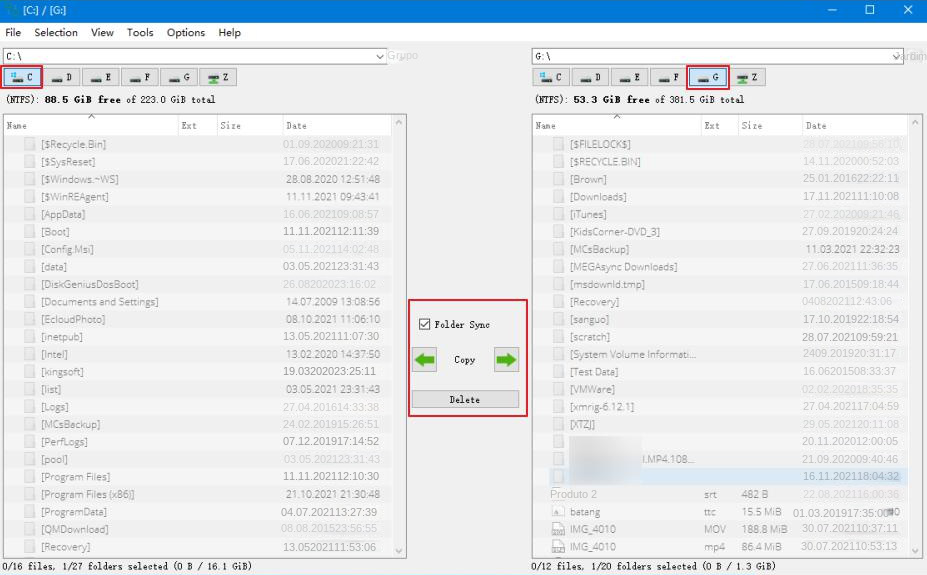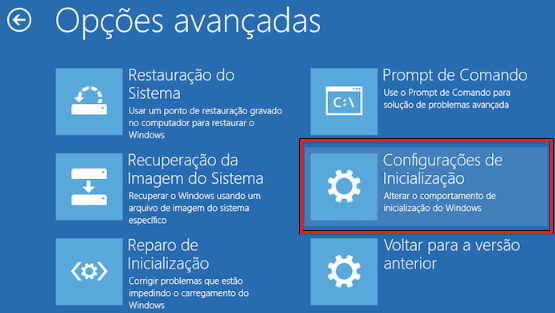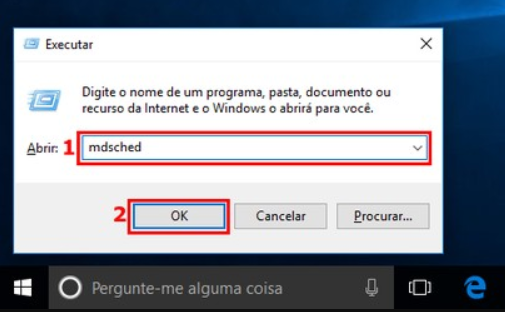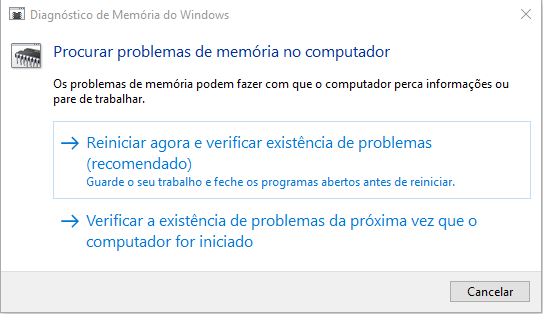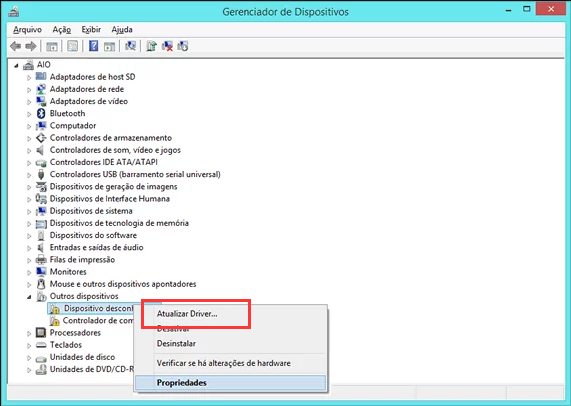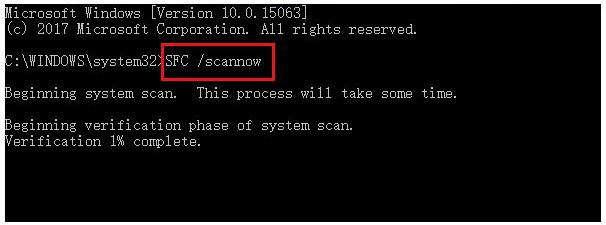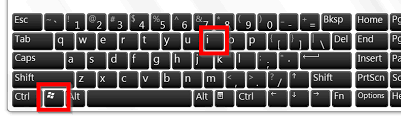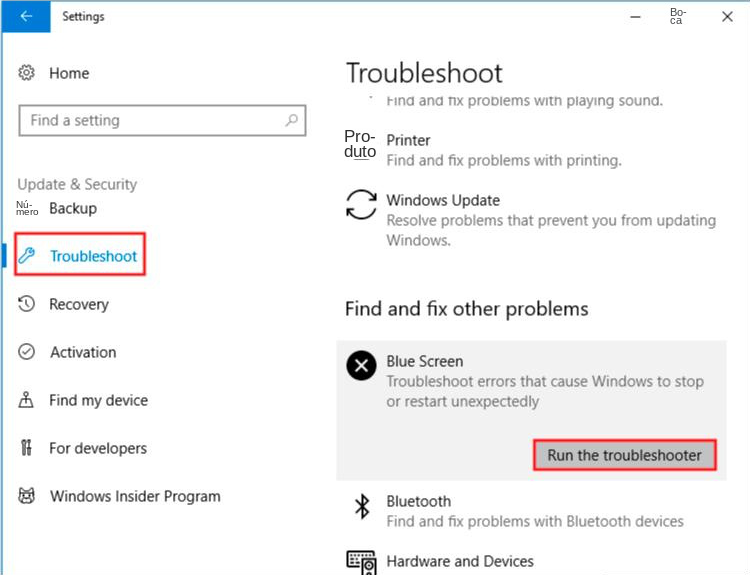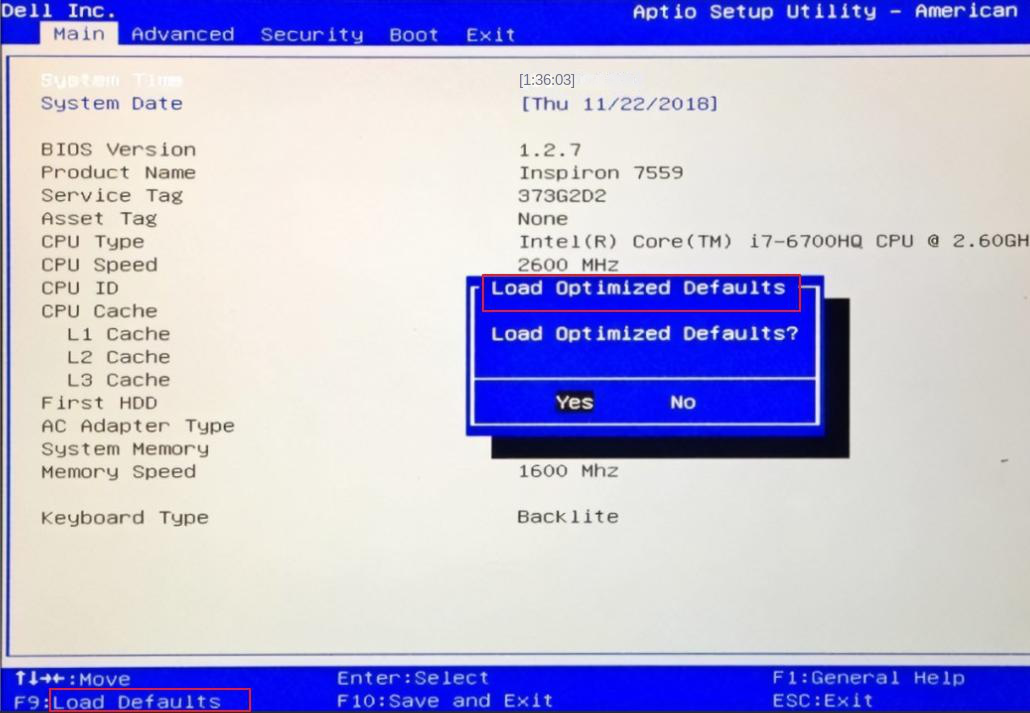III. Como corrigir o erro de tela azul CLOCK_WATCHDOG_TIMEOUT?
1. Entre no modo de segurança
O modo de segurança é um modo de inicialização especial no sistema Windows, ele só pode iniciar os arquivos básicos e drivers necessários para executar o Windows, neste modo, podemos reparar facilmente alguns erros do sistema. As etapas específicas para entrar no modo de segurança são as seguintes:
Etapa 1: Ligue o computador e, assim que o logotipo do Windows aparecer, pressione o botão de energia para interromper a inicialização. Faça isso três vezes. Após a terceira vez, ligue o computador e permita que ele inicie completamente. Escolha “Opções avançadas” na tela de “Reparo automático” para acessar o ambiente de recuperação do Windows.
Caso esse método falhe, utilize o
disco de instalação do Windows para inicializar o PC. Conecte o disco ao computador, acesse o
BIOS utilizando teclas como
DEL/
ESC/
F2, configure o disco como a
primeira opção de boot, salve as alterações e reinicie o sistema. No instalador do Windows, escolha “
Reparar computador” para acessar o ambiente de recuperação.
Etapa 2: Depois de entrar no ambiente de recuperação do Windows, selecione (Solução de problemas > Opções avançadas > Configurações de inicialização > Reiniciar). Quando o computador reiniciar, selecione 5 ou F5 para iniciar o modo de segurança com rede.
Depois de ativar o modo de segurança, você pode prosseguir para as seguintes operações de reparo.
2. Execute o diagnóstico de memória do Windows
Problemas de memória podem fazer com que seu computador perca informações ou pare de funcionar, resultando em um erro de tela azul CLOCK_WATCHDOG_TIMEOUT. Assim, você pode usar a Ferramenta de Diagnóstico de Memória do Windows para verificar a memória do sistema. As etapas de operação específicas são as seguintes:
Passo 1: Pressione as teclas (Windows+R) ao mesmo tempo para abrir a janela de execução e digite o comando (mdsched.exe) para abrir a Ferramenta de Diagnóstico de Memória do Windows.
Passo 2: Selecione “Reiniciar agora e verificar se há problemas (recomendado)” na interface de diagnóstico de memória do Windows, aguarde a conclusão do diagnóstico e reinicie o computador para verificar se o erro de tela azul foi corrigido.
Drivers desatualizados ou corrompidos podem acionar o problema de erro de tela azul CLOCK_WATCHDOG_TIMEOUT. Neste ponto, você precisa verificar seu driver e atualizá-lo para a versão mais recente. As etapas de operação específicas são as seguintes:
Passo 1: Após reiniciar o computador normalmente ou entrar no modo de segurança, pressione as teclas (Windows+R) ao mesmo tempo para abrir a janela em execução. Após inserir (devmgmt.msc), clique no botão (OK) para entrar no Gerenciador de Dispositivos.
Passo 2: Clique com o botão direito do mouse no dispositivo com um prompt de falha (geralmente com um ícone de ponto de exclamação amarelo) e selecione a opção (Atualizar driver).
Passo 3: Em seguida, selecione a opção (Pesquisar drivers automaticamente) e siga as instruções para concluir a atualização do driver. Após a execução do comando, reinicie o computador e verifique se o problema da tela azul foi resolvido.
A ferramenta SFC (System File Checker) é um utilitário interno do Windows e o comando SFC verifica todos os arquivos protegidos do sistema e corrige os problemas detectados. As etapas de operação específicas são as seguintes:
Passo 1: Após iniciar o computador normalmente ou entrar no modo de segurança, procure por (cmd) na caixa de pesquisa no canto inferior esquerdo, clique com o botão direito do mouse (prompt de comando) e selecione a opção (executar como administrador).
Passo 2: Na janela do prompt de comando aberta, digite o comando (SFC /scannow) e pressione a tecla (Enter). Em seguida, o Verificador de arquivos do sistema executará uma verificação do sistema e corrigirá os arquivos problemáticos do sistema. Após a conclusão do reparo, reinicie o computador e veja se o problema atual foi resolvido.
5. Execute a solução de problemas de tela azul
A solução de problemas é uma ferramenta integrada de solução de problemas de operação do sistema no sistema Windows, que pode ajudar os usuários a solucionar e corrigir a maioria dos problemas encontrados durante a operação do sistema. Aqui estão as etapas detalhadas para executar o Solucionador de problemas do Windows:
Passo 1: Após iniciar o computador normalmente ou entrar no modo de segurança, pressione as teclas (Windows+I) ao mesmo tempo para abrir a interface de configuração. Em seguida, clique na opção (Atualização e segurança).
Passo 2: encontre (Solução de problemas) na barra de funções à esquerda, selecione a opção “Tela azul” à direita e clique no botão (Executar solução de problemas). Aguarde um momento até que a solução de problemas seja concluída, reinicie o computador e veja se o problema foi resolvido. Além disso, algumas versões do Windows não têm uma opção de solução de problemas de tela azul; nesse caso, tente outra coisa.
6. Redefina as configurações do BIOS
Quando há um problema com as configurações do BIOS, pode causar o erro de tela azul CLOCK_WATCHDOG_TIMEOUT. Neste momento, você pode tentar redefinir as configurações do BIOS. As etapas específicas são as seguintes:
Etapa 1: Durante o processo de inicialização, clique continuamente na tecla de atalho (a figura a seguir é um exemplo, a tecla de atalho é F2) para entrar na página de configuração do BIOS.
Etapa 2: Depois de entrar na interface de configuração do BIOS, tente encontrar a opção que contém “padrão”, como (Carregar padrões) ou (Redefinir para padrão) (Nota: diferentes marcas de computador ou diferentes versões do BIOS, as opções podem ser ligeiramente diferentes) . Tome a seguinte imagem como exemplo, você pode pressionar (F9) para redefinir as configurações do BIOS e, finalmente, salvar as configurações, reinicie o computador para verificar se o erro de tela azul atual foi resolvido.