Clone seu HDD para SSD no Windows 10/11 Sem Reinstalar
- Início
- Suporte
- Dicas de Backup de Dados
- Clone seu HDD para SSD no Windows 10/11 Sem Reinstalar
Resumo
Descubra como clonar seu HDD para um SSD no Windows 10/11 sem a necessidade de reinstalar tudo. Este guia cobre os passos essenciais, desde a escolha do seu SSD até a reinicialização do sistema a partir do novo disco. Atualize seu armazenamento de forma simples e eficiente hoje mesmo!
Tabela de conteúdo
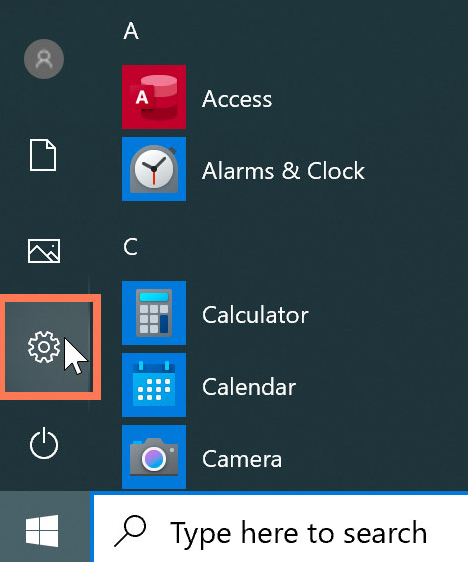
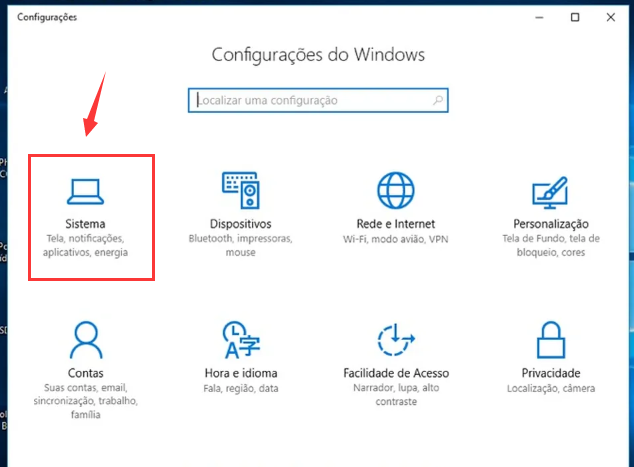
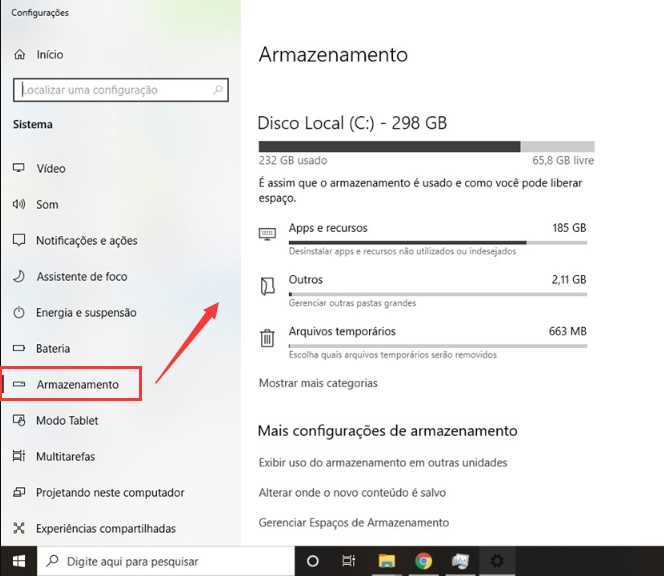

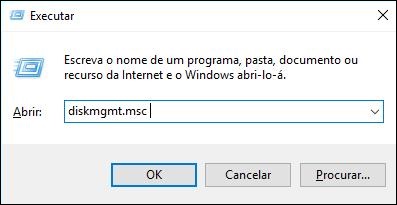
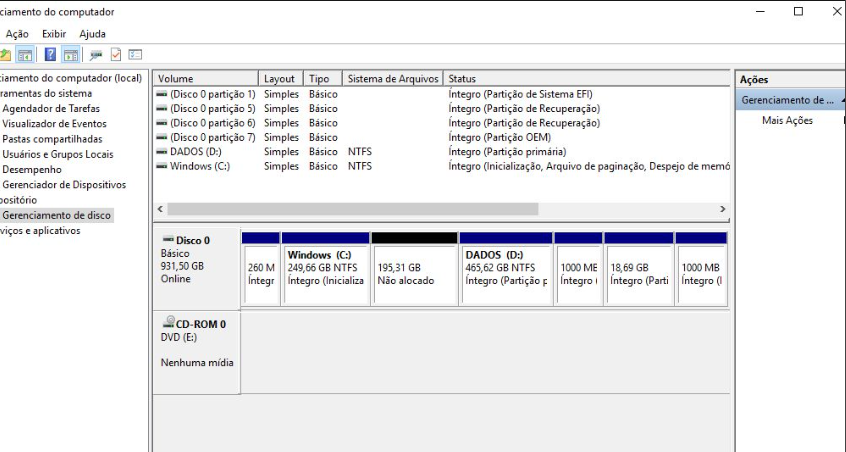
Para uso geral, um SSD de 250GB a 500GB é geralmente suficiente para o sistema operacional, aplicativos e alguns arquivos pessoais. No entanto, se você é gamer , designer ou trabalha regularmente com arquivos grandes, considere um SSD de 500GB a 1TB ou mais .
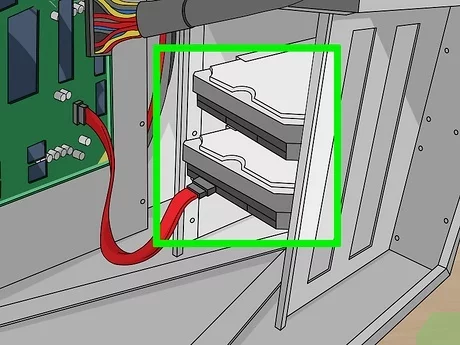


Alinhamento Automático 4K Alinhamento automático de 4K para melhorar o desempenho do SSD.
Suporte GPT e MBR Ao migrar o sistema, corresponda automaticamente ao formato de partição apropriado para o SSD.
Suporta FAT/NTFS Diferentes formatos de sistema de arquivos podem ser migrados.
Backup rápido Velocidade de backup de até 3.000 MB/min.
Solução de backup abrangente Suporta migração de sistema/backup de sistema/backup de partição/backup de disco rígido/backup de arquivo/clonagem de disco.
Alinhamento Automático 4K Alinhamento automático de 4K para melhorar o desempenho do SSD.
Suporte GPT e MBR Ao migrar o sistema, corresponda automaticamente ao formato de partição apropriado para o SSD.
Suporta FAT/NTFS Diferentes formatos de sistema de arquivos podem ser migrados.
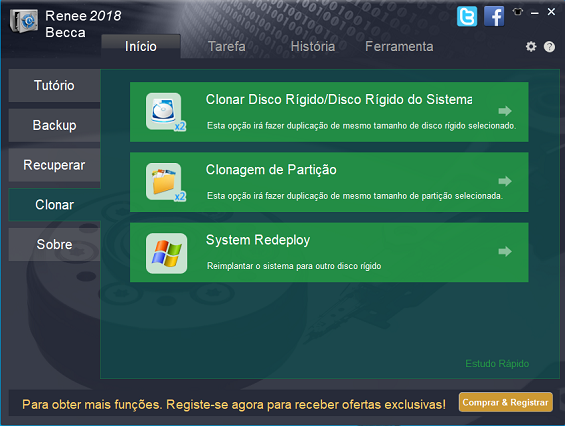
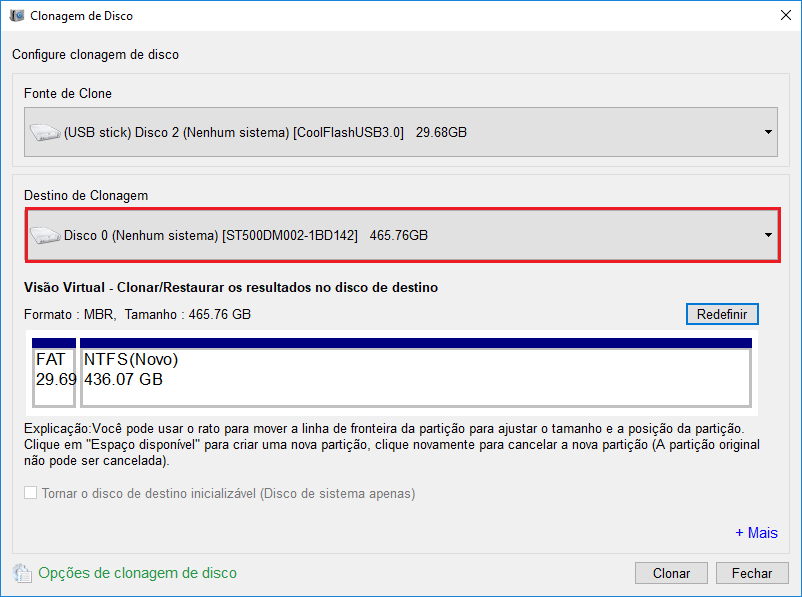
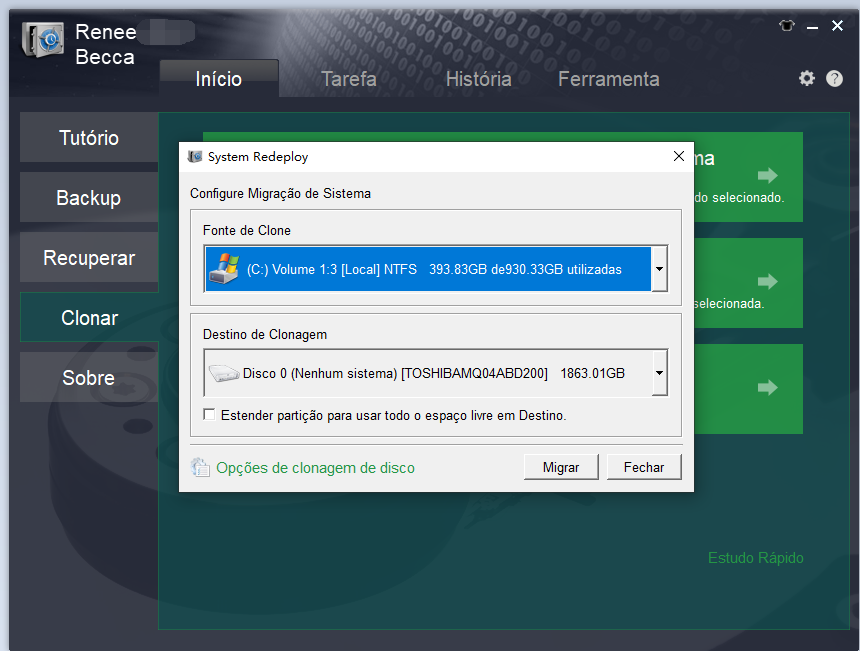
| Tipo de servidor | Entre no método do menu de inicialização |
|---|---|
| DELL | Pressione a tecla F12 repetidamente antes que o logotipo da Dell apareça na tela. |
| HP | Pressione a tecla F9 várias vezes quando o logotipo da HP for exibido. |
| Nome do BIOS | Entre no método do menu de inicialização |
|---|---|
| ASRock | DEL ou F2 |
| Asus | DEL ou F2 para PCs, DEL ou F2 para placas-mãe |
| Acer | DEL ou F2 |
| Dell | F12 ou F2 |
| SEC | DEL |
| Gigabyte/Aorus | DEL ou F2 |
| Lenovo (laptops de consumo) | F2 ou Fn + F2 |
| Lenovo (desktops) | F1 |
| Lenovo (ThinkPads) | Digite então F1 |
| MSI | DEL |
| Tablets Microsoft Surface | Pressione e segure os botões liga / desliga e aumentar volume |
| Computador de origem | F2 |
| Samsung | F2 |
| Toshiba | F2 |
| Zotac | DEL |
| HP | Esc, F9 para "Menu de inicialização", Esc, F10, guia Armazenamento, ordem de inicialização, fontes de inicialização herdadas |
| INTEL | F10 |
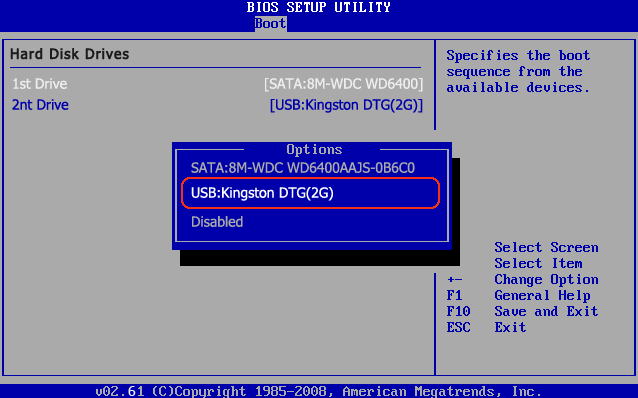
fsutil behavior set DisableDeleteNotify 0fsutil behavior query DisableDeleteNotify
fsutil behavior set DisableDeleteNotify 0
Link relacionado :
Top 3 Programas para clonar Windows 10 de HD para SSD
03-08-2020
Ana : Para clonar o Windows 10 de HD para SSD, você precisa de um software de clonagem de disco...
Clonar sistema Windows do HD para SSD - 100% grátis
04-07-2024
Ana : Tutorial em vídeo para ensiná-lo a clonar sistema Windows do HD para SSD, usando uma ferramenta de clonagem...
Guia Essencial: Migração de Dados Rápida para SSD Samsung
13-05-2024
Luísa : Aprenda a migrar seus dados de um SSD Samsung para outro de forma fluida com este guia abrangente....



