Clone seu SSD M.2 em PCs com Slot Único!
- Início
- Suporte
- Dicas de Backup de Dados
- Clone seu SSD M.2 em PCs com Slot Único!
Resumo
Este artigo detalha como utilizar um adaptador externo e uma ferramenta de clonagem para realizar a migração de dados de um SSD M.2 PCIe quando há apenas um slot M.2 disponível. Os passos são simples e diretos, permitindo que você conclua facilmente a clonagem de SSDs de forma perfeita.
Tabela de conteúdo



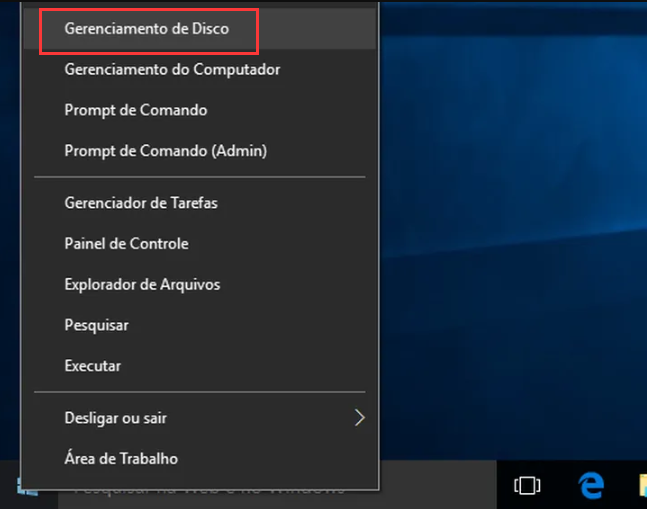
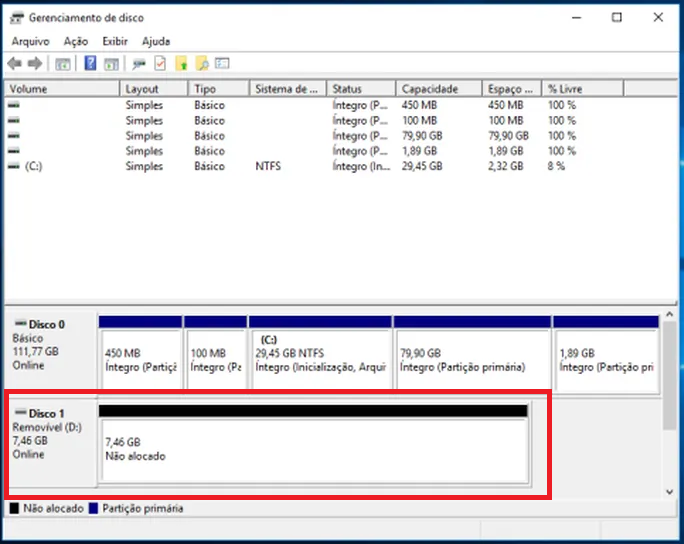

Alinhamento Automático 4K Alinhamento automático de 4K para melhorar o desempenho do SSD.
Suporte GPT e MBR Ao migrar o sistema, corresponda automaticamente ao formato de partição apropriado para o SSD.
Suporta FAT/NTFS Diferentes formatos de sistema de arquivos podem ser migrados.
Backup rápido Velocidade de backup de até 3.000 MB/min.
Solução de backup abrangente Suporta migração de sistema/backup de sistema/backup de partição/backup de disco rígido/backup de arquivo/clonagem de disco.
Alinhamento Automático 4K Alinhamento automático de 4K para melhorar o desempenho do SSD.
Suporte GPT e MBR Ao migrar o sistema, corresponda automaticamente ao formato de partição apropriado para o SSD.
Suporta FAT/NTFS Diferentes formatos de sistema de arquivos podem ser migrados.
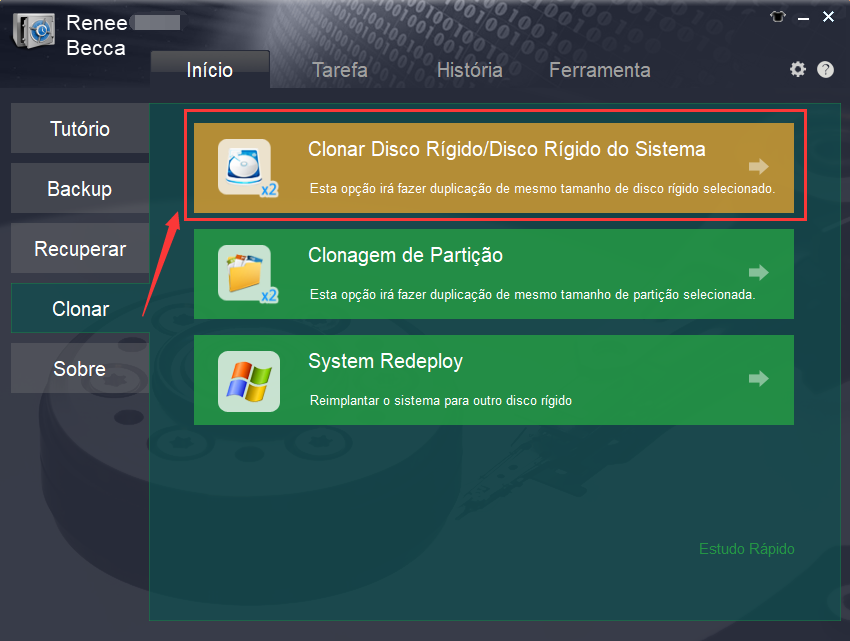
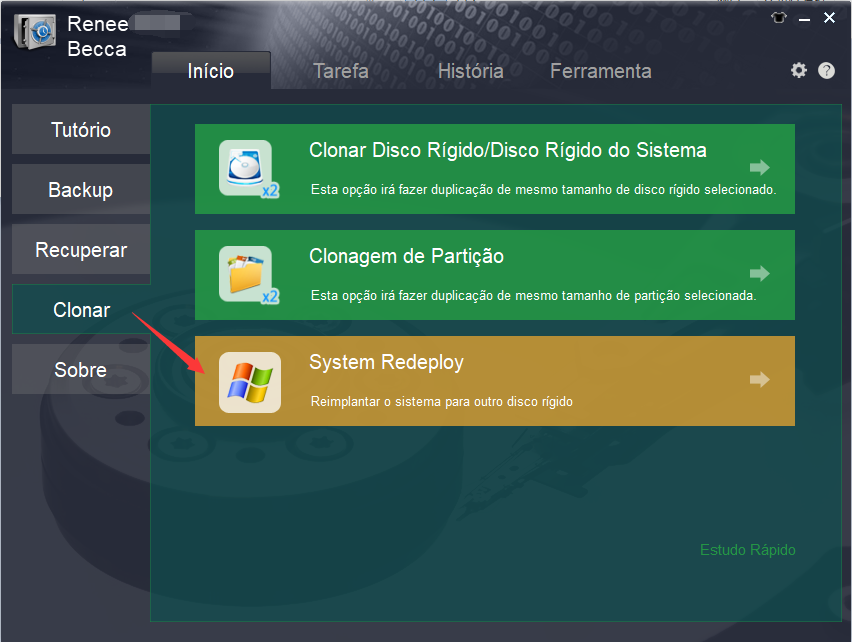
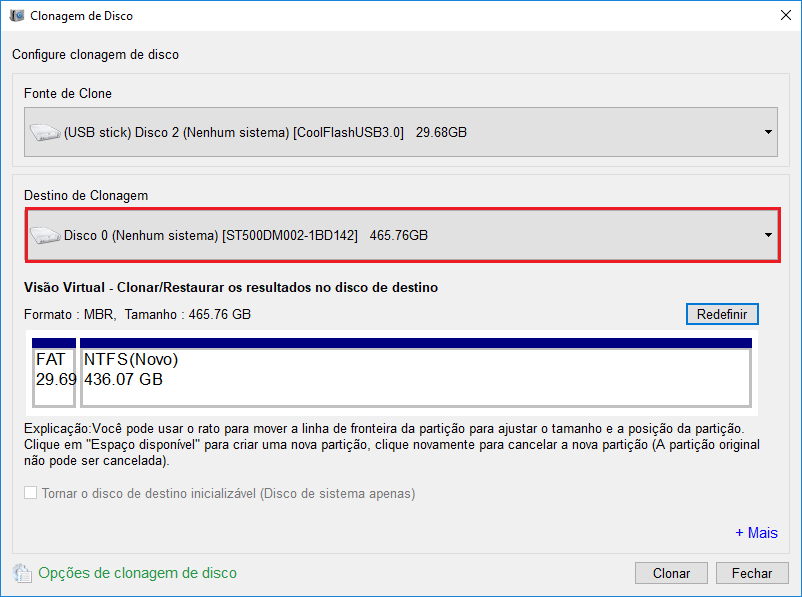

Link relacionado :
Guia Essencial: Migração de Dados Rápida para SSD Samsung
13-05-2024
Luísa : Aprenda a migrar seus dados de um SSD Samsung para outro de forma fluida com este guia abrangente....
Como Migrar do HD para SSD Facilmente no Windows e MacOS
19-12-2023
Sónia : Potencialize seu PC: substitua o HDD por um SSD seguindo nosso guia explicativo, que simplifica a transferência de...
Melhore o desempenho do seu Windows 10: migre para SSD!
15-12-2023
Luísa : Transforme seu Windows 10 em um PC mais eficiente com o guia passo a passo e o utilitário...







