Clonando um SSD para um SSD Maior: Guia Fácil e Seguro
- Início
- Suporte
- Dicas de Backup de Dados
- Clonando um SSD para um SSD Maior: Guia Fácil e Seguro
Resumo
Aprenda a clonar seu SSD para um SSD maior sem perda de dados. Este guia oferece passos detalhados, ferramentas necessárias e dicas para garantir uma transição perfeita para um dispositivo de armazenamento maior.
Tabela de conteúdo
Ao atualizar para um SSD maior, considere quanto armazenamento você precisará.Um SSD de 500 GB pode ser suficiente para o sistema operacional e aplicativos, enquanto um SSD de 1 TB ou maior é melhor para usuários que lidam com arquivos grandes, como jogadores ou designers.Estimar suas necessidades atuais e futuras de armazenamento é essencial para evitar ficar sem espaço logo após a atualização.
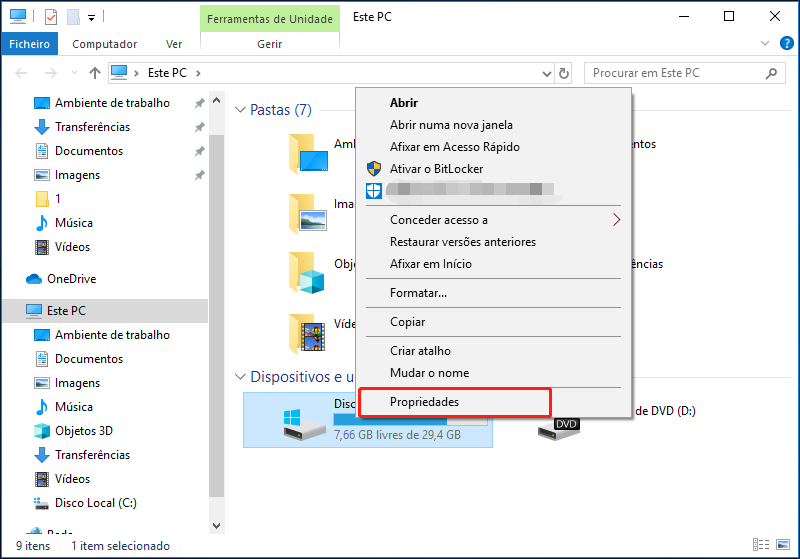
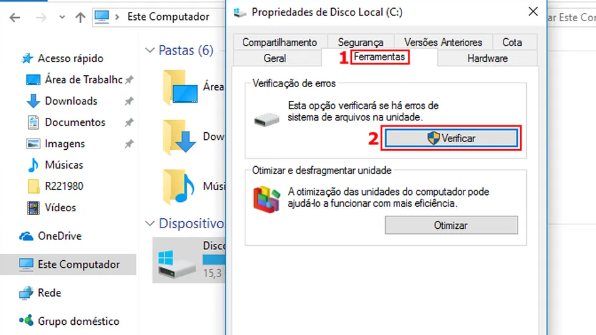

Existem dois métodos principais: criar uma nova partição com o espaço extra ou estender a partição clonada existente para incluir o espaço adicional (por exemplo, aumentar a partição antiga de 200 GB para 500 GB).Renee Becca oferece suporte a ambas as abordagens.

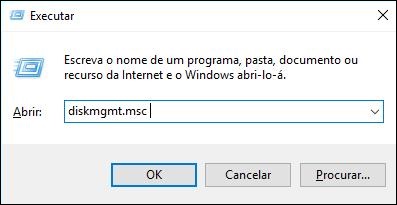
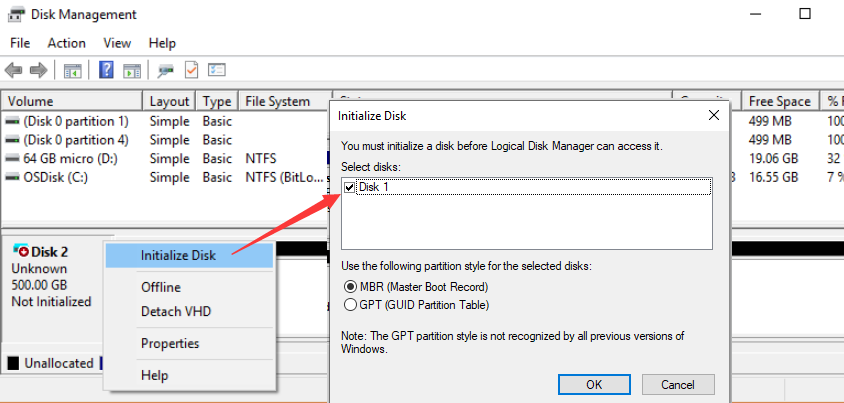

Velocidade de backup rápida a velocidade de backup pode atingir 3,000 MB/mim.
Solução de backup abrangente suporta migração de sistema/backup de sistema/backup de partição/backup de disco rígido/backup de arquivo/clone de disco rígido.
Tecnologia de backup de modo incremental / diferencial analisa automaticamente as diferenças entre arquivos originais e arquivos de backup, para que economize o espaço de disco.
Suporta tecnologia de backup de sombra VSS ao fazer o backup de todo o sistema, você ainda pode navegar na web.
Alta aplicabilidade suporta todos os tipos de arquivos e dispositivos de armazenamento.
Velocidade de backup rápida 3.000 MB /min
Solução de backup abrangente backup de sistema / partição / disco rígido/ arquivo.
Backup de modo incremental / diferencial economize o espaço de disco.
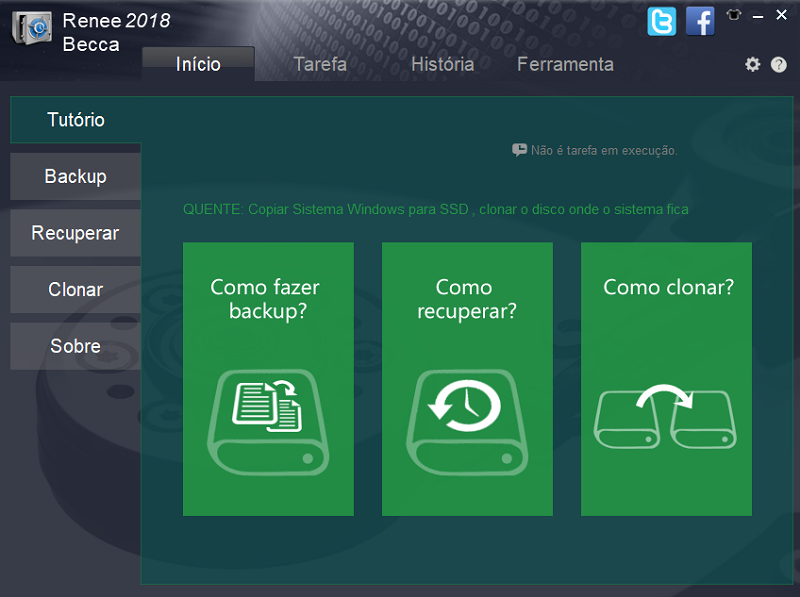
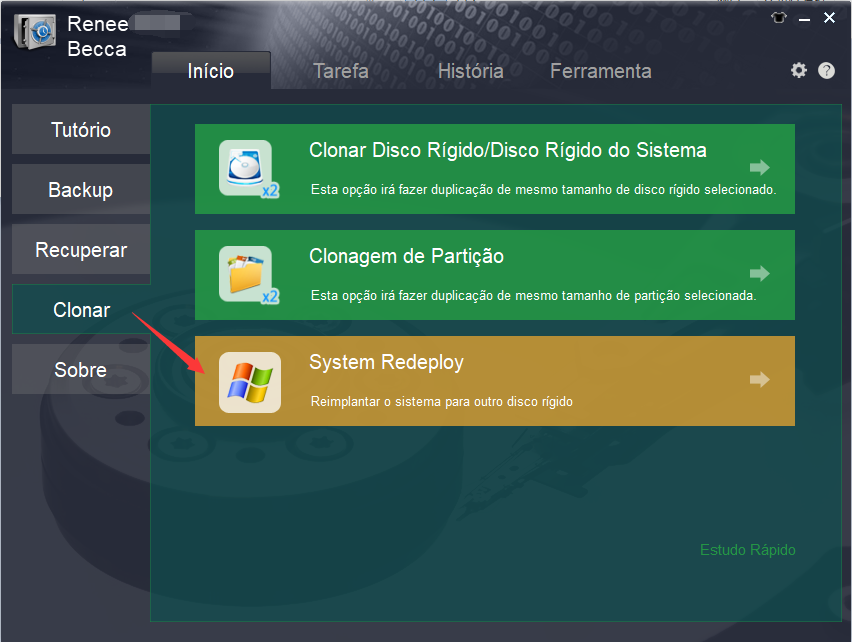
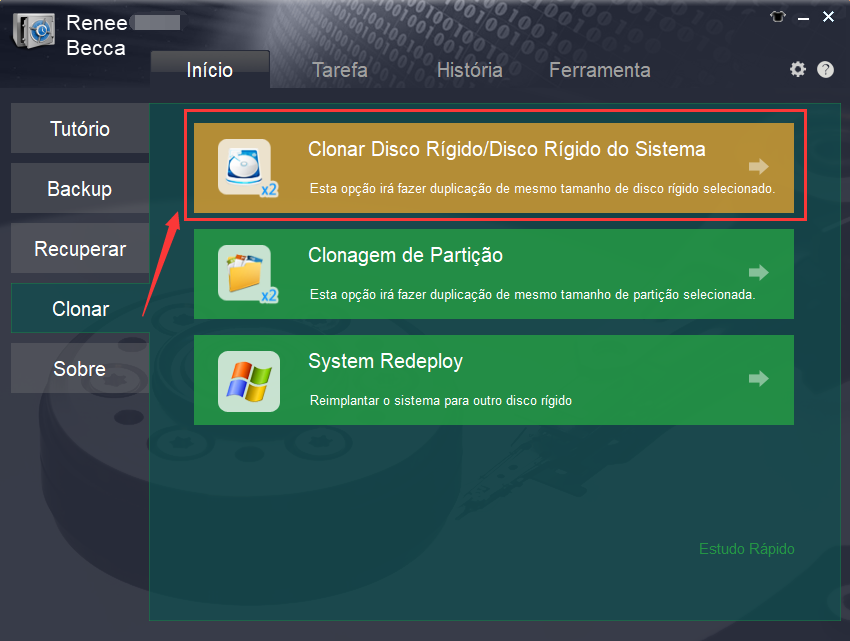
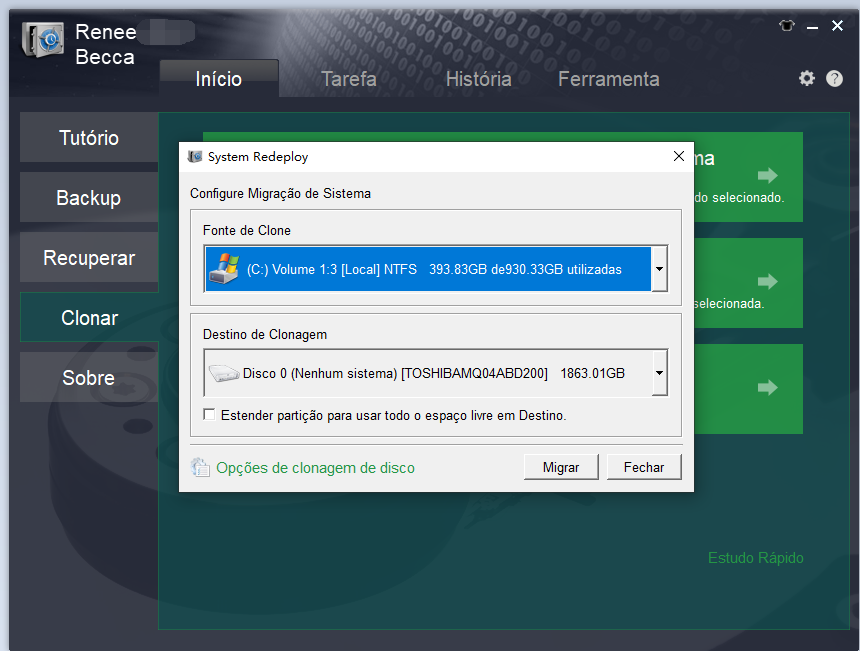
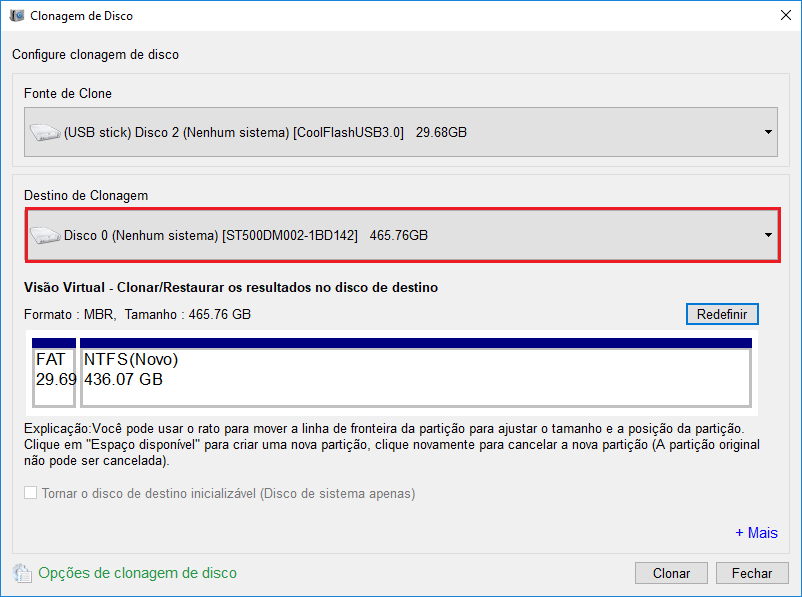
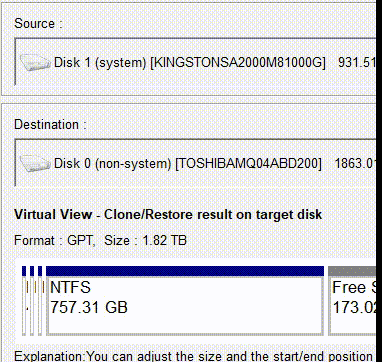
| Tipo de servidor | Entre no método do menu de inicialização |
|---|---|
| DELL | Pressione a tecla F12 repetidamente antes que o logotipo da Dell apareça na tela. |
| HP | Pressione a tecla F9 várias vezes quando o logotipo da HP for exibido. |
| Nome do BIOS | Entre no método do menu de inicialização |
|---|---|
| ASRock | DEL ou F2 |
| Asus | DEL ou F2 para PCs, DEL ou F2 para placas-mãe |
| Acer | DEL ou F2 |
| Dell | F12 ou F2 |
| SEC | DEL |
| Gigabyte/Aorus | DEL ou F2 |
| Lenovo (laptops de consumo) | F2 ou Fn + F2 |
| Lenovo (desktops) | F1 |
| Lenovo (ThinkPads) | Digite então F1 |
| MSI | DEL |
| Tablets Microsoft Surface | Pressione e segure os botões liga / desliga e aumentar volume |
| Computador de origem | F2 |
| Samsung | F2 |
| Toshiba | F2 |
| Zotac | DEL |
| HP | Esc, F9 para "Boot Menu", Esc, F10, aba Storage, Boot Order, Legacy Boot Sources |
| INTEL | F10 |
3. Localize seu novo SSD na lista de dispositivos de inicialização. Pode estar listado com seu número de modelo .
Link relacionado :
Mova o Windows 10 para o SSD: Guia Rápido e Fácil!
01-08-2024
Ana : O SSD possui leitura e escrita de dados rápidas, resistência a choques, tamanho reduzido e menos ruído. Comparado...
Dominando a Transferência do C: Movendo a Unidade C para SSD Passo a Passo
01-08-2024
Ana : Este artigo oferece um guia completo para mover seu disco C para um SSD, incluindo preparação, uso de...
O SSD Clonado Não Inicializa no Windows 10? Veja Como Resolver!
30-07-2024
Sónia : A maioria dos usuários prefere clonar diretamente o sistema do disco rígido antigo para o SSD, mas após...
Clone HDD para SSD no Windows 10: Guia Fácil e Rápido
29-07-2024
Ana : Alguns usuários relataram que a instalação de um novo sistema operacional após a substituição do HDD por um...



