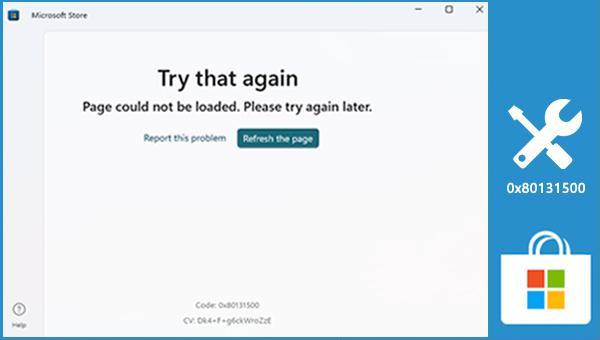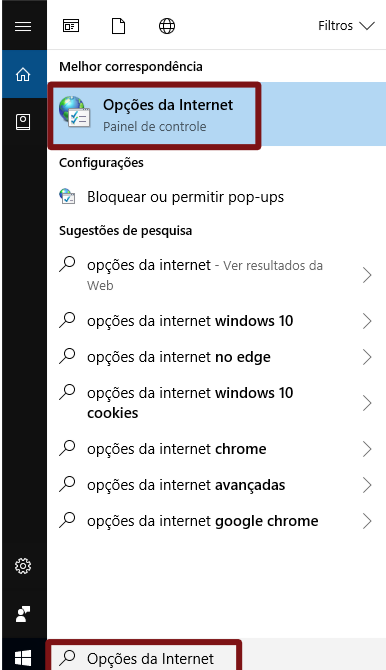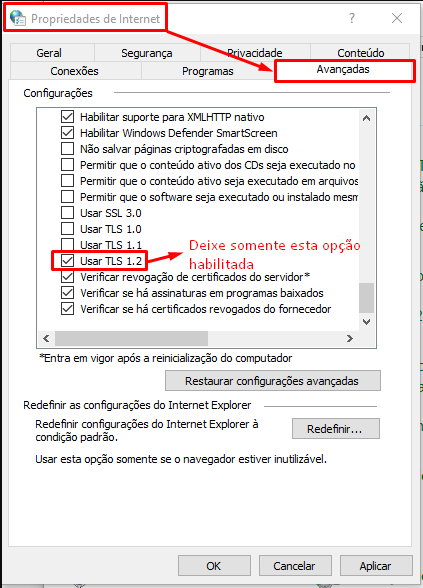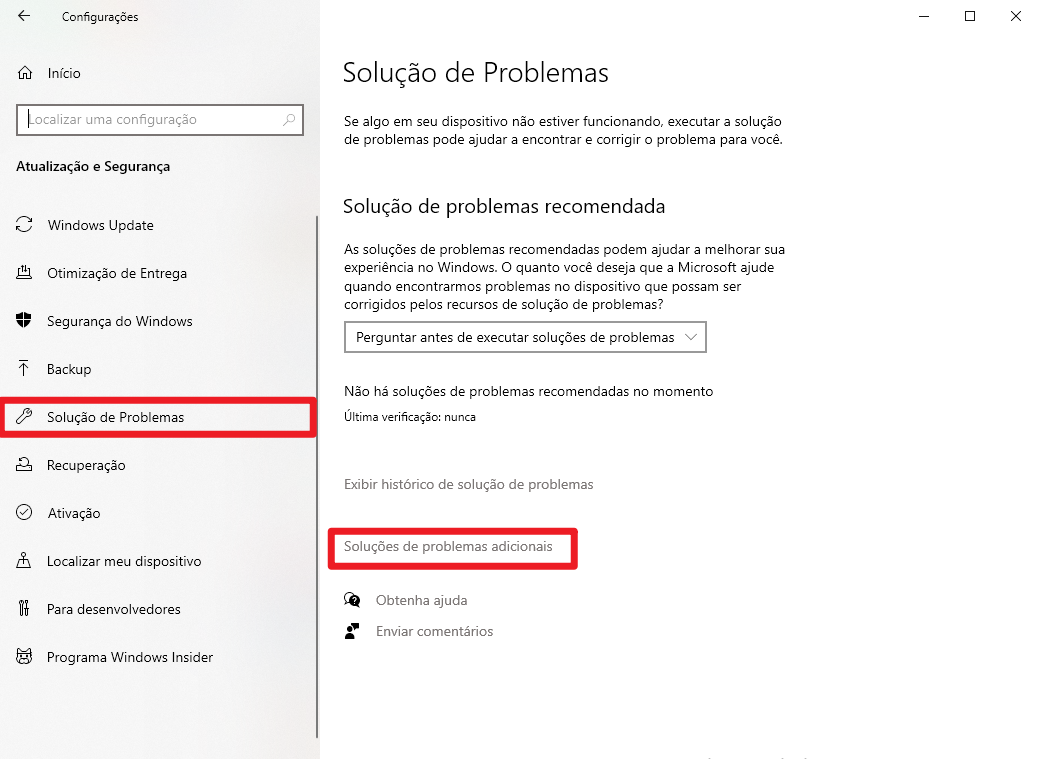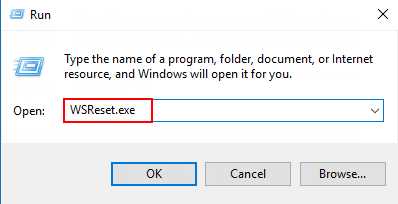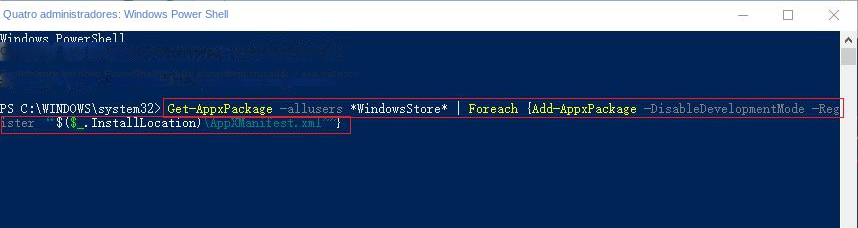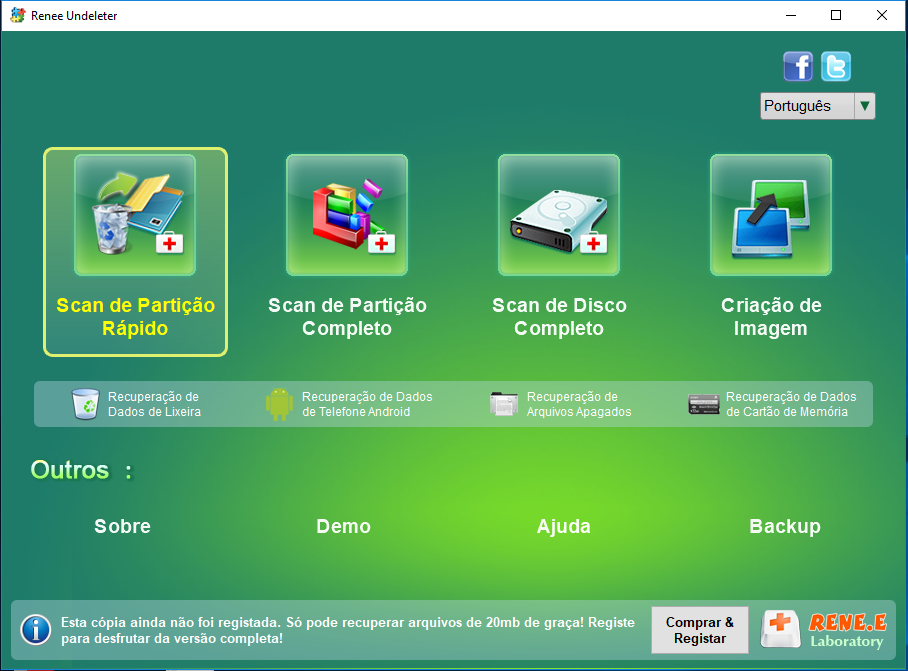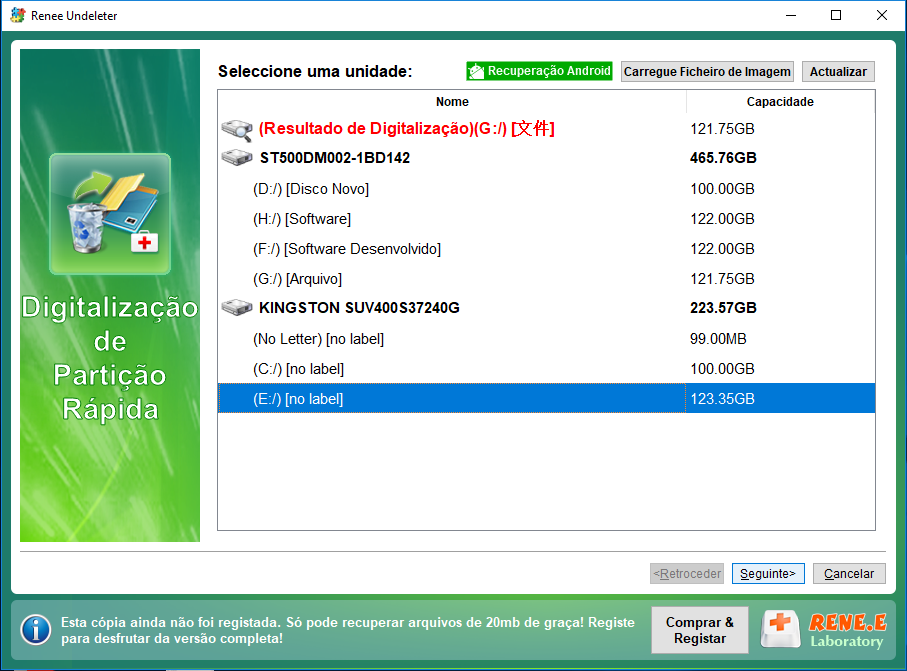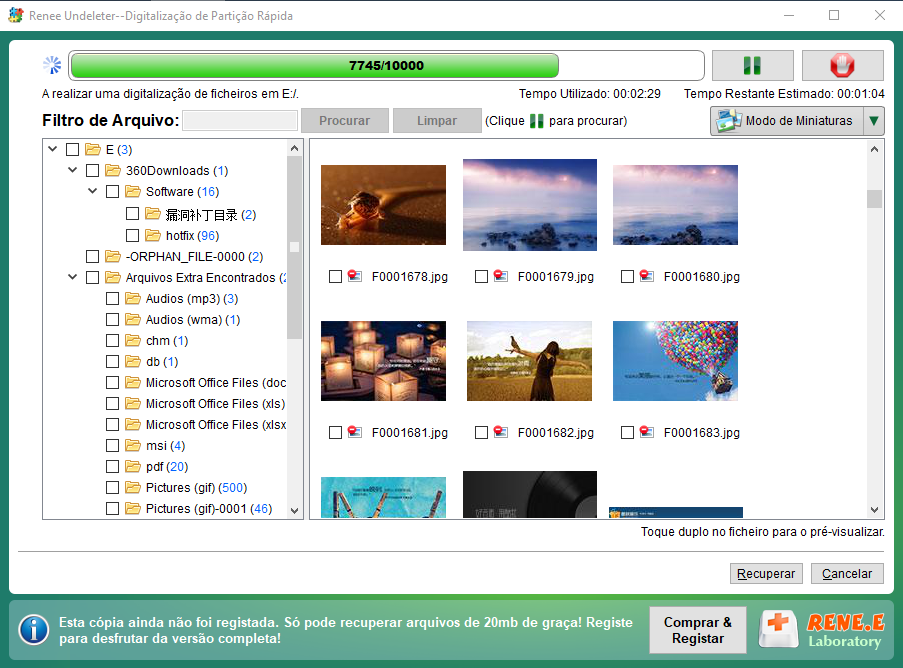II. Como corrigir o código de erro do Windows 0x80131500?
1. Altere as configurações de segurança da Internet
As configurações de segurança da Internet podem afetar a operação normal da Microsoft Store. Atualmente, existem dois protocolos de criptografia, TLS (abreviação de Transport Layer Security) e SSL (abreviação de Secure Sockets Layer), que podem garantir a segurança da transmissão de dados pela rede . Entre eles, o TLS 1.2 é mais seguro do que os protocolos de criptografia anteriores (como SSL 2.0, SSL 3.0, TLS 1.0 e TLS 1.1). Alguns usuários disseram que habilitar o protocolo de criptografia TLS 1.2 resolveu com sucesso o erro 0×80131500, então podemos tentar este método primeiro. As etapas específicas são as seguintes:
Etapa 1: digite (Internet) na caixa de pesquisa na barra de tarefas no canto inferior esquerdo e abra (Opções da Internet).
Etapa 2: Após abrir a interface de propriedades da Internet, selecione a guia (Avançado), localize e marque (Usar TLS 1.2) nas configurações, se houver uma opção (Usar TLS 1.3 (experimental)), você também pode verificar junto, além disso, desmarque (Usar SSL 3.0), (Usar TLS 1.0) e (Usar TLS 1.1). Em seguida, clique em (Aplicar) e (OK) e verifique se o código de erro 0×80131500 da Microsoft Store foi resolvido.
2. Execute o Solucionador de problemas de aplicativos da Windows Store
A solução de problemas é uma ferramenta integrada de solução de problemas do sistema Windows, que pode ajudar os usuários a solucionar e corrigir alguns problemas. Portanto, podemos executar o Solucionador de problemas da Windows Store para corrigir esse problema. Proceda da seguinte forma:
Etapa 1: execute o computador, pressione a tecla (Windows + I) no teclado ao mesmo tempo para abrir a interface de configuração. Em seguida, clique na opção (Atualização e segurança).
Passo 2: Selecione (Solução de problemas) e clique em (Outra solução de problemas).
Etapa 3: localize e clique em (Aplicativos da Windows Store) e, em seguida, clique em (Executar a solução de problemas). Em seguida, execute os reparos de acordo com as instruções. Após a conclusão dos reparos, reinicie o computador para verificar se o problema foi resolvido.
3. Limpe o cache da loja de aplicativos
O cache incorreto também pode causar o código de erro 0×80131500 na Microsoft Store (loja de aplicativos), podemos limpar o cache seguindo as etapas:
Passo 1: Pressione as teclas (Windows+R) ao mesmo tempo para abrir a janela Executar, digite (WSReset.exe) na caixa de diálogo Executar e clique em (OK).
Etapa 2: quando as janelas do prompt de comando e da Windows Store abrem ao mesmo tempo, significa que o cache foi excluído. Você precisará reiniciar o PC, abrir a Windows Store e tentar baixar/atualizar o aplicativo.
4. Repare arquivos de sistema danificados
Alguns arquivos do sistema corrompidos podem causar o código de erro 0×80131500 da Microsoft Store, o seguinte tentará verificar e reparar os arquivos do sistema por meio dos comandos DISM e SFC. O DISM é uma ferramenta de imagem produzida oficialmente pela Microsoft, geralmente usada para verificar e reparar arquivos de imagem do sistema e detectar e limpar itens de registro. E o System File Checker (SFC) pode localizar e reparar arquivos de sistema corrompidos ou ausentes no diretório de arquivos do sistema.
Etapa 1: digite (cmd) na caixa de pesquisa, clique com o botão direito do mouse no resultado da pesquisa e selecione (Executar como administrador) para abrir a janela do prompt de comando.
Etapa 2: Na janela do prompt de comando aberta, copie e cole o comando (DISM.exe /Online /Cleanup-image /Restorehealth) e pressione (Enter). Em seguida, digite (sfc /scannow) e pressione (Enter).
Passo 3: O processo levará algum tempo, aguarde a conclusão. Reinicie o computador após concluir o processo para ver se o problema foi resolvido.
5. Desinstale e reinstale a Microsoft Store
Quando ocorre um erro na Microsoft Store, desinstalar e reinstalar é um método viável. As etapas específicas são as seguintes:
Etapa 1: Clique com o botão direito do mouse em (Iniciar) e selecione (Windows PowerShell (Admin)).
Etapa 2: Copie (Ctrl + C) e cole (Ctrl + V) (Get-AppxPackage -allusers *WindowsStore* | Remove-AppxPackage) no PowerShell e pressione (Enter), isso desinstalará a Microsoft Store.
Passo 3: Copie e cole (Get-AppxPackage -allusers *WindowsStore* | Foreach {Add-AppxPackage -DisableDevelopmentMode -Register “$($_.InstallLocation)\AppXManifest.xml”}) para o Powershell e pressione (Enter), este Windows a loja de aplicativos será reinstalada. Após a conclusão da operação, reinicie o computador e verifique se o problema foi resolvido.
Se você achar que os arquivos foram perdidos após a conclusão do reparo ou durante o uso diário do computador, verifique os seguintes métodos para verificação e recuperação de dados.