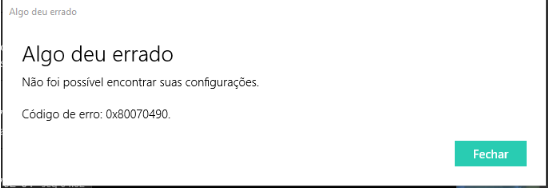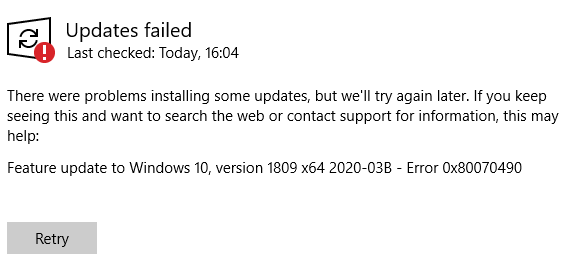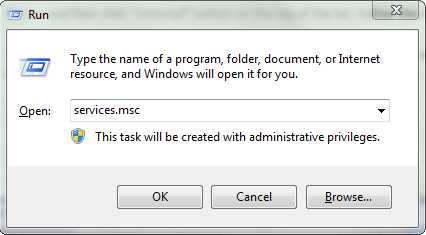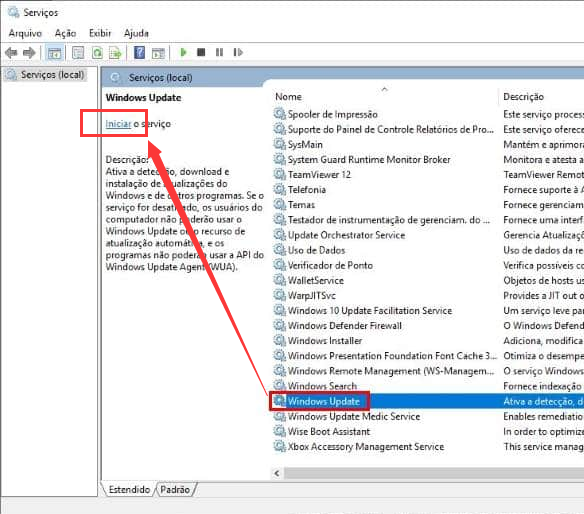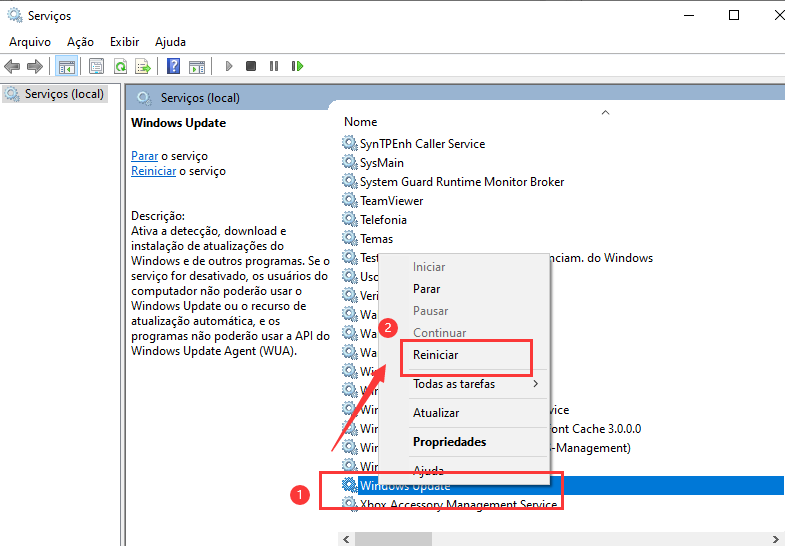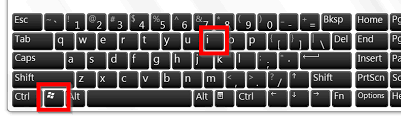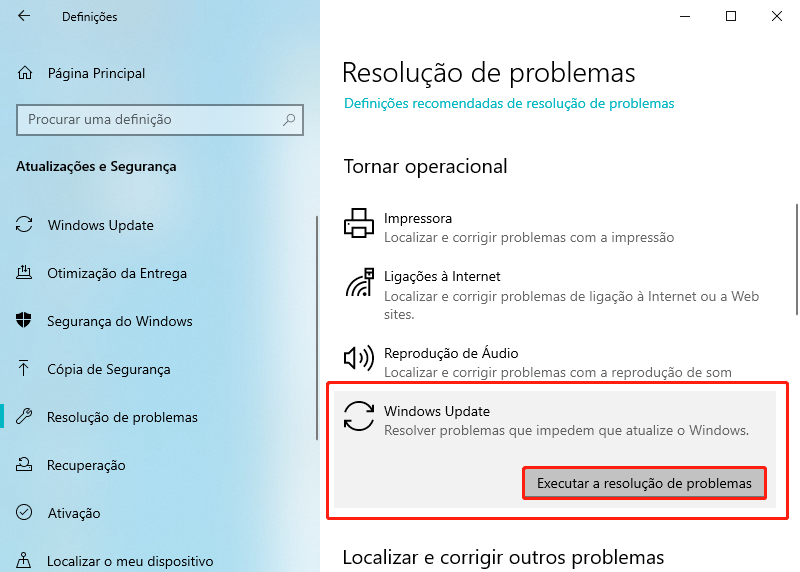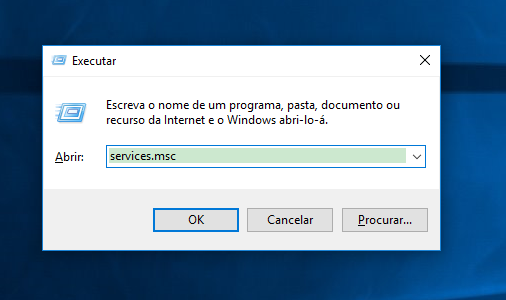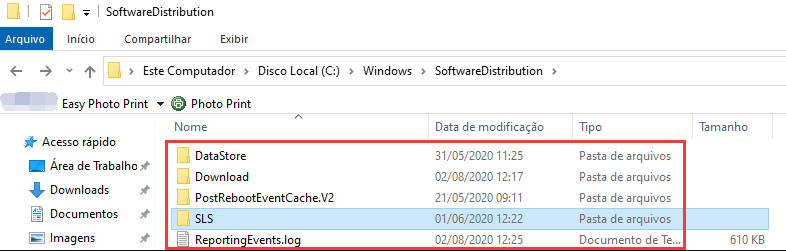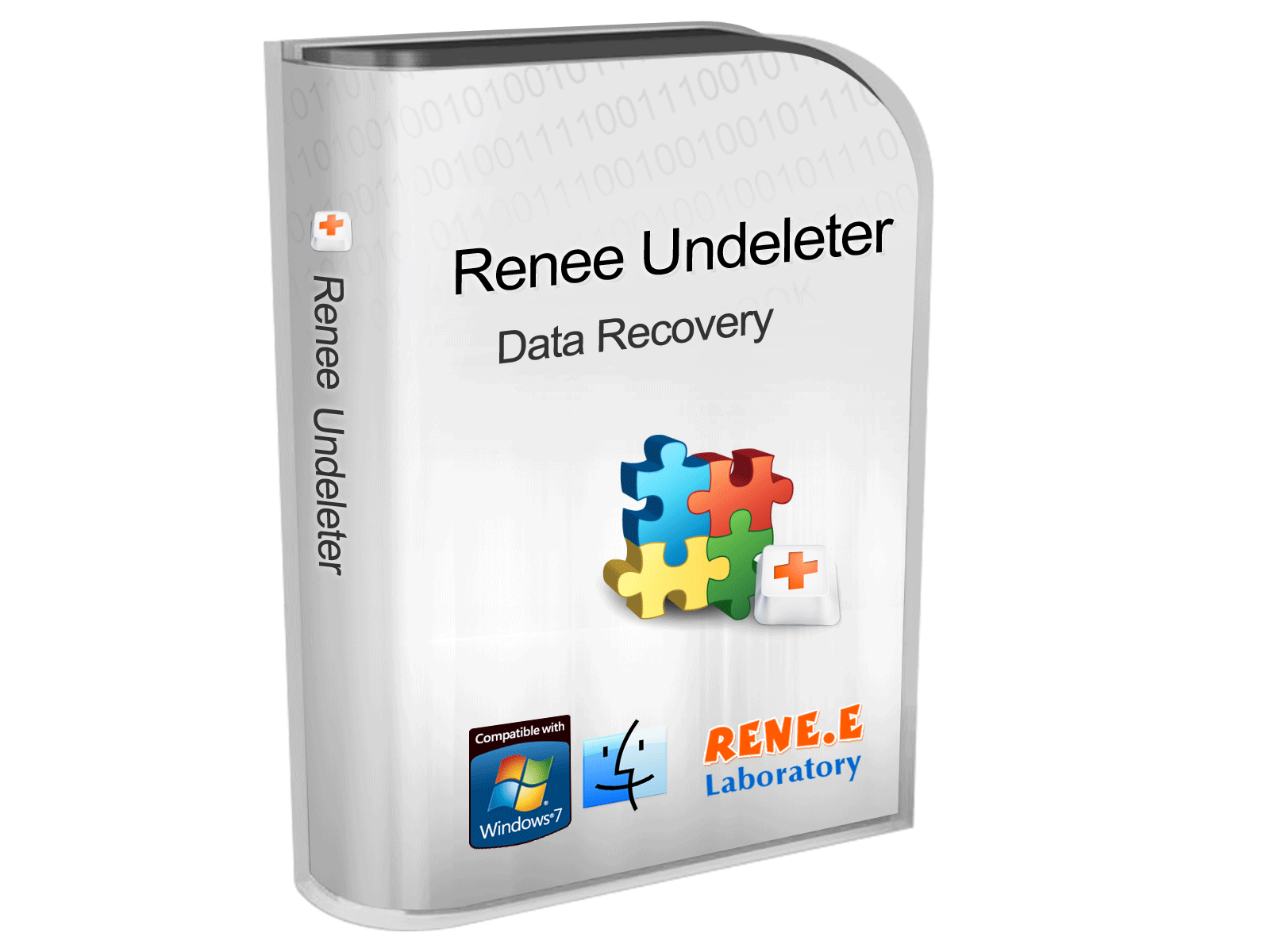I. Como corrigir o código de erro do Windows 0x80070490?
Se você encontrar o erro 0×80070490 ao atualizar o Windows, verifique se a unidade C possui mais de 25 GB de espaço livre. É recomendável desconectar qualquer dispositivo externo antes de tentar a atualização novamente. Caso o erro persista, siga as instruções abaixo.
1. Verifique se o Windows Update e outros serviços relacionados estão funcionando normalmente
O serviço Windows Update é responsável por lidar com as atualizações do Windows e outros processos relacionados a ele. Quando o código de erro do Windows 0×80070490 ocorre, podemos primeiro verificar se os serviços relacionados, como o Windows Update, estão sendo executados normalmente.
Etapa 1: digite (service.msc) na caixa de pesquisa no lado esquerdo da barra de tarefas e clique no aplicativo (service.msc) nos resultados da pesquisa.
Etapa 2: encontre a opção (Windows Update) na lista de serviços, clique duas vezes nela para abrir a interface “Propriedades do Windows Update”, altere o tipo de inicialização para (automática), se o status do serviço for (parado) e clique no botão botão (iniciar). Por fim, clique em (Aplicar) e (OK).
Etapa 3: Na interface Serviços, clique com o botão direito do mouse em (Windows Update) e selecione a opção (Reiniciar).
Etapa 4: certifique-se de que os seguintes serviços também estejam no estado normal de inicialização. Em seguida, tente executar uma atualização do Windows novamente para ver se o problema foi resolvido.
● Serviço de transferência inteligente em segundo plano
O serviço de transferência inteligente em segundo plano transfere arquivos em segundo plano usando largura de banda de rede ociosa. Se o serviço estiver desabilitado, qualquer aplicativo que dependa do BITS (como o Windows Update ou o MSN Explorer) não poderá baixar programas e outras informações automaticamente.
● Serviços criptográficos
O Cryptographic Services fornece três serviços de gerenciamento: Catalog Database Service, que confirma a assinatura de arquivos do Windows e permite a instalação de novos programas; Protected Root Service, que adiciona e remove certificados de autoridade de certificação raiz confiáveis deste computador; Serviço de atualização automática de certificados raiz para cenários como recuperar certificados raiz e ativar SSL no Windows Update. Se esse serviço for interrompido, esses serviços de gerenciamento não funcionarão corretamente. Se esse serviço for desabilitado, todos os serviços que dependem explicitamente dele falharão ao iniciar.
O Windows Installer adiciona, modifica e remove aplicativos fornecidos como pacotes do Windows Installer (*.msi, *.msp). Se esse serviço for desabilitado, todos os serviços que dependem explicitamente dele falharão ao iniciar.
2. Desinstale o software de terceiros
Se o seu computador tiver baixado e instalado software de terceiros, como algum software de otimização do sistema, plug-ins de banco on-line ou software antivírus, desinstale-os primeiro e tente atualizar o Windows para ver se o problema foi resolvido. As etapas para desinstalar são muito simples, clique com o botão direito do mouse no menu (Iniciar), selecione (Aplicativos e recursos) e selecione o software de terceiros na lista de aplicativos para desinstalar.
3. Execute a solução de problemas do Windows Update
O Solucionador de problemas do Windows Update é uma ferramenta de solução de problemas de atualização do sistema incorporada ao sistema Windows, que pode ajudar os usuários a solucionar e corrigir a maioria dos problemas encontrados durante o processo de atualização do sistema. Aqui estão as etapas detalhadas para executar o Solucionador de problemas do Windows Update:
Etapa 1: Execute o computador, pressione a tecla (Windows + I) no teclado ao mesmo tempo para abrir a interface de configuração. Em seguida, clique na opção (Atualização e segurança).
Etapa 2: Encontre (Resolução de problemas) na barra de funções à esquerda, selecione a opção (Windows Update) à direita e clique no botão (Executar solução de problemas). Aguarde alguns momentos após a conclusão da solução de problemas para ver se o problema foi resolvido.
4. Execute os comandos DISM e SFC
O DISM é uma ferramenta de imagem produzida oficialmente pela Microsoft, geralmente usada para verificar e reparar arquivos de imagem do sistema e detectar e limpar itens de registro. E o System File Checker (SFC) pode localizar e reparar arquivos de sistema corrompidos ou ausentes no diretório de arquivos do sistema. Se o erro 0×80070490 for causado por corrupção de arquivo do sistema, você pode tentar executar os comandos DISM e SFC para verificar e reparar.
Etapa 1: digite (cmd) na caixa de pesquisa, clique com o botão direito do mouse no resultado da pesquisa e selecione (Executar como administrador) para abrir a janela do prompt de comando.
Etapa 2: Na janela do prompt de comando que se abre, cole o comando (DISM.exe /Online /Cleanup-image /Restorehealth) nele e pressione (Enter). Em seguida, digite (sfc /scannow) e pressione (Enter).
Passo 3: O processo levará algum tempo, aguarde a conclusão. Execute novamente a operação do Windows Update após a conclusão do processo para verificar se o problema foi resolvido. Se o prompt “A proteção de recursos do Windows não pode executar a operação solicitada” aparecer após a execução (sfc /scannow), clique aqui para ver a solução.
5. Desative o serviço de atualização do Windows e exclua os arquivos temporários de atualização
Desativar o serviço Windows Update e excluir os arquivos temporários de atualização antes de reativar o serviço Windows Update pode ajudar a resolver o erro 0×80070490 do Windows Update. As etapas de operação específicas são as seguintes:
Etapa 1: digite (serviço) na caixa de pesquisa no lado esquerdo da barra de tarefas e clique no aplicativo (serviço) nos resultados da pesquisa.
Passo 2: Em seguida, selecione a opção (Windows Update) com o botão direito do mouse e selecione o botão (Stop).
Etapa 3: Localize e abra (Este computador) na área de trabalho. Em seguida, abra o caminho (C:\Windows\SoftwareDistribution) e exclua todos os arquivos nas pastas DataStore e Download. Em seguida, renomeie a pasta (SoftwareDistribution) para (SoftwareDistribution.old).
Etapa 4: siga as etapas 1 e 2 para reiniciar o serviço WindowsUpdate. Em seguida, clique em (Verificar atualizações) em (Configurações)-(Atualização e segurança)-(Windows Update) para ver se o problema foi resolvido.
O acima é o método de reparo do erro 0×80070490. Se você achar que dados importantes no computador foram perdidos depois de corrigir o problema, continue a consultar os seguintes métodos para operações de recuperação de dados.
 I. Como corrigir o código de erro do Windows 0x80070490?
I. Como corrigir o código de erro do Windows 0x80070490?