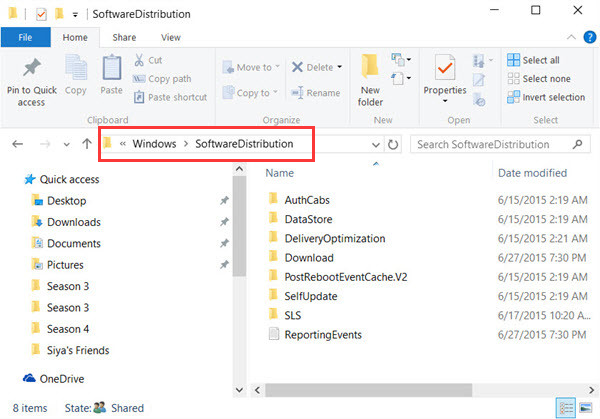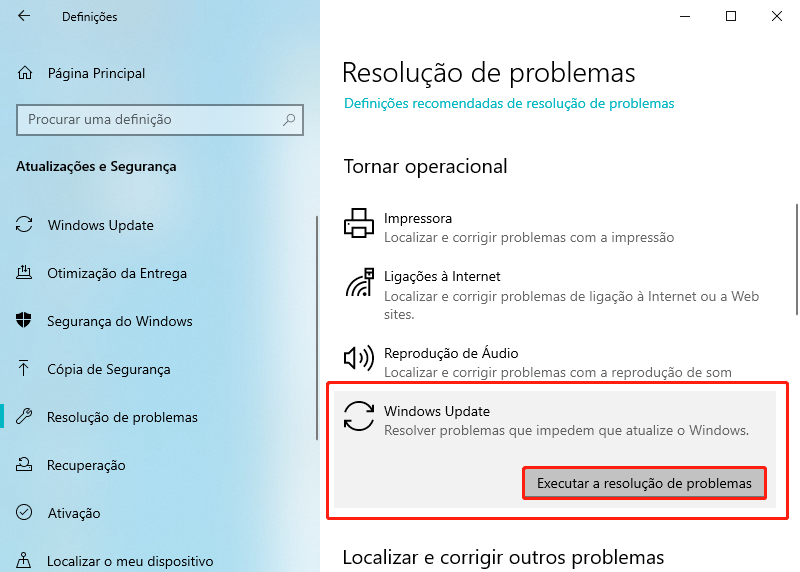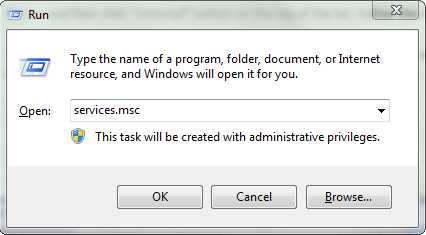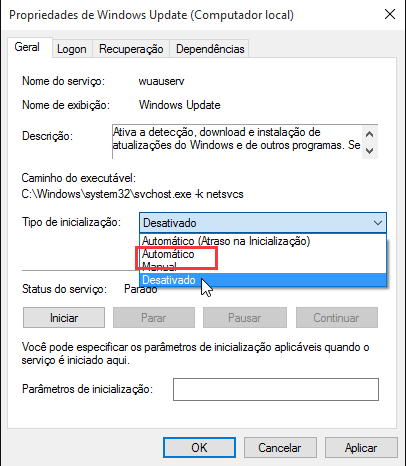II. Como corrigir o erro de atualização do Windows 0x80073701?
1. Execute as ferramentas SFC e DISM
As ferramentas SFC (System File Checker) e DISM (Deployment Image Servicing and Management) são utilitários integrados do Windows que verificam os arquivos do sistema em busca de erros e os corrigem automaticamente. O seguinte é o método de uso detalhado:
Etapa 1: Pesquise (cmd) na caixa de pesquisa no canto inferior esquerdo, clique com o botão direito do mouse na ferramenta (Prompt de comando) e selecione (Executar como administrador).
Etapa 2: Na janela do prompt de comando aberta, digite o comando (SFC /scannow) e pressione a tecla (Enter). Em seguida, o Verificador de arquivos do sistema executará uma verificação do sistema e corrigirá os arquivos problemáticos do sistema. Se o problema não for resolvido, continue na próxima etapa.
Passo 3: Digite (Dism /Online /Cleanup-Image /RestoreHealth) na janela aberta do Prompt de Comando e pressione a tecla (Enter) para reparar o arquivo de imagem do sistema corrompido. Após a execução do comando, reinicie o computador e verifique se o problema atual foi resolvido.
2. Limpe a pasta Distribuição de Software
A pasta Software Distribution é usada pelo sistema operacional Windows para armazenar temporariamente arquivos que podem ser necessários para instalar atualizações do Windows. Às vezes, a pasta Software Distribution pode causar problemas com as atualizações do Windows. Em alguns casos, redefini-lo pode corrigir o erro 0x80073701. As etapas de operação específicas são as seguintes:
Etapa 1: execute o computador, pesquise (cmd) na caixa de pesquisa no canto inferior esquerdo e selecione (executar como administrador) para abrir a ferramenta de prompt de comando.
Passo 2: Na janela aberta do prompt de comando, digite os seguintes comandos e pressione a tecla (Enter) após cada comando.
Etapa 3: Em seguida, pressione as teclas (Windows+R) simultaneamente para abrir a janela Executar, copie e cole (C:\Windows\SoftwareDistribution) na caixa de texto e pressione a tecla (OK) para abrir o Software em seu computador Pasta de distribuição.
Etapa 4: Selecione todos os arquivos listados na pasta Software Distribution, clique com o botão direito do mouse sobre eles e exclua todos os arquivos.
Passo 5: Depois disso, digite os seguintes comandos na janela Prompt de Comando e pressione a tecla (Enter) após cada comando. Após a execução do comando, reinicie o computador para verificar se o problema foi resolvido.
3. Execute a solução de problemas do Windows Update
O Windows Update Troubleshooter é uma ferramenta de solução de problemas de atualização do sistema incorporada ao sistema Windows, que pode ajudar os usuários a solucionar e corrigir a maioria dos problemas encontrados durante o processo de atualização do sistema. Aqui estão as etapas detalhadas para executar o Solucionador de problemas do Windows Update:
Etapa 1: execute o computador, pressione a tecla (Windows + I) no teclado ao mesmo tempo para abrir a interface de configuração. Em seguida, clique na opção (Atualização e segurança).
Etapa 2: Solucione problemas com a atualização do Windows encontrando a opção "Windows Update" na barra de funções à esquerda e executando uma solução de problemas clicando no botão correspondente. Após concluir o processo, aguarde alguns instantes para verificar se o problema foi resolvido. Em algumas versões do Windows, é necessário clicar em "Outra solução de problemas" antes de encontrar a opção "Windows Update.
4. Reinicie o serviço Windows Update
O erro 0x80073701 pode ocorrer se o serviço Windows Update, o serviço Background Intelligent Transfer e o serviço Workstation não estiverem habilitados corretamente em seu computador. Portanto, você pode habilitar os serviços acima de acordo com o seguinte método, e as etapas de operação específicas são as seguintes:
Passo 1: Execute o computador e pressione as teclas (Windows+R) simultaneamente para abrir a janela Executar. Em seguida, digite (Services.msc) e pressione o botão (OK) para abrir a janela Serviços.
Passo 2: Em seguida, encontre os serviços (Windows Update), (Background Intelligent Transfer Service) e (Workstation) sucessivamente na janela "Serviços" e abra-os um a um clicando duas vezes com o botão esquerdo do mouse.
Etapa 3: Depois disso, selecione (Automático) na opção "Tipo de inicialização" na interface de configuração detalhada dos três serviços por vez. Depois disso, pressione o botão (Iniciar) e pressione (OK). Após a conclusão da instalação, reinicie o computador e veja se o problema foi resolvido.
Acima, estão várias maneiras de resolver o erro de atualização do Windows 0x80073701. Se você acidentalmente excluir arquivos importantes no processo de correção de erros, também poderá usar o conteúdo a seguir para recuperar os dados perdidos, vamos continuar aprendendo.