Como corrigir o código do erro 0xc000000e?
- Início
- Suporte
- Dicas de Resgate do Sistema
- Como corrigir o código do erro 0xc000000e?
Resumo
Ao iniciar o computador, alguns usuários encontram a tela azul com o código de erro 0xc000000e. Este artigo apresentará as causas e soluções para resolver esse problema.
Quando ao código do erro 0xc000000e
1. Não coneta ou não pode acessar o dispositivo. Código do erro: 0xc000000e

2. Não foi possível carregar o aplicativo ou sistema operacional porque o arquivo necessário está ausente ou contém erros. Código de erro: 0xc000000e

Para o problema do código do erro 0xc000000e, apresentaremos as razões e soluções em baixo.

Gratuito experimente grátis
Reparo de sistema reparar registro de inicialização MBR, tela preta/azul e outros erros de inicialização de Windows.
Fácil operar só reparar os problemas com alguns passos.
Resolver abrangente problemas de Windows redefinir a senha de Windows, recuperar arquivos, transferir arquivos, clonar disco, etc.
Compatibilidade Perfeitamente compatível com Windows 10 / 8 / 8.1 / 7 / XP / Vista.
Fácil operar só reparar os problemas com alguns passos.
Reparo de sistema reparar registro de inicialização MBR, tela preta/azul e outros erros de inicialização de Windows.
Compatibilidade Perfeitamente compatível.
Baixar GrátisBaixar GrátisJá 2000 pessoas baixaram!Por que aparece o código do erro 0xc000000e?
Causa 1: BCD é inválido
O BCD é o arquivo importante de configuração da inicialização de Windows, que usa algumas configurações para iniciar Windows. A causa mais comum que gerar o código do erro 0xc000000e é o BCD inválido, danificado e configuração incorreta do BCD. As causas da falha do BCD podem ser erros de gravação no disco, falhas de energia e infecção por vírus no setor de inicialização.
Causa 2: falha de cabo de dados de disco
Com o tempo, o cabo de dados do disco rígido envelhece gradualmente, portanto, após usá-lo por um determinado período, podem ocorrer erros de leitura e gravação, causando falha no carregamento do computador com Windows na inicialização.
Causa 3: as configurações de BIOS são incorretas
Caso você alterou as configurações de BIOS, faz com que existe incompatibilidade entre novas configurações e drive do disco. Você deve prestar atenção às configurações de modo de inicialização Legacy BIOS e modo de inicialização UEFI. Caso o sistema seja instalado com o modo de inicialização Legacy BIOS, o sistema só pode ser iniciado sob o modo de inicialização Legacy BIOS. Portanto, você precisa ter cuidado ao fazer alterações.
Existe outra possibilidade, o controlador SATA escolhe o modo de trabalho incorreta. Há três modos principais no controlador SATA: o IDE, o AHCI e o RAID. Caso você escolha o modo errado, o computador não pode ser iniciar normalmente.
Causa 4: drive incompatível
Caso o computador instale driver personalizado, é possível causar o problema de incompatibilidade entre o sistema operacional e hardware.
Como corrige o código do erro 0xc000000e?
Nota: antes de reparar, você precisa de preparar o disco de instalação de Windows (CD de instalação ou USB). Se não tiver, consultará os métodos de artigo “como criar inicialização de USB Windows“.
Método 1: Verifique a conexão de cabo de dados de disco
Antes da reparação, você deve verificar se o cabo de dados do disco tem o problema. Recomendamos que tire todos os cabos de dados de discos e os insira novamente ou os troque, finalmente, reinicie o seu computador.
Método 2: Altere as configurações de BIOS
Se você alterou o modo do controlador de disco SATA na configuração do BIOS antes desse problema, tente alterá-lo para a configuração original.
Por favor, siga os passos abaixo:
① Reinicie o computador e clique nos atalhos para abrir o início do BIOS. Diferentes tipos de computadores possuem teclas de atalho diferentes. É possível que seja Esc, Del, F2, F8, F10, F12.
② Encontre a opção da configuração do modo de controlador do disco que incluem SATA, IDE, AHCI no BIOS.
Por exemplo: você clique em F1 para entrar no BIOS ao iniciar algum computador, e escolha por ordem Devices>ATA Drives Setup>Configure SATA as>AHCI,finalmente, clique em F10 para salvar e sair do BIOS.

③ Você também tentar alternar entre esses três modos até que o computador inicie com êxito. Se não iniciar, você pode continuar tentando as seguintes soluções.
Método 3: Utiliza a função do reparo automático do Windows
Passos específicos:
① Conecte o disco de instalação do Windows ao computador, e reinicie o seu computador. (Se não tiver, consultará os métodos de artigo “como criar inicialização de USB Windows“). Entre no BIOS e configure ordem de inicialização para CD-ROM Drive.
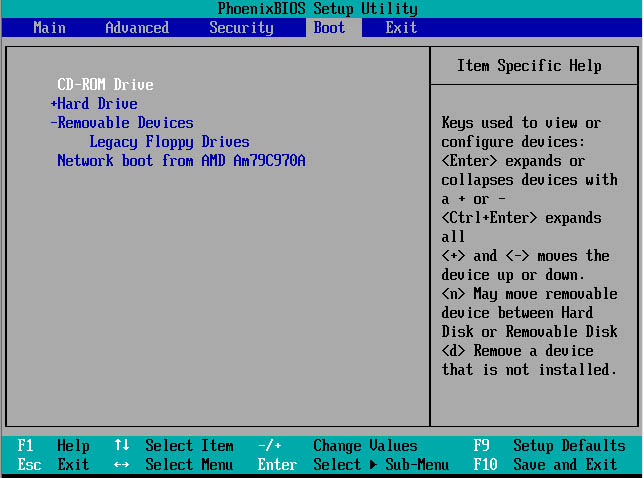
② Clique no canto de esquerda “Reparar o computador” na interface.
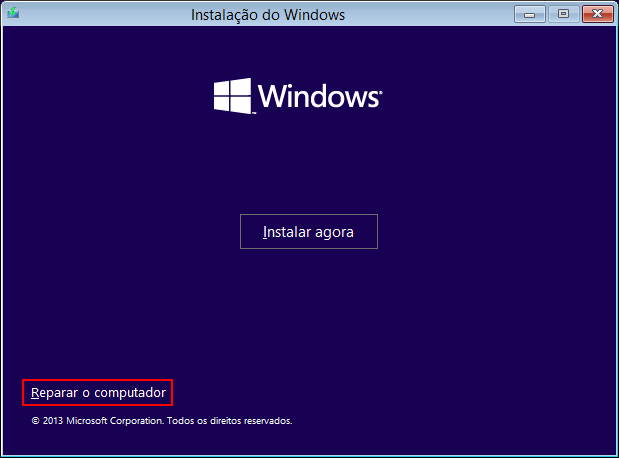
③ Depois de entrar, escolha “Resolução de problemas > Opções avançadas > Reparação no Arranque”.
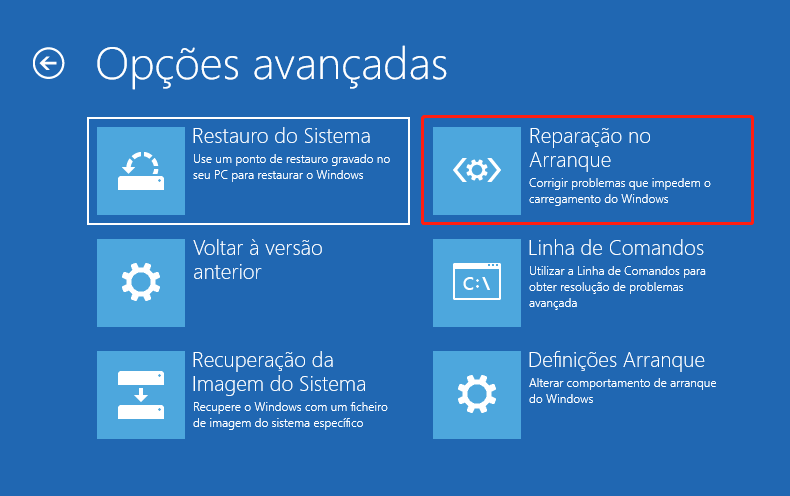
Caso ainda não inicie normalmente depois de reparar, você possa usar o comando bootrec para reconstruir BCD.
Método 4: Reconstruir BCD manualmente
Como o erro da inicialização é causa por BCD danificado, por isso, você pode reconstruir BCD para resolver o problema.
Passos específicos:
① Conecte o disco de instalação do Windows ao computador, e reinicie o seu computador. (Se não tiver, consultará os métodos de artigo “como criar inicialização de USB Windows“). Entre no BIOS e configure ordem de inicialização para CD-ROM Drive.
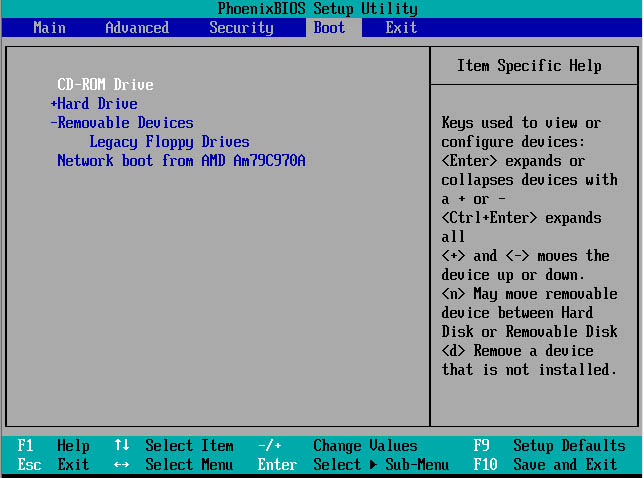
② Clique no canto de esquerda “Reparar o computador” na interface.
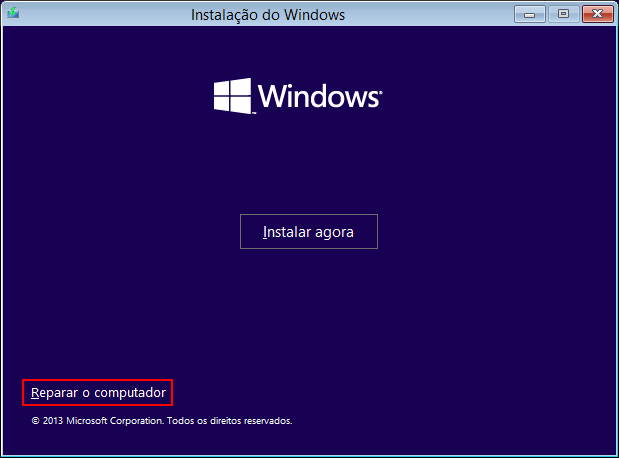
③ Depois de entrar, escolha “Resolução de problemas > Opções avançadas > Linha de Comandos”.
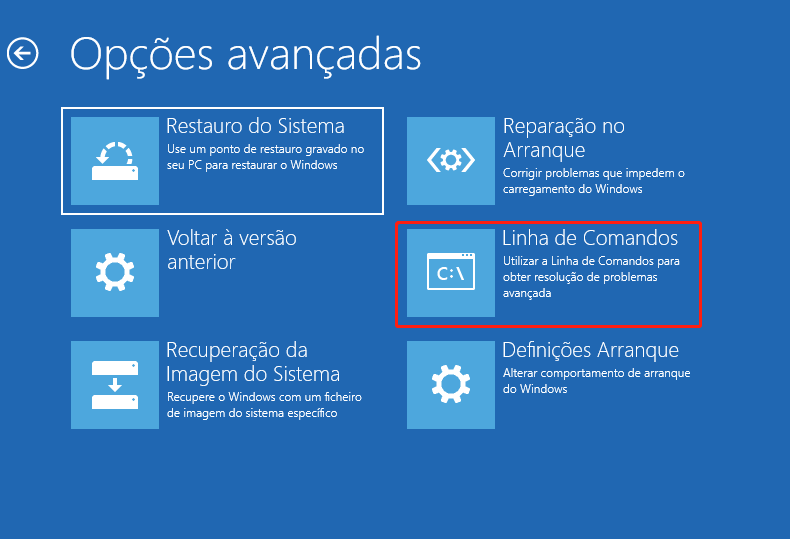
④ Digite o comando em baixo para reparar registro de inicialização principal e volume da inicialização:
bootrec /fixmbr
bootrec /fixboot
bootrec /scanos

⑤ Depois, digite os comandos para reconstruir BCD:
bootrec /rebuildbcd

Como transfere os arquivos importantes quando o Windows não inicia?

Redefinir a senha de Windows pode redefinir ou remover a senha com três passos.
Arquivos de resgate pode restaurar os arquivos sem executar sistema Windows.
Transmissão rápida pode transferir os arquivos sem executar sistema Windows.
Falha de reparar inicialização de Windows pode reparar vários problemas de falha de inicialização de Windows.
Apagar o disco com seguro apagar os dados de disco totalmente, não se preocupe para os restaurar.
Redefinir a senha de Windows redefinir ou remover a senha com três passos.
Arquivos de resgate pode restaurar os arquivos sem executar sistema Windows.
Transmissão rápida pode transferir os arquivos sem executar sistema Windows.
① Baixe o Renee Passnow e instale o pen drive para “Criar USB”. Conecte o pendrive ao computador para criar o disco de resgate. Selecione “x64″ ou “x86″ de acordo com o seu sistema. Clique em “Baixe agora” para baixar o arquivos ISO e finalmente, clique em “Criar USB”.
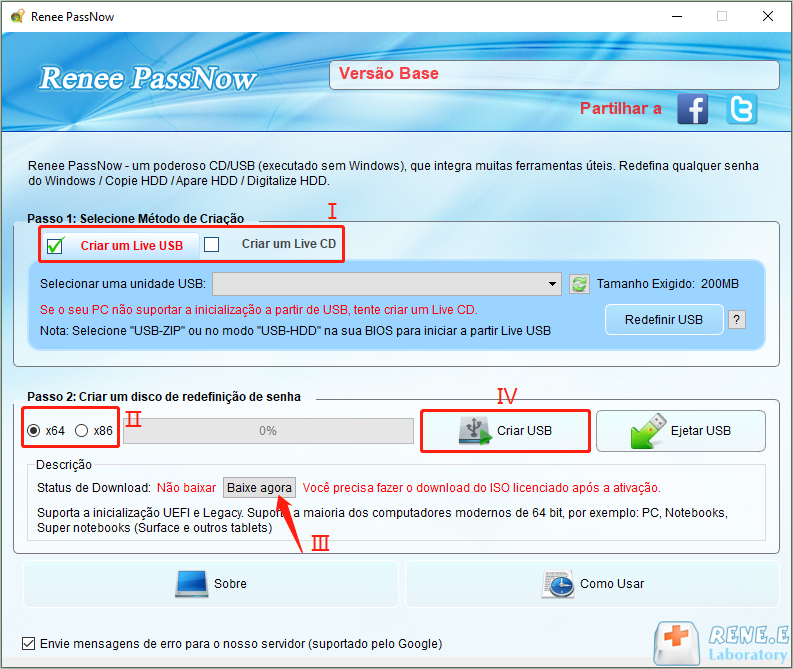
② Reinstale o seu computador e entre BIOS. Também modifique ordem de inicialização para USB ou CD. Finalmente, salve-o e cancele.
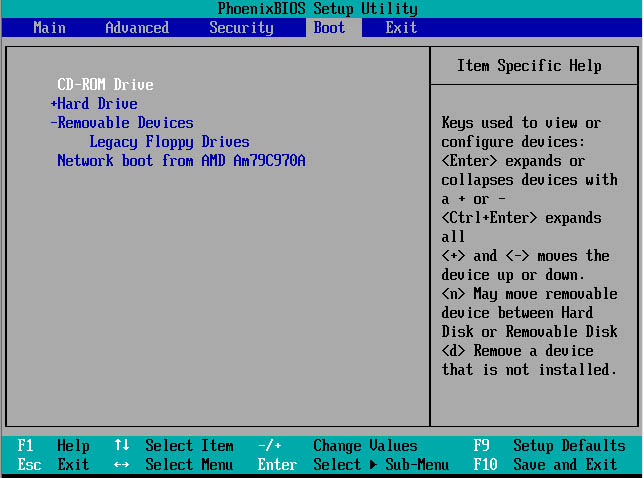
③ Escolha “Data Transfer”.
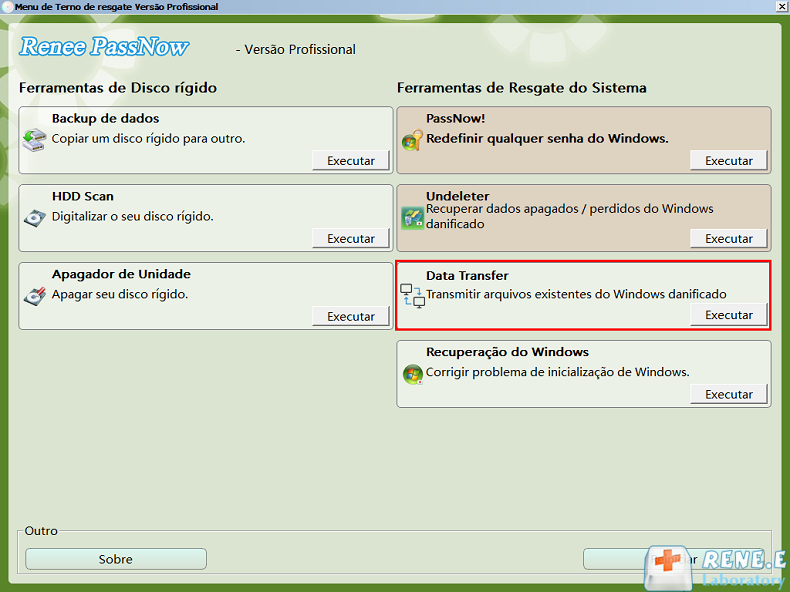
④ Poderia transferir os dados preciosos de disco danificado sem dificuldades no “Data Transfer”.
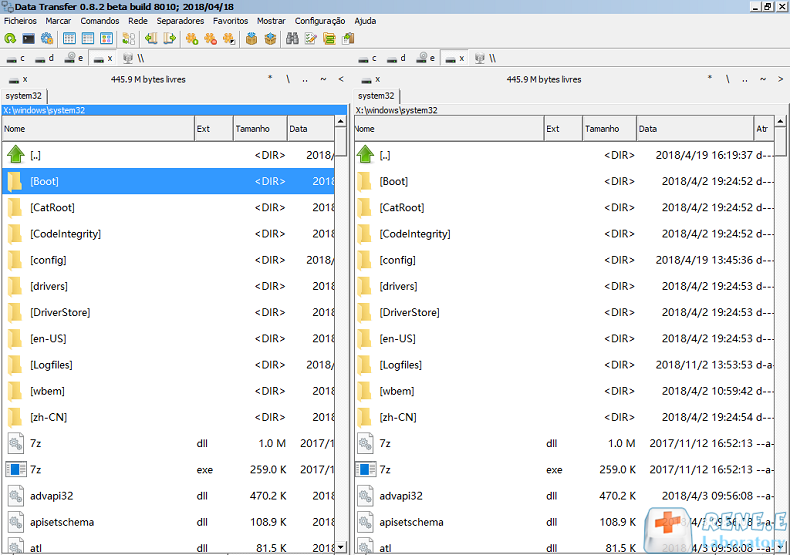
Link relacionado :
Como resolver o código do erro 0xc0000428 quando aparecer na inicialização do computador?
09-12-2019
Sónia : Alguns usuários relatam que um código do erro 0xc0000428 aparece na tela quando o computador é iniciado e...
Como corrigir o código do erro 0x8000ffff no Windows 10?
28-10-2020
Ana : Ao atualizar o Windows 10, geralmente encontramos o código do erro 0x8000ffff. Então, como corrigir esse erro? Descubra...



