Como resolver código errado 0xc0000001 que aparece no Windows 10
- Início
- Suporte
- Dicas de Resgate do Sistema
- Como resolver código errado 0xc0000001 que aparece no Windows 10
Resumo
O código de erro 0xc0000001 na inicialização do Windows 10 é um problema chato para muitos usuários. É a única solução para reinstalar o sistema nesta situação? Na verdade, você pode tentar primeiramente outras soluções. Este artigo explica por que o código de erro 0xc0000001 é exibido na inicialização do Windows 10 e fornece soluções correspondentes.

Diretório
Razões do 0xc0000001 que aparece no Windows 10
Soluções de 0xc0000001 que aparece no Windows 10
- Método 1: desinstale software que é provável que tenha problema no modo de segurança
- Método 2: reparo de inicialização através do ambiente de recuperação do Windows
- Método 3: restauro do sistema através do ambiente de recuperação do Windows
- Método 4: digitalize disco e verifique se tem a área de setores defeituosos
Razões do 0xc0000001 que aparece no Windows 10
- O problema de dispositivo de inicialização
- Os arquivos de inicialização estão danificados
- O problema de setor de inicialização
- Os arquivos de sistema ou memória estão danificados
- Alterações no Hardware ou Software
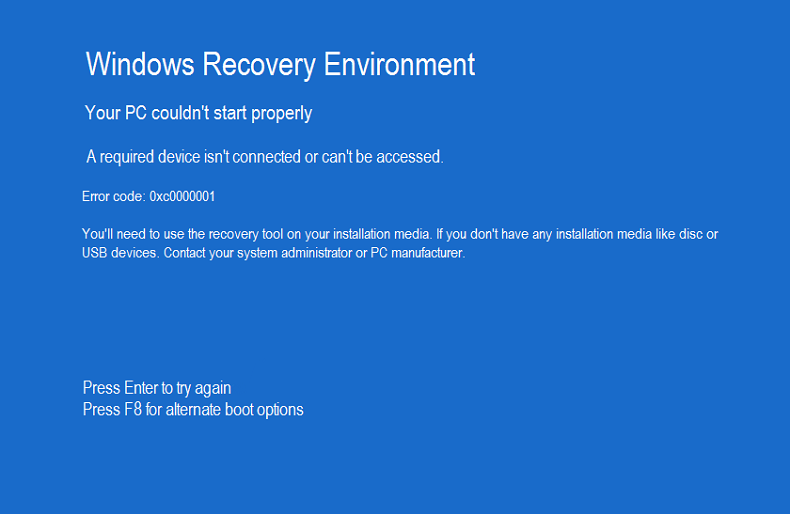

Fácil operar só reparar os problemas por três passos.
Transmissão rápida pode transferir os arquivos sem executar sistema Windows.
Função de pré visualização ao transferir, pode pré visualizar conteúdo de arquivos.
Multifuncional sem sistema operacional, pode migrar arquivos, recuperar arquivos, reparar inicialização, etc.
Compatibilidade Perfeitamente compatível com Windows 10 / 8 / 8.1 / 7 / XP / Vista.
Transmissão rápida pode transferir os arquivos sem executar sistema Windows.
Pré visualização ao transferir, pode pré visualizar arquivos.
Multifuncional sem sistema operacional, pode migrar arquivos.
Baixar GrátisBaixar GrátisJá 2000 pessoas baixaram!Soluções de 0xc0000001 que aparece no Windows 10
Preocupe-se perder os arquivos no processo de resolver o problema? Renee PassNow pode ajudá-lo! Utiliza a função data transfer dele ou veja “Como transferir dados para evitar a perda de dados“ para transferir os seus arquivos.
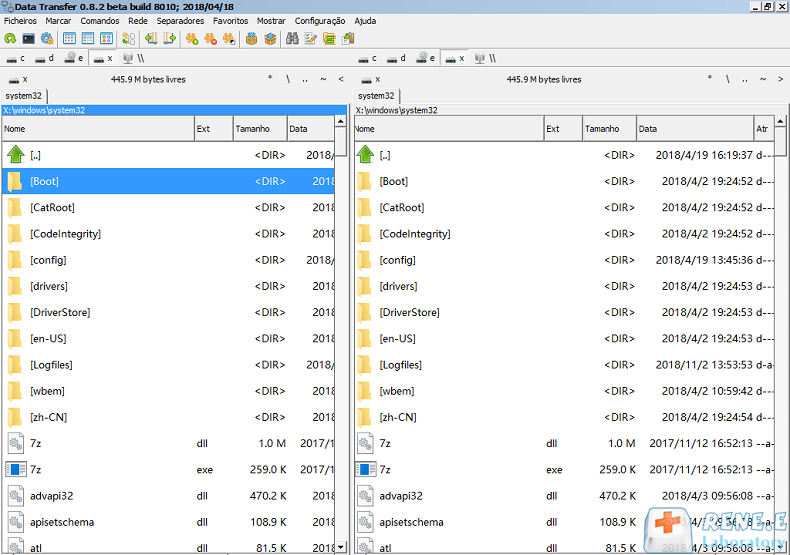
Regaste de sistema de Windows – Renee PassNow

- Ativar/criar nova conta de Windows – criar nova conta e ativar a sua conta foi desativada Windows 10 (incluindo conta de administrador e local) com um clique.
- Senha de redefinição de Windows – apenas 5 minutos, não vai danificar documentos e arquivos da conta, sendo segurança 100%.
- Tirar senha de Windows – excluir direitamente senha de conta local e administrador de Windows 10/8.1/8/7/XP/Vista
- Operação simples – operação simples, poderia redefinir senha sozinha sem conhecimento profissional ou CD.
- Resolva omnidirecional problemas do Windows – backup de disco, transmissão de arquivo, apagador de disco, problema de início de Windows, verificação de disco, etc.
Suporta: Windows 10, 8.1, 8, 7, Vista, XP.
Método 1: desinstale software que é provável que tenha problema no modo de segurança
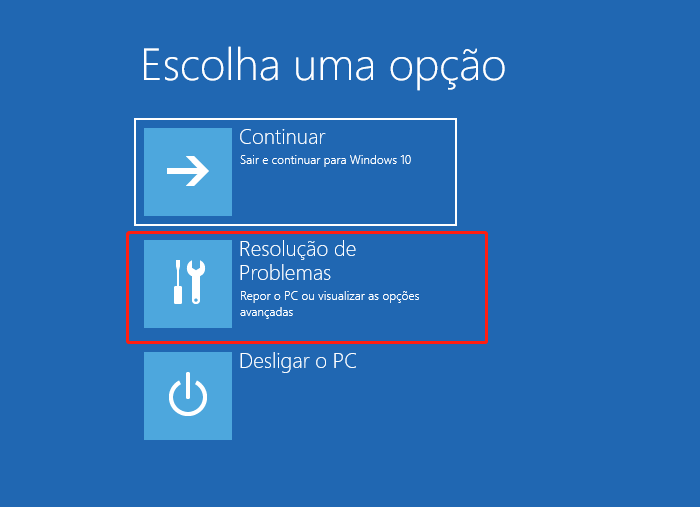
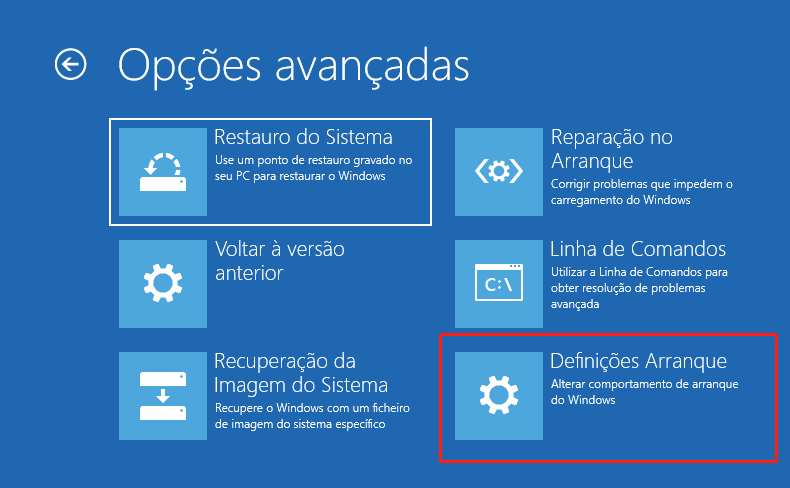
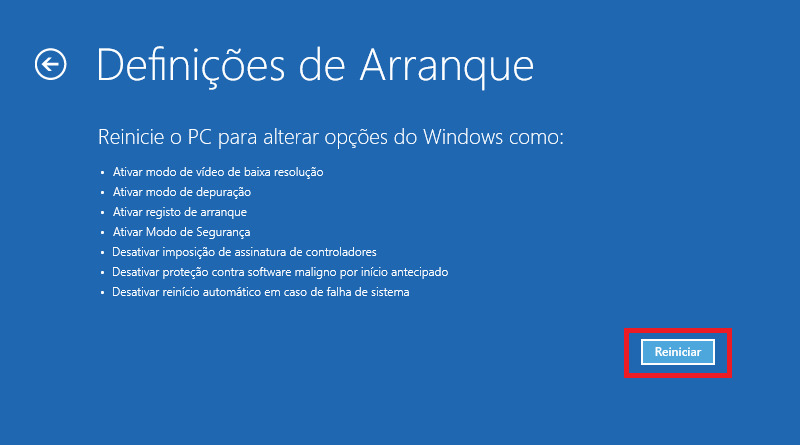


Método 2: reparo de inicialização através do ambiente de recuperação do Windows
Link: https://www.microsoft.com/en-gb/software-download/windows10
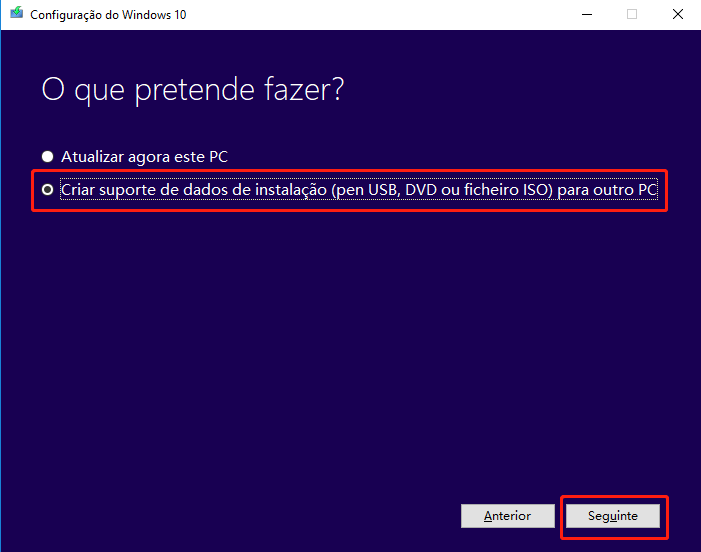
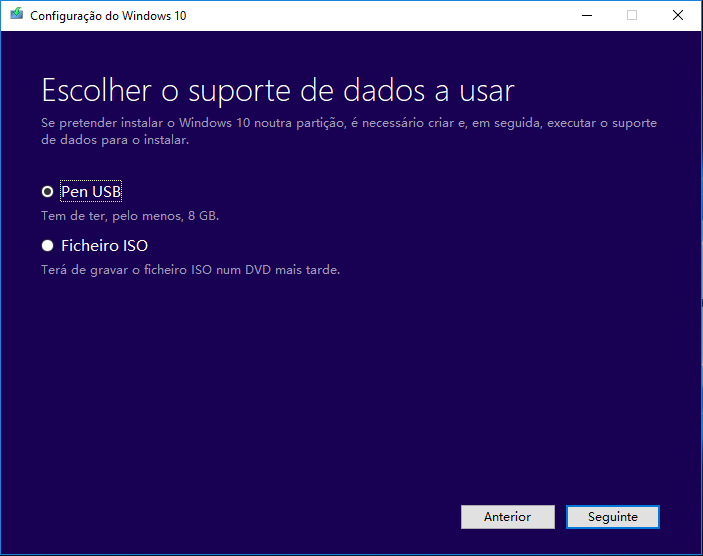
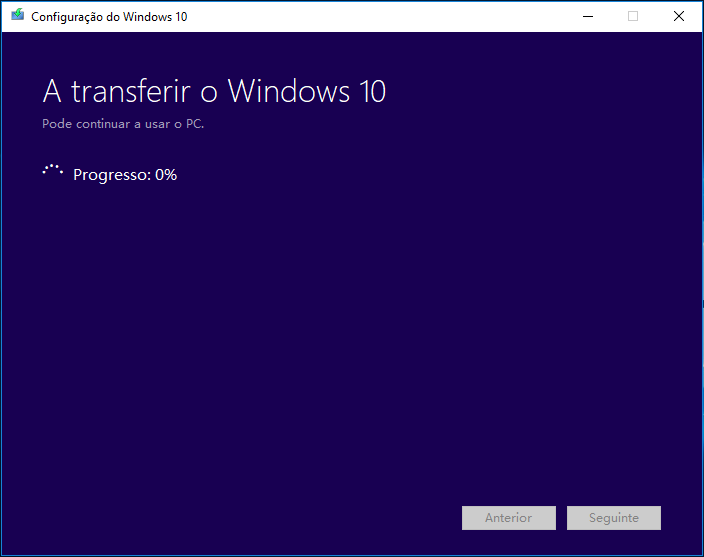

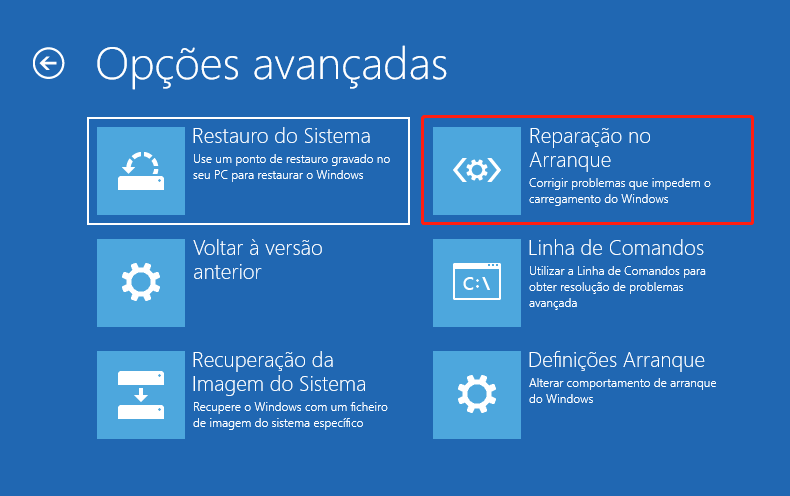
Método 3: Restauro do sistema através do ambiente de recuperação do Windows
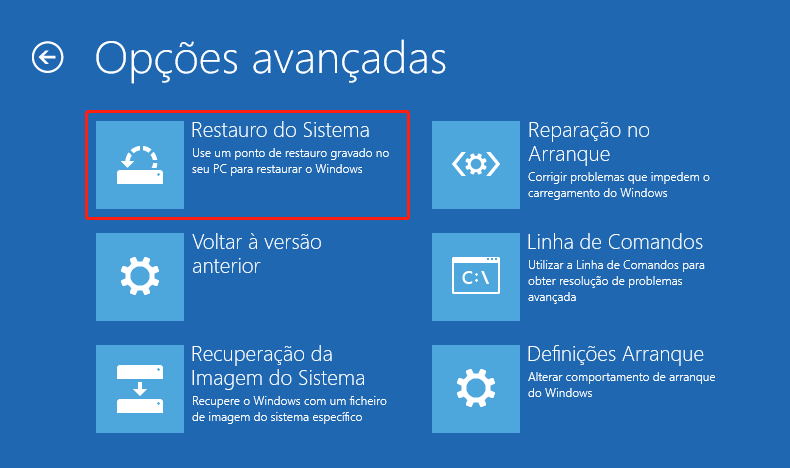
Método 4: Digitanlize disco e verifique se tem a área de setores defeituosos
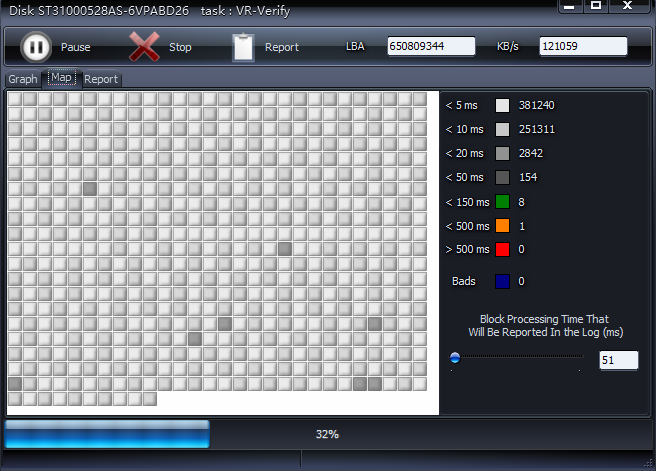
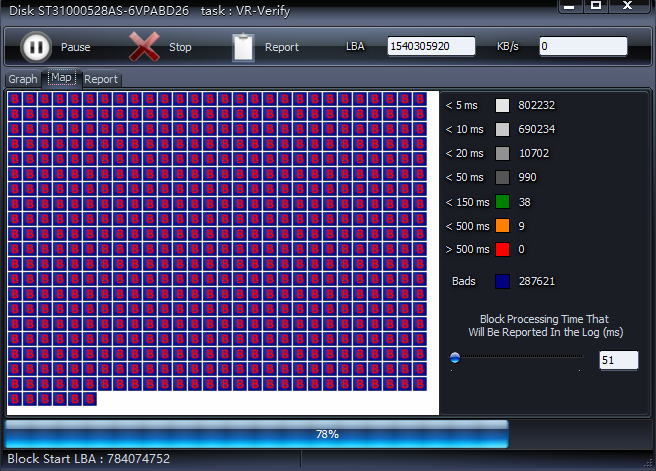
Link relacionado :
Verficação e reparação de barulho de HD no Win 10 / 8 / 7
25-06-2019
Luísa : Normalmente, descobrimos barulho de HD se for usado por muito tempo ou se for submetido a uma colisão...
Como resolver senha errada no modo de segurança Windows 10
30-10-2020
Sónia : O modo de segurança é um modo especial do sistema operacional Windows. Se o Windows 10 indicar que...
Como recuperar HD que tem setores defeituosos e dano de cilindro 0 no Win 10 / 8 / 7?
09-07-2020
Ana : Caso o nosso HD utilize um longo tempo, vai tem muitos problemas, tais como forma de RAW, barulho...
A expiração de senha windows 10, como pode fazer?
30-10-2020
Sónia : Definir um período para a senha do Windows ou alterá-la com frequência é para proteger melhor a privacidade...



