Soluções para prompts de computador com Windows de conflito de assinatura offline de disco
- Início
- Suporte
- Dicas de Recuperação de Dados
- Soluções para prompts de computador com Windows de conflito de assinatura offline de disco
Resumo
A clonagem de disco pode causar conflitos de assinatura offline devido à duplicação do nome do disco. Este artigo explora as causas e soluções para este problema.
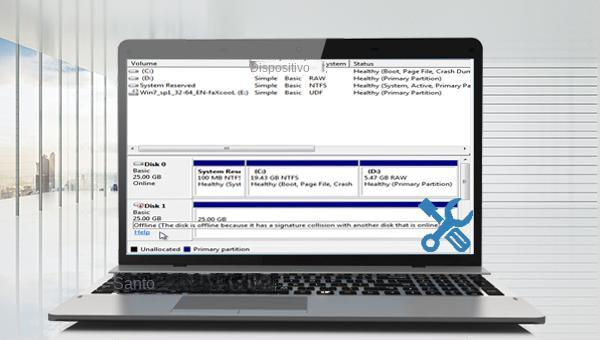
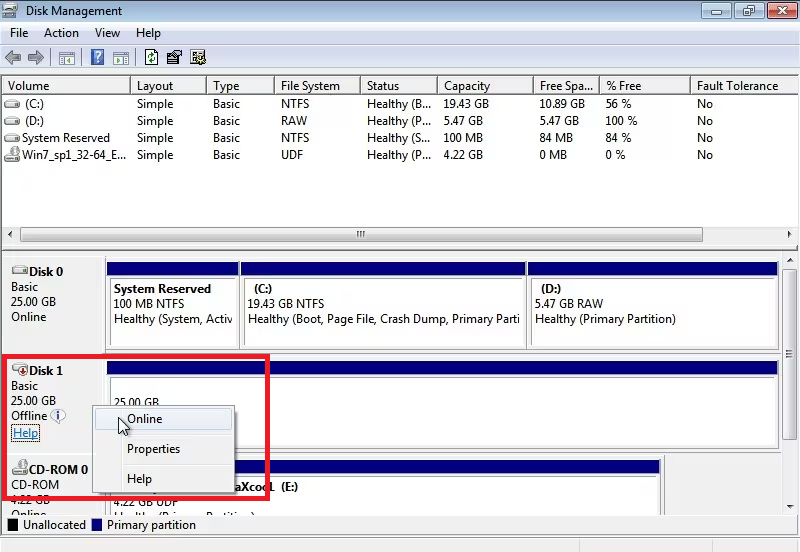
diskmgmt.msc) e pressione a tecla (OK) ou (Enter) para abrir o programa Disk Manager.
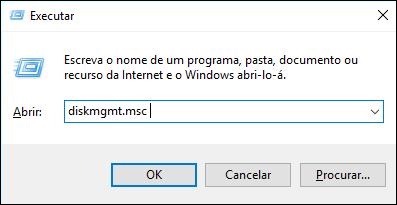
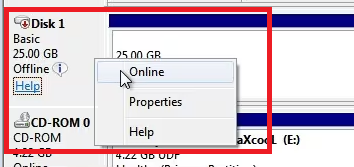

DiskPartlist disk (você pode verificar o status do disco do computador)select disk 0 (0 é o número do disco off-line)uniqueid disk id=1234ABCD (o valor do ID está no formato hexadecimal, que pode ser alterado por você)online disk (colocar o disco online)list disk (verifique o status do disco e confirme se o disco com o conflito de assinatura está online)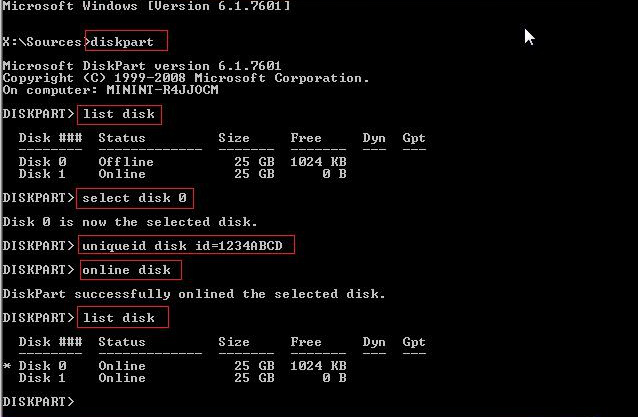


"Scan de Partição Completo" para verificar. Se os dados perdidos não forem muitos e o tempo perdido não for longo, você também pode usar os modos “Scan de Partição Rapido” e “Scan de Partição Completo” para economizar tempo de digitalização.
Suporta recuperação de vários cartão SD suporta recuperação de dados de cartão SD, de cartão SDHC e de cartão SDXC.
Pode recuperar muitos tipos de arquivos imagens, vídeos, áudios, arquivos compactados, etc.
Operações fáceis Os iniciantes também podem operar rapidamente.
Suporta multi dispositivos Além de suporta cartão SD, ainda suporta pendrive, Windows, Mac e outros dispositivos.
Compatibilidade suporta sistema operacional de Windows e Mac.
Poderosa função de recuperação possa recuperar dados de diversos dispositivos
Suporta multi dispositivos cartões SD, pendrives, discos rígidos, computadores, etc.
Operações fáceis Os iniciantes também podem operar rapidamente.
Baixar GrátisBaixar GrátisBaixar GrátisJá 23564 pessoas baixaram!
- Recuperação de arquivos: recupere rapidamente arquivos perdidos devido a exclusão acidental ou esvaziamento da lixeira.
- Recuperação de formatação: recupere rapidamente arquivos perdidos devido a partições inacessíveis ou formatadas.
- Recuperação de partição: analise e obtenha informações de partição e verifique completamente toda a partição.
- Criação de imagem espelhada: crie uma imagem espelhada de uma partição para fazer backup do estado atual da partição.


Link relacionado :
[Tutorial Prático]Como corrigir o erro kernel32.dll?
06-12-2023
Luísa : Se você encontrar uma mensagem de erro sobre kernel32.dll ao usar um computador com Windows, este artigo pode...
Como corrigir o código de erro 0xC1900101?
07-04-2024
Ana : Este artigo é um guia prático para resolver o erro 0xC1900101, que pode surgir durante a atualização do...
Como corrigir o erro 0x80070422 no Windows 10?
06-01-2024
Pedro : O código de erro 0x80070422 é um dos erros de atualização do Windows. Quando você encontrar esse erro...
Como corrigir o código de erro do Windows 0x80070490?
28-04-2024
Sónia : Usuários com erro 0x80070490 na atualização do Windows devem seguir as soluções sugeridas. Em caso de perda de...


