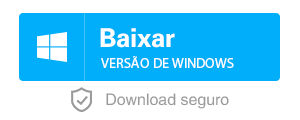Como executar o comando BCDEdit no Windows 10?
- Início
- Suporte
- Dicas de Resgate do Sistema
- Como executar o comando BCDEdit no Windows 10?
Resumo
O BCDEdit é usado para gerenciar os dados de configuração de inicialização. Então, você sabe quais são as opções mais usadas no BCDEdit e como elas funcionam? No Windows 10, como você pode executar os comandos BCDEdit? Confira todas as respostas neste tutorial.

O que é BCDEdit?
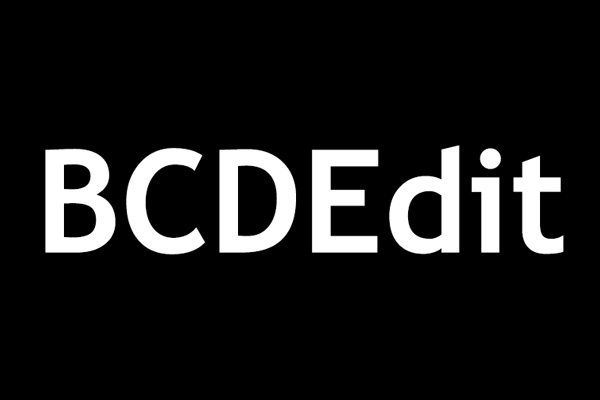
Apresentação de parâmetros de comando comuns de BCDEdit
| BCDEdit /createstore | Crie um novo e vazio armazenamento de dados de configuração de inicialização. |
| BCDEdit /export | Exporta o conteúdo de armazenamento de sistema para arquivo, e pode usá-lo para restaurar para o estado de armazenamento de sistema. |
| BCDEdit /import | Use o arquivo de backup criado pelo comando /export para restaurar o estado de armazenamento de sistema. |
| BCDEdit /copy | Copie os itens de armazenamento. |
| BCDEdit /create | Crie um novo item. |
| BCDEdit /set | Configure o valor da opção do programa. |
| BCDEdit /delete | Delete o item. |
| BCDEdit /default | Faz com que gerenciador de inicialização use o item de padrão. |
| BCDEdit /displayorder | Faz com que gerenciador de inicialização apareça a ordem de vários menus de inicialização. |
| BCDEdit /timeout | Defina o valor do tempo de exibição do gerenciador de inicialização. |

Redefinir/Remover a senha de Windows só três passos, não alterará as informações de arquivos.
Ativar/criar a conta de Windows pode criar conta ou ativar uma conta desativada.
Fácil operar pode concluir o processo de redefinição sem conhecimentos especializado ou disco de redefinição de senha.
Multifuncional sem sistema operacional, pode migrar arquivos, recuperar arquivos, reparar inicialização, etc.
Compatibilidade Perfeitamente compatível com Windows 10 / 8 / 8.1 / 7 / XP / Vista.
Redefinir/Remover a senha de Windows só três passos.
Compatibilidade Windows 10 / 8 / 8.1 / 7 / XP / Vista.
Multifuncional sem sistema operacional, pode migrar arquivos.
Baixar GrátisBaixar GrátisJá 2000 pessoas baixaram!Como executar o comando BCDEdit de Windows 10?
Quando Windows inicia normalmente
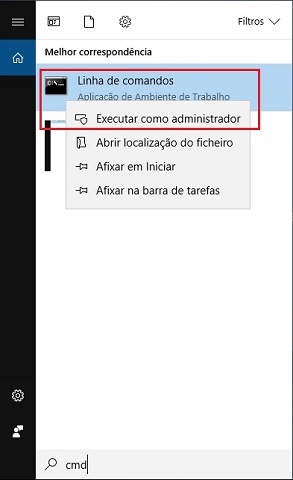
2. Abra a linha de comandos e digite o comando BCDEdit, clicando em “Enter”. Depois de concluir, feche a interface.

Quando Windows inicia incorretamente
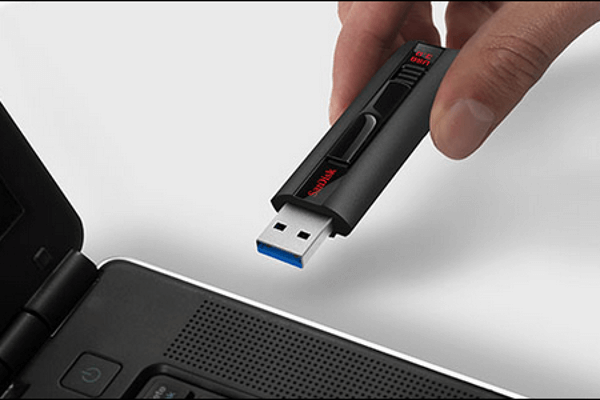
2. Inicie o computador, e faça com que inicie a partir de Removable Devices no BIOS.

3. Clique no canto de esquerda “Reparar o computador” na interface.
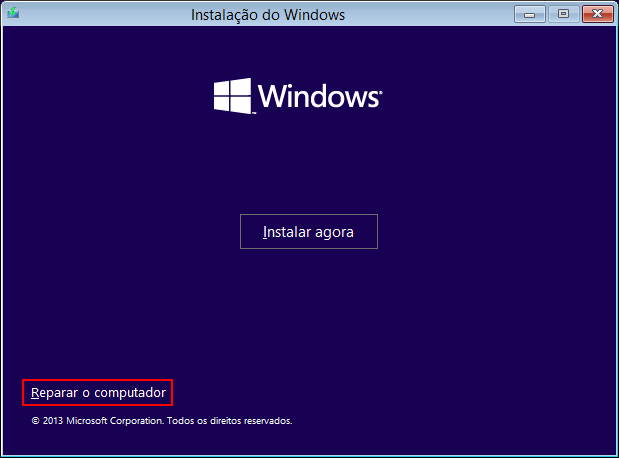
4. Depois, escolha “Resolução de problemas > Opções avançadas > Linha de Comandos”.
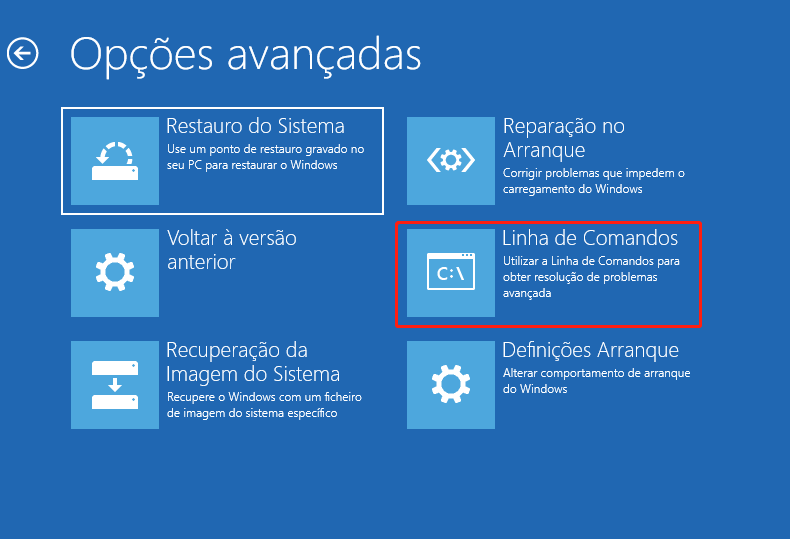
5. Digitando o comando BCDEdit e clique em “Enter”.
Abra gerenciador de inicialização do Windows com BCDEdit
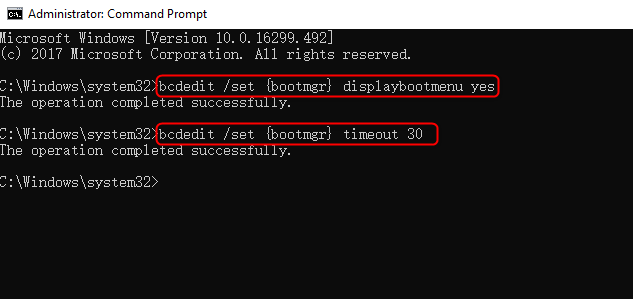
2. Pressione “Enter” para executar o comando.
Adicione projeto iniciado pelo comando BCDEdit
| Bcdedit /create {ntldr} /d “Windows XP” |
| Bcdedit /set {ntldr} device partition=C: |
| Bcdedit /set {ntldr} path \ntldr |
| Bcdedit /displayorder {ntldr} -addlast |
| Bcdedit /set {ntldr} description “Windows XP” |
2. Depois de executar com sucesso, poderia adicionar o item de inicializado chamado-se Windows XP.
Utilize Renee Passnow para adicionar a conta de administrador

Fácil operar só reparar os problemas por três passos.
Transmissão rápida pode transferir os arquivos sem executar sistema Windows.
Função de pré visualização ao transferir, pode pré visualizar conteúdo de arquivos.
Multifuncional sem sistema operacional, pode migrar arquivos, recuperar arquivos, reparar inicialização, etc.
Compatibilidade Perfeitamente compatível com Windows 10 / 8 / 8.1 / 7 / XP / Vista.
Transmissão rápida pode transferir os arquivos sem executar sistema Windows.
Pré visualização ao transferir, pode pré visualizar arquivos.
Multifuncional sem sistema operacional, pode migrar arquivos.
2. Execute Renee Passnow e conecte o pendrive ao computador para criar o disco de resgate. Selecione “x64″ ou “x86″ de acordo com o seu sistema. Clique em “Baixe agora” para baixar o arquivos ISO e finalmente, clique em “Criar USB”.
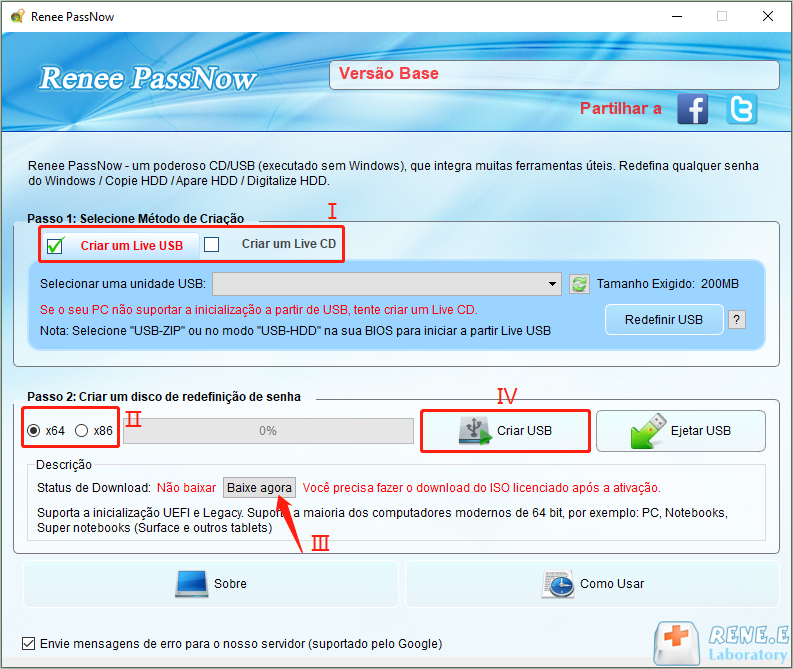
3. Reinicie o computador e entre definições BIOS, modificando o ordem de inicialização para CD-ROM Drive.
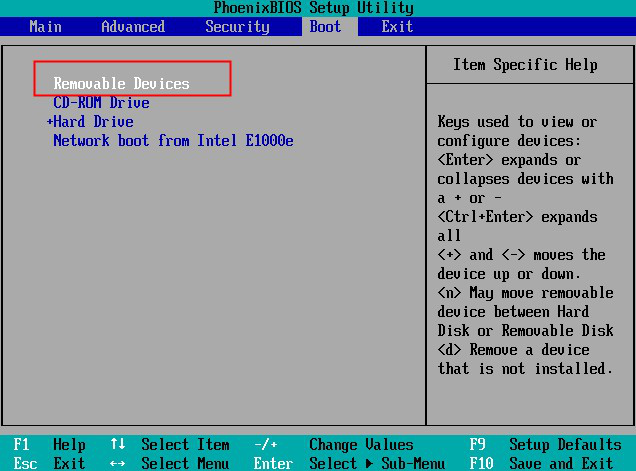
4. Escolha “Passnow” e clique em “Executar”.
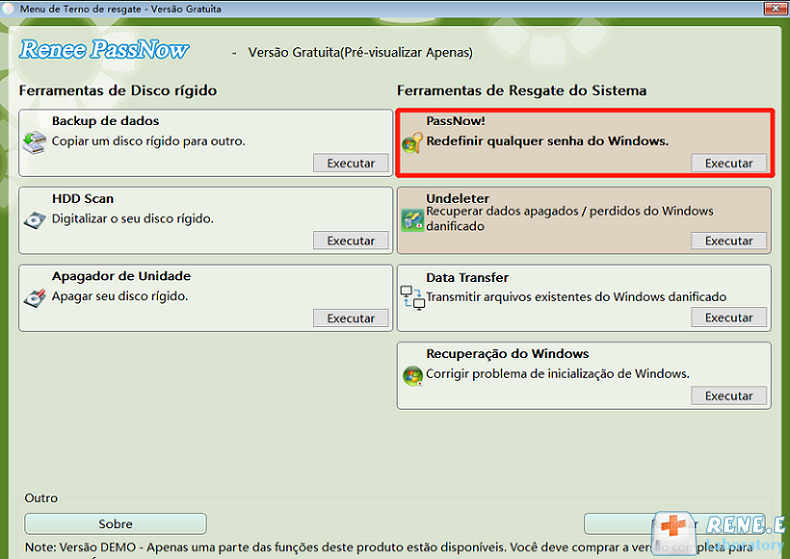
5. Escolha sistema de Windows e clique em “criar novo usuário”, a conta chamado “Reneelab” e a senha é “123456789″, o que tem permissão de administrador.
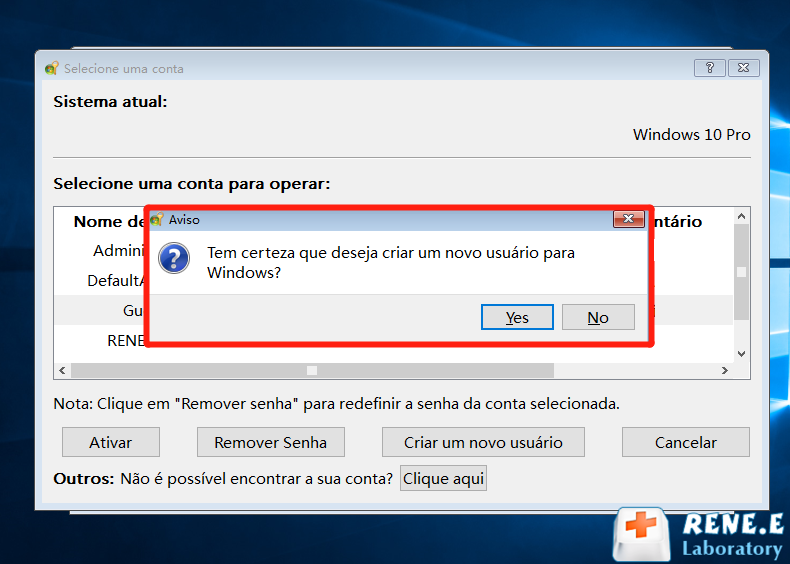
Link relacionado :
Como resolver "O windows interrompeu este dispositivo porque encontrou problemas. (código 43)"?
29-10-2020
Luísa : Você se incomoda com a mensagem "O Windows interrompeu este dispositivo porque encontrou problemas. (código 43)"? Hoje, ensinaremos...
Como resolve o erro 0xc0000034 na tela azul de Windows?
29-10-2020
Sónia : Quando inicia o computador, veja apenas a tela azul com o código de erro 0xc0000034? Então, é necessário...
Como resolver o erro 0xc0000225 no Windows 10?
04-07-2019
Ana : Ao usar o sistema Windows 10, alguns usuários acham que o erro 0xc0000225 aparece na tela preta ou...
4 Métodos para iniciar windows 10 em modo de segurança!
29-10-2020
Sónia : O Modo de Segurança do Windows pode ser usado para solucionar problemas de programa ou driver. Mas alguns...