Como criptografar arquivos no Mac?
- Início
- Suporte
- Dicas - Renee SecureSilo
- Como criptografar arquivos no Mac?
Resumo
Você economiza arquivos importantes ou confidenciais no Mac? Para evitar que esses arquivos sejam visualizados pelas outras pessoas, devemos adicionar senha para proteger. Como criptografar arquivos no Mac? Vamos introduzir diferentes métodos neste artigo.
Método 1: criptografar arquivo / pasta com utilitário de disco
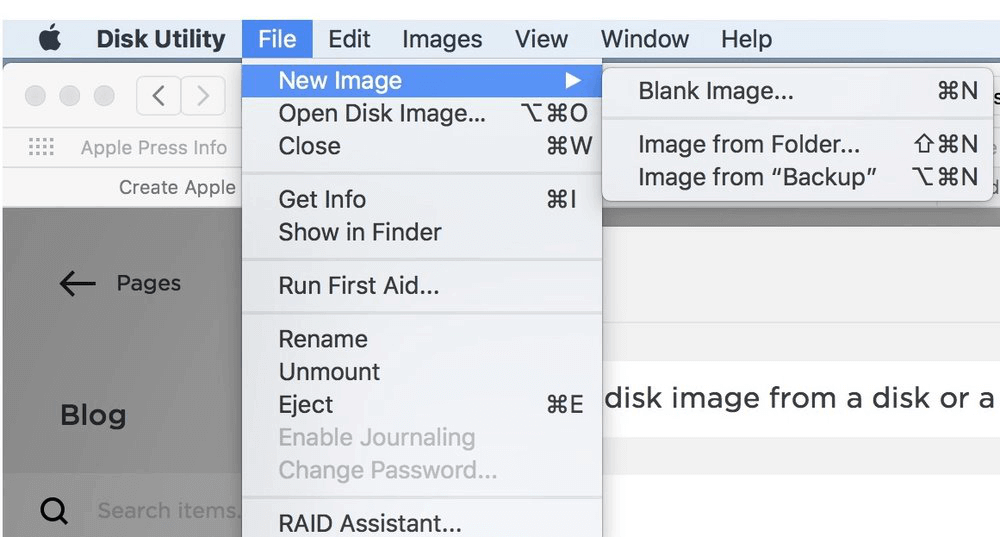
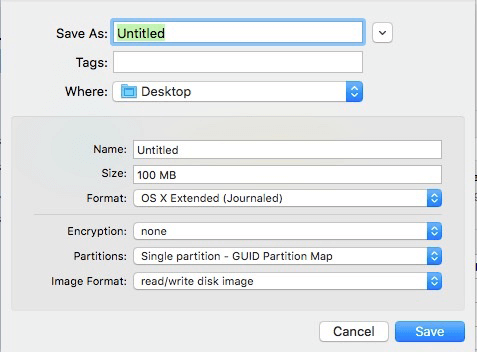
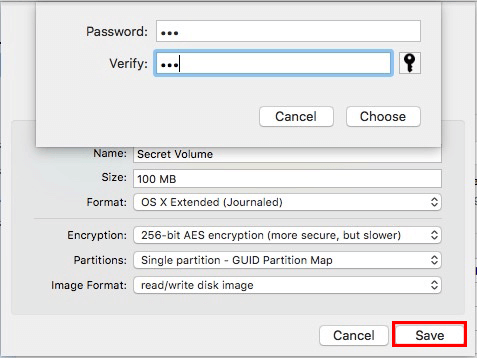
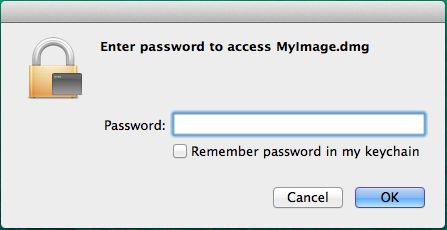
Método 2: Use o comando openssl para criptografar o arquivo
2. Execute o comando e defina uma senha para o arquivo.
3. Depois disso, verifique o arquivo criptografado na área de trabalho.
Abre e AES-256-CBC indicam as formas de criptografia.
- em ~ / desktop /photo.jpg é o endereço do arquivo de destino que você deseja criptografar.
- Out ~ / Desktop /Entrypted.File significa a posição de armazenamento do arquivo após a criptografia.
Você pode digitar o comando [ openssl aes-256-cbc -in -d-d ~ /desktop/encrypt.file -out ~ / desktop /photo.jpg ] para descriptografar o arquivo.
Método 3: Criptografar documento com Office WPS
2. Clique no botão Menu e selecione [ Informações do arquivo ]> [ criptografia ].
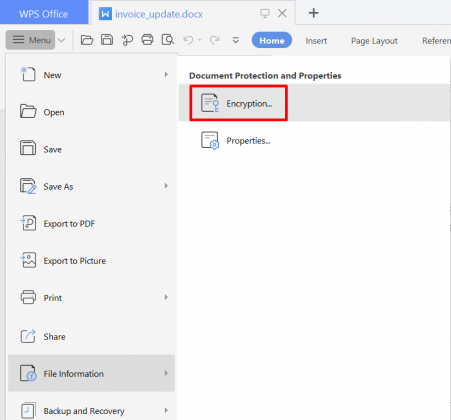
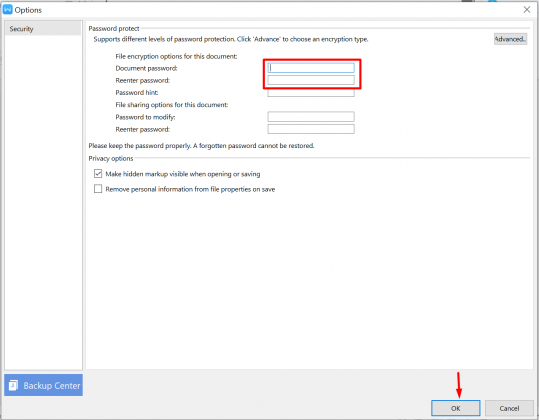
5. Da próxima vez, insira a senha correta para abrir o arquivo.
Método 4: Use RAR SHARP para criptografar arquivo / pasta
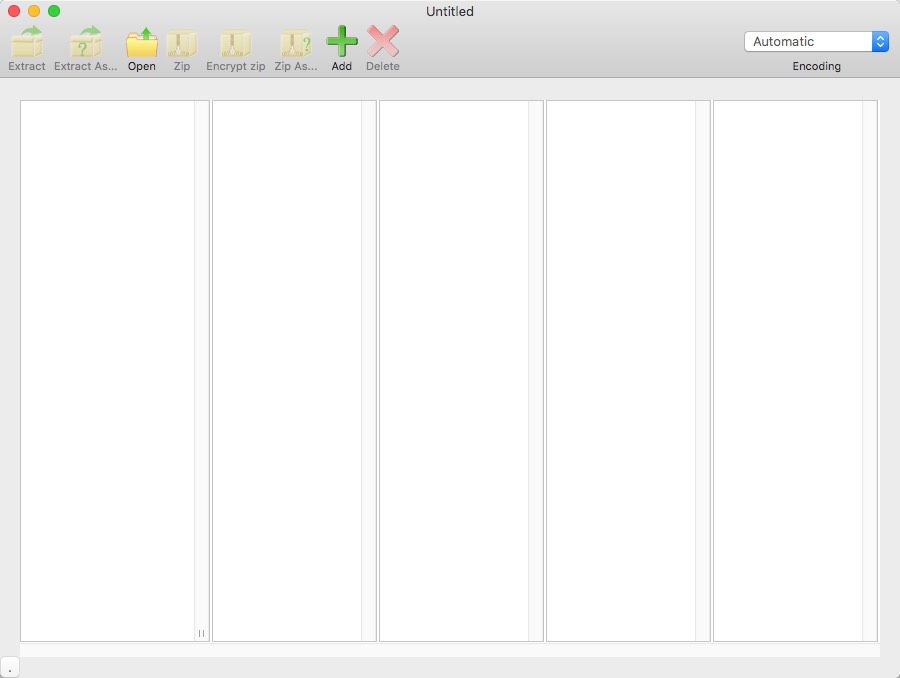

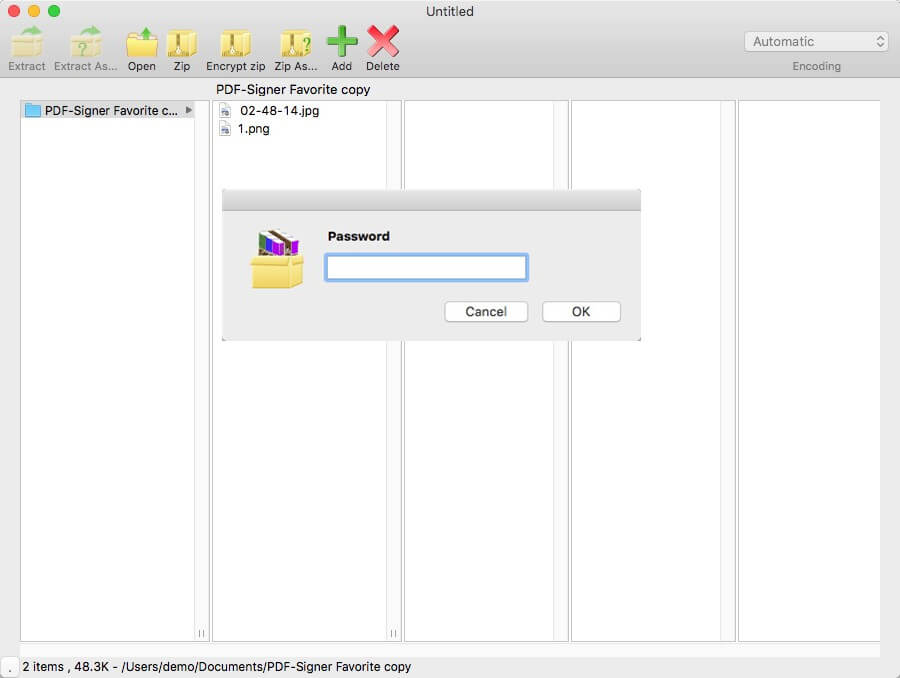
Além disso, para evitar o vazamento de dados, a Renee SecureSilo pode ocultar e disfarçar arquivos. Para proteção adicional, Renee USB Block pode parar as unidades USB não autorizadas, portas, sites e programas que recebem acesso ao seu computador.

Criptografia rápida Com a tecnologia de disco virtual criptografado, a criptografia de arquivos pode ser feita em 1 segundo e os arquivos criptografados podem ser salvos automaticamente após a modificação.
Fácil de usar Com sua interface clara e intuitiva, você pode proteger arquivos e sair do programa com total segurança.
Gerenciamento de cópia de dados Bloqueie portas USB, acesso à Internet, drivers, impressora, aplicativos, etc. para evitar a cópia não autorizada de dados.
Boa confidencialidade Aplique o algoritmo de criptografia AES256 e criptografe todos os tipos de arquivos.
Criptografia de dados em todos os aspectos Proteja o dispositivo USB, oculte arquivos, disfarce arquivos, gerencie senhas e monitore atividades no dispositivo USB.
Criptografia rápida Com a tecnologia de disco virtual criptografado, a criptografia de arquivos pode ser feita em 1 segundo e os arquivos criptografados podem ser salvos automaticamente após a modificação.
Fácil de usar Com sua interface clara e intuitiva, você pode proteger arquivos e sair do programa com total segurança.
Gerenciamento de cópia de dados Bloqueie portas USB, acesso à Internet, drivers, impressora, aplicativos, etc. para evitar a cópia não autorizada de dados.
DetalhesLink relacionado :
Como gerenciar senhas no Windows 10 ?
27-01-2021
Pedro : O Windows 10 foi amplamente aceito e instalado em muitos computadores. Se você é um usuário do Windows...
Como gerenciar senha em dispositivos iOS?
27-01-2021
Luísa : Para as pessoas que vivem na sociedade moderna, como lembrar e gerenciar contas e senhas pode ser um...


