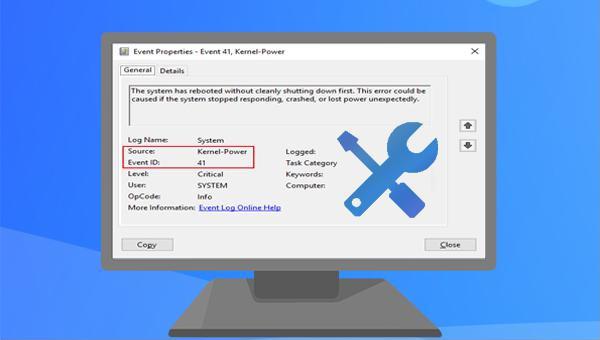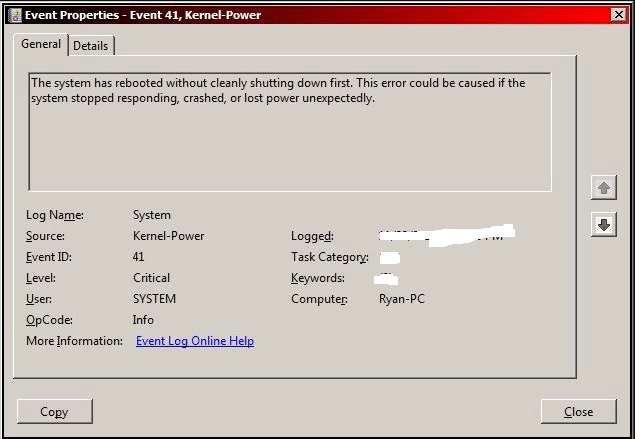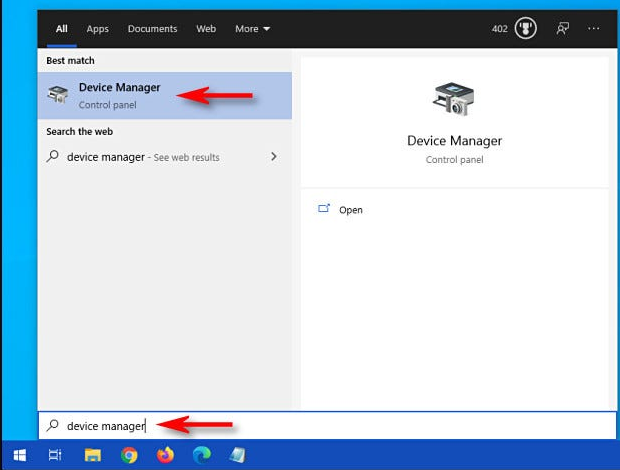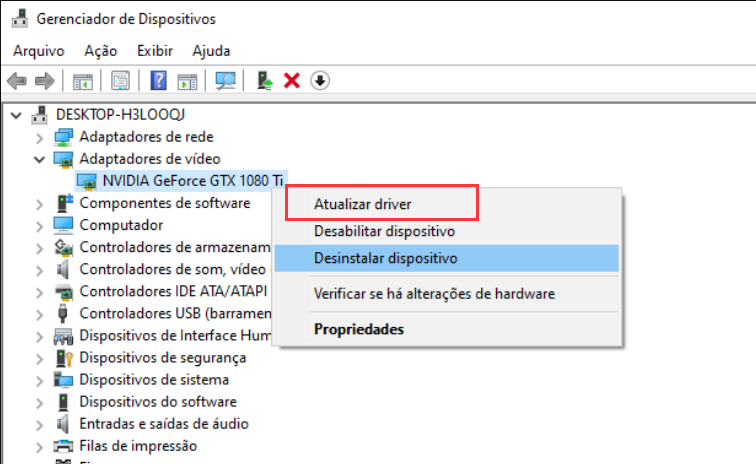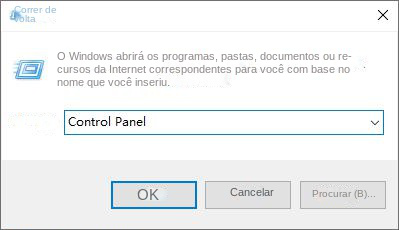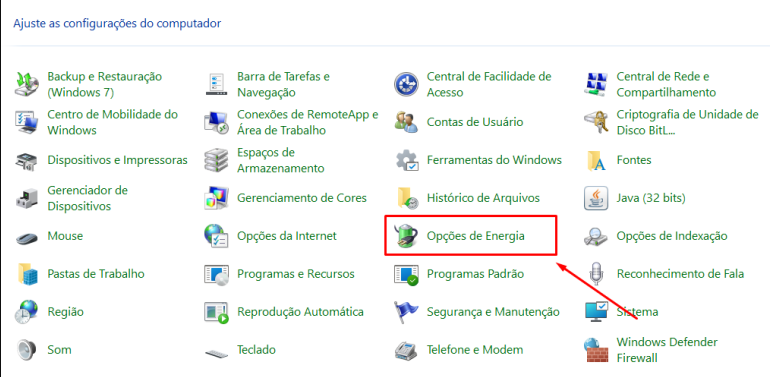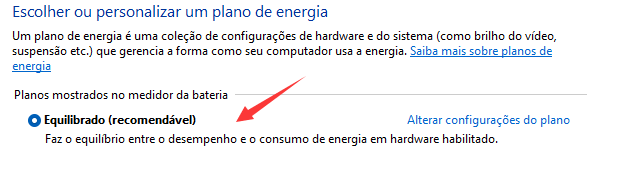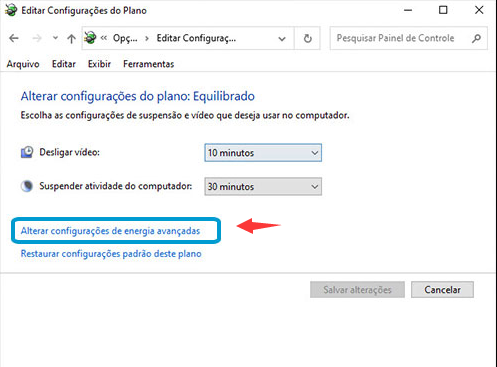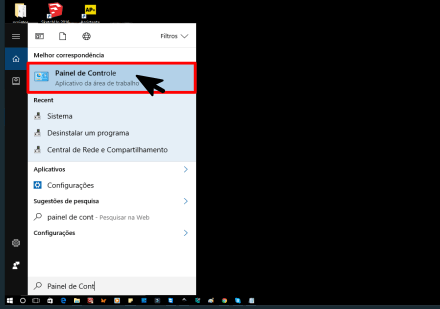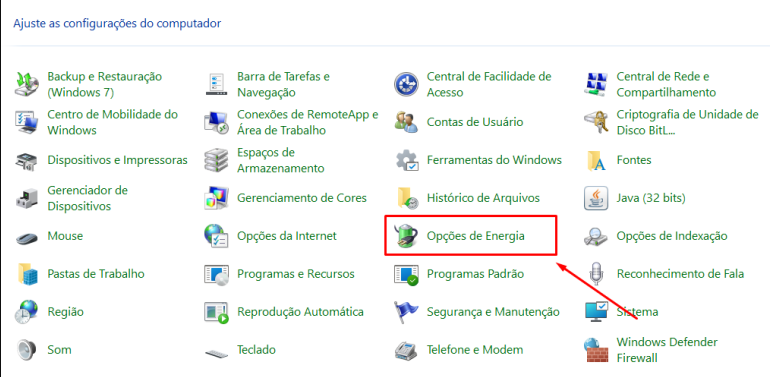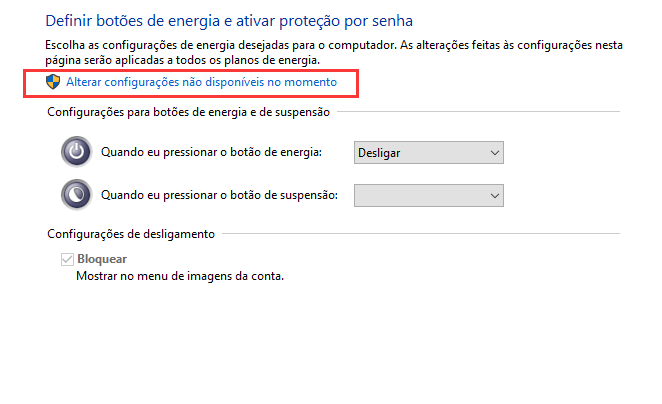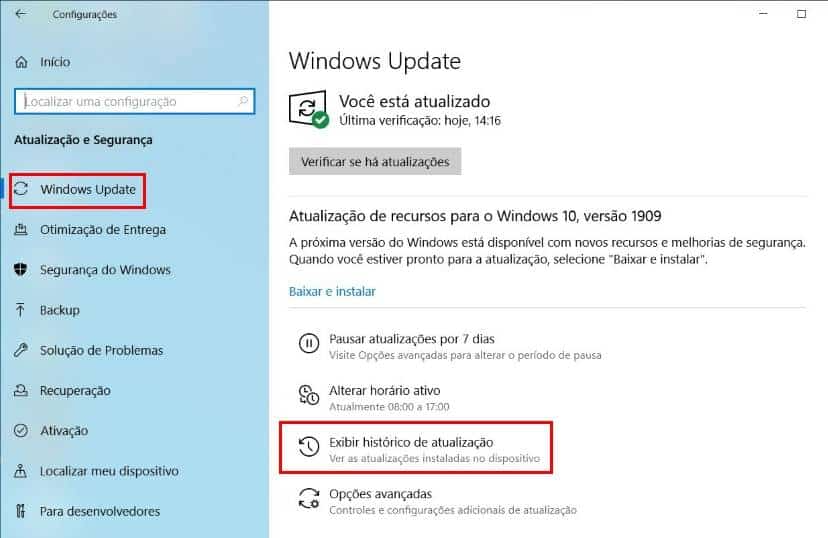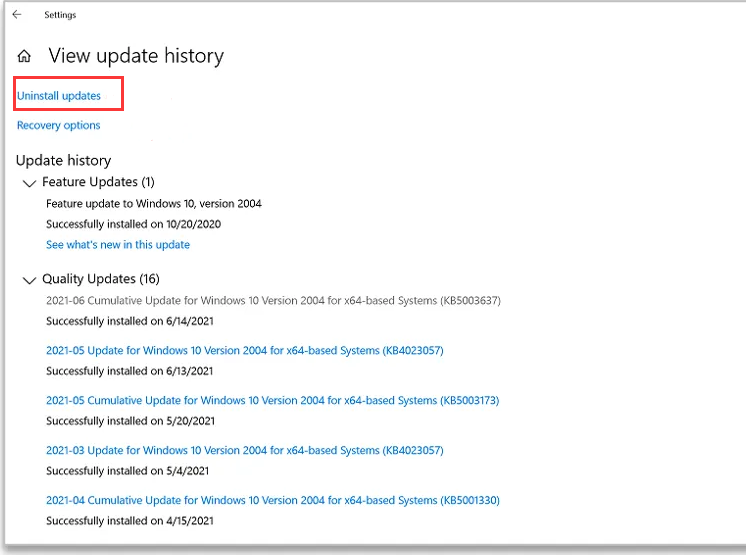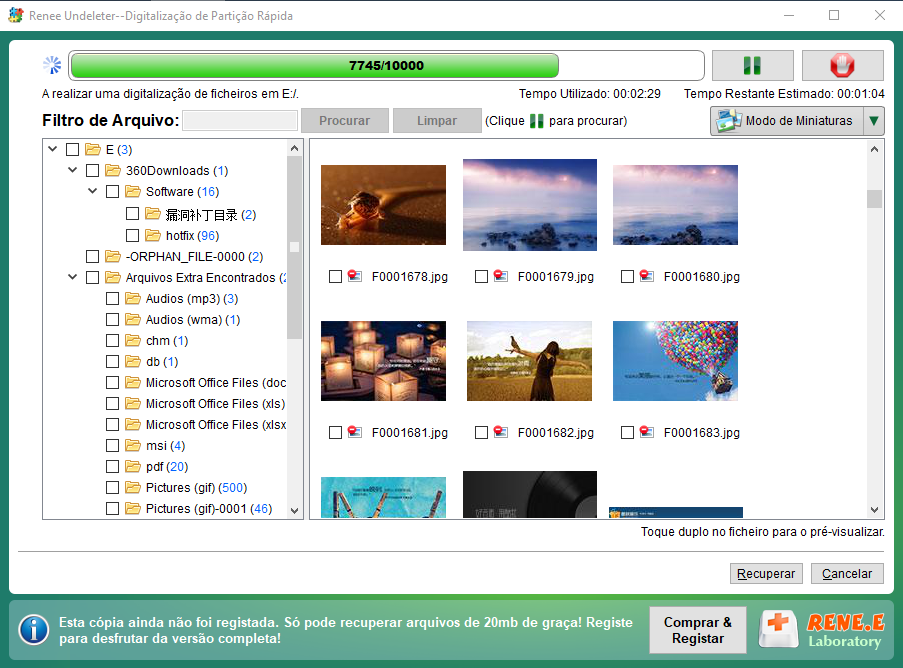II. Como corrigir o erro Kernel Power 41 no Windows 10?
A atualização de drivers desatualizados pode ajudar a resolver erros do Kernel Power 41. Você pode atualizá-lo através da função de atualização do Windows ou do gerenciador de dispositivos.
Método 1: Através do Windows Update
Passo 1: Inicie o seu computador Windows, clique em (Iniciar) > (Configurações) > (Atualização e Segurança).
Etapa 2: Clique em (Verificar atualizações) em (Windows Update). Se houver atualização, o Windows fará o download. Após o download, clique em (Instalar agora). Pode ser necessário reiniciar várias vezes durante a instalação. Verifique se o problema foi resolvido.
Método 2: Via Gerenciador de Dispositivos
Etapa 1: pressione a tecla (Windows+S) e digite (gerenciador de dispositivos) ou (gerenciador de dispositivos) na caixa de pesquisa e clique duas vezes em (gerenciador de dispositivos) nos resultados da pesquisa.
Etapa 2: Localize o dispositivo desatualizado ou com defeito (geralmente com um ícone de ponto de exclamação em triângulo amarelo), clique com o botão direito do mouse no dispositivo de destino e selecione (Atualizar software de driver).
Etapa 3: selecione (Pesquisar automaticamente software de driver atualizado) e aguarde a conclusão da atualização. Se a busca automática de driver não funcionar, você pode optar por visitar o site do fabricante e fazer o download do driver apropriado.
2. Altere as opções de energia
O erro Kernel Power 41 está mais relacionado à fonte de alimentação, você pode tentar as seguintes operações para tentar resolver o problema.
Passo 1: Pressione (Windows + R) para iniciar (executar) o programa. Digite (Painel de controle) na caixa de diálogo e clique em (OK). Isso iniciará o Painel de controle do seu computador.
Etapa 2: Depois de entrar no painel de controle, defina o modo de exibição para (ícones pequenos) e clique em (opções de energia).
Etapa 3: clique em (Alterar configurações do plano) à direita do plano de energia preferido que você está usando.
Etapa 4: Clique em (Alterar configurações avançadas de energia), defina (Desligar o disco rígido após) e (Suspender após) como (Nunca) nas opções (disco rígido) e (Suspender). Clique em (Aplicar) > (OK), reinicie o computador e verifique se o problema foi resolvido.
3. Desative a inicialização rápida
O recurso Fast Startup permite que seu computador inicialize mais rapidamente, mas também pode causar erros Kernel Power 41. Porque com o Fast Startup ativado, seu computador não desliga completamente.
Etapa 1: Clique no botão de pesquisa na barra de menu inferior, pesquise (painel de controle) e clique para entrar.
Etapa 2: clique em (Alterar a função dos botões de energia) em (Hardware e som) > (Opções de energia).
Passo 3: Clique em (Alterar configurações indisponíveis no momento) (requer privilégios de administrador).
Passo 4: Em seguida, desmarque (Ativar inicialização rápida (recomendado)). Por fim, clique em (Salvar alterações).
4. Desinstale a atualização mais recente
Se você atualizou recentemente o Windows sem fazer nenhuma outra alteração e, em seguida, obteve o erro Kernel Power 41, tente desinstalar a atualização.
Passo 1: Execute o computador, clique no canto inferior esquerdo (Iniciar) > (Configurações).
Etapa 2: clique na opção (Atualização e segurança) e, na guia (Windows Update), clique na opção (Exibir histórico de atualizações) à direita.
Passo 3: Nesta interface, clique em (Desinstalar atualização).
Passo 4: Em seguida, clique na atualização do Windows 10 instalada recentemente e pressione o botão (Desinstalar).
Além dos métodos mencionados, você pode buscar ajuda de uma organização profissional para verificar problemas de hardware e limpar o interior do computador para evitar falhas ou superaquecimento causados por excesso de poeira. Se perder dados importantes, consulte os métodos a seguir para recuperação de dados.