Como cortar vídeo de vários formatos sem perdas no Windows 10?
- Início
- Suporte
- Dicas de Editor de Vídeo
- Como cortar vídeo de vários formatos sem perdas no Windows 10?
Resumo
Existem muitos programas usados para cortar um vídeo na Internet, e é difícil escolher um para iniciantes que não estão familiarizados com a edição de vídeo. Este artigo apresentará os cinco programas de edição de vídeo mais úteis para ensiná-lo como cortar vídeo de vários formatos rapidamente e sem perdas.
Renee Video Editor

Talhar vídeos pode talhar um parte desnecessário de vídeos para adaptar ao dispositivos com pequena tela.
Cortar vídeos pode cortar um vídeos para vários vídeos por definir manualmente a duração de vídeo de corte.
Marca d'água pode adicionar marca d'água de letra ou de imagem e pode definir a hora de início e fim.
Adicionar música de fundo pode tirar o som original do vídeo e adicionar música de fundo fácilmente.
Mesclar vídeos suporte editar em lote e pode adicionar marca d'água, legenda, filtros e entre outros ao mesmo tempo.
Cortar vídeos pode cortar um vídeos para vários vídeos.
Música de fundo pode tirar o som original do vídeo e adicionar música de fundo fácilmente.
Talhar vídeos pode talhar um parte desnecessário de vídeos.
Corte fácil
O horário de início e de término do segmento pode ser definido diretamente na caixa de horário ou movendo o botão deslizante na linha do tempo e clicando em “[ ]“.
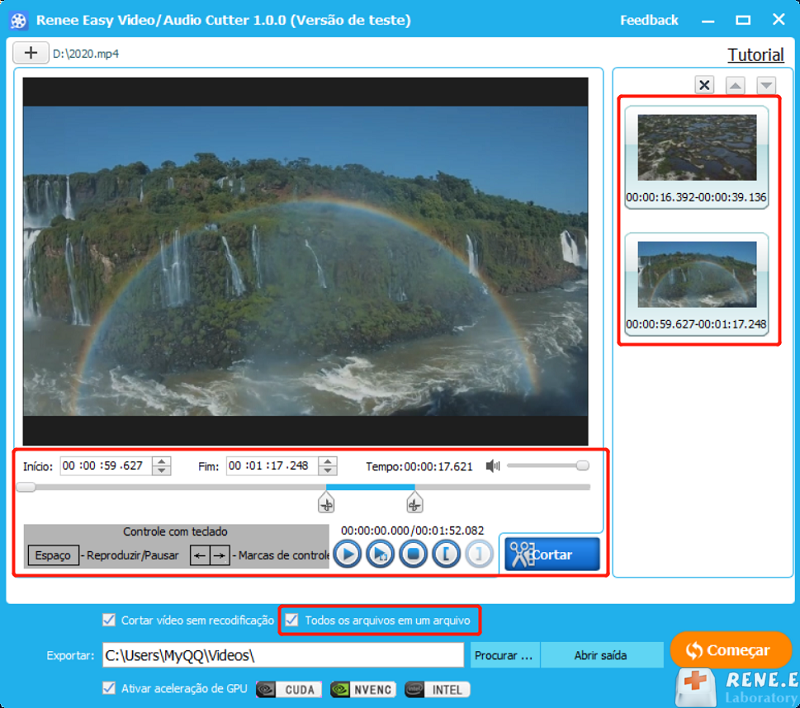
Corte em lote
Pode cortar diversos vídeos em lote.
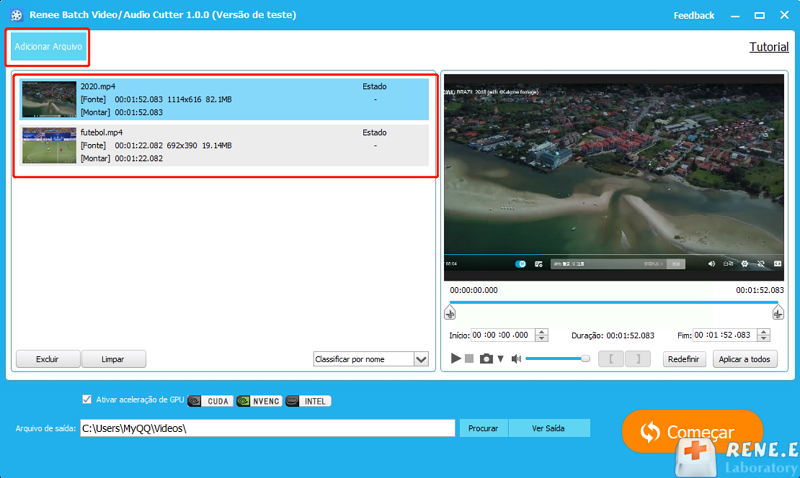
Corte avançado
Além de cortar vídeos, você poderia usá-lo para adicionar marca d’água, legenda e efeito especiais, etc.
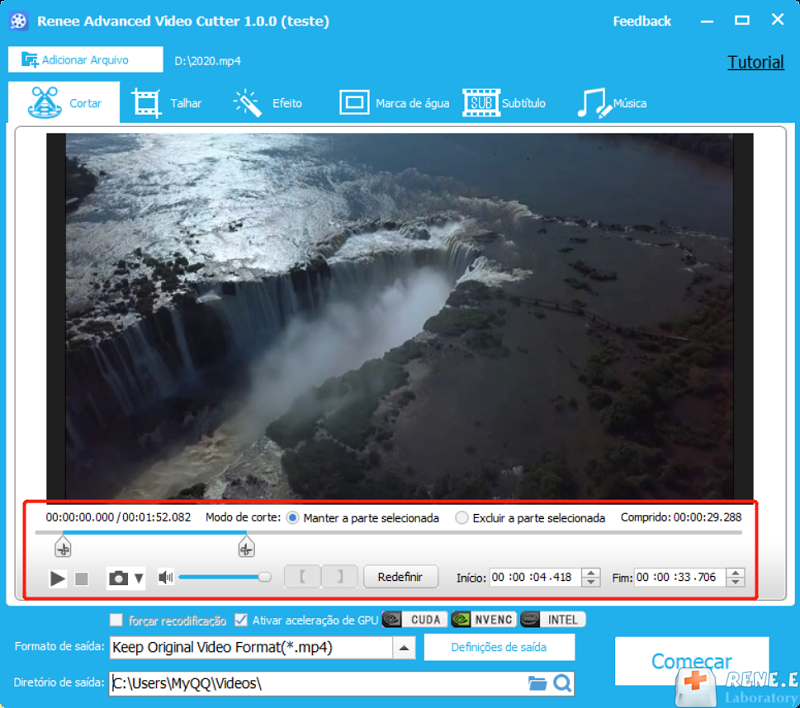
Como cortar vídeo com o programa Photos no Windows 10?
Instruções:
Para cortar um vídeo, você pode abri-lo no programa Photos. Clique com o botão direito do rato no arquivo de vídeo e escolha “Abrir com” > “Photos”. No vídeo que se abre, clique em “Editar e criar” > “Cortar” no canto superior direito.
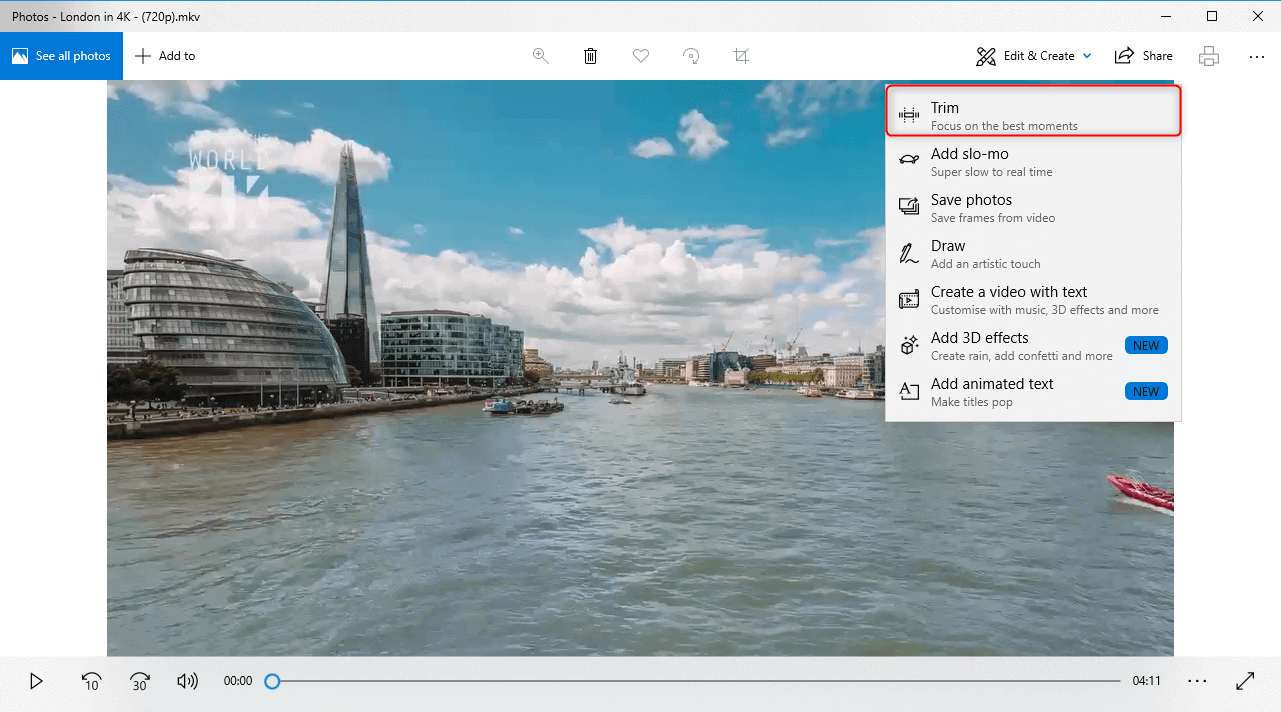
FFmpeg (Com a linha de comandos)
Baixar FFmpeg: https://ffmpeg.org/
Instruções:
Pressione “Windows + R” ao mesmo tempo, digite o comando “cmd” na janela exibida e clique em “OK”. Digite o comando na janela da linha de comando e pressione Enter para executar. Por exemplo, digite C:\Windows\System32\ffmpeg.exe -ss 00:01:00 -t 00:03:00 -i E:Renee.avi -vcodec copy -acodec copy E:\AVI\Renee.avi e o programa cortará o vídeo automaticamente.
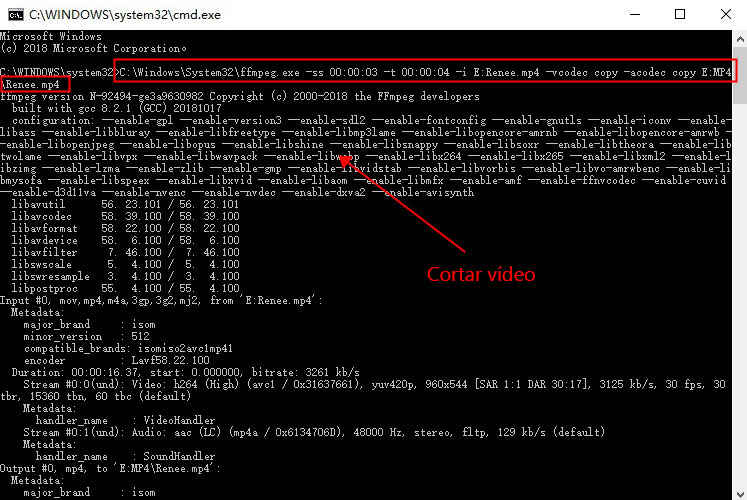
Avidemux
Instruções:
Adicionado o arquivo de vídeo, duas opções estão disponíveis na parte inferior da janela: A e B. Clique em A para selecionar o ponto inicial do vídeo a ser cortado e B em selecionar o final do clipe. Quando o corte estiver concluída, clique em “Arquivo” > “Salvar” > “Gravar vídeo” na barra de ferramentas para salvar o segmento dividido.
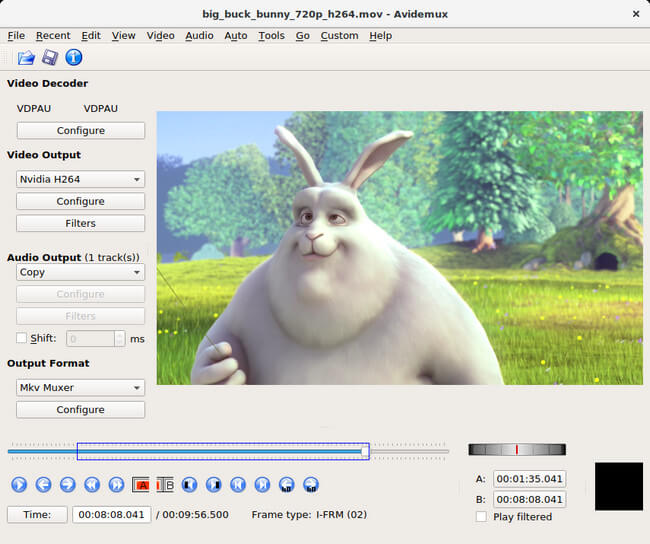
Movica
Instruções:
O ponto inicial e final do segmento podem ser definidos a qualquer momento durante a reprodução do vídeo para armazenar diretamente os segmentos marcados. Além disso, você pode configurar vários fragmentos marcados para selecionar um backup combinado ou vários clipes separados, conforme necessário.
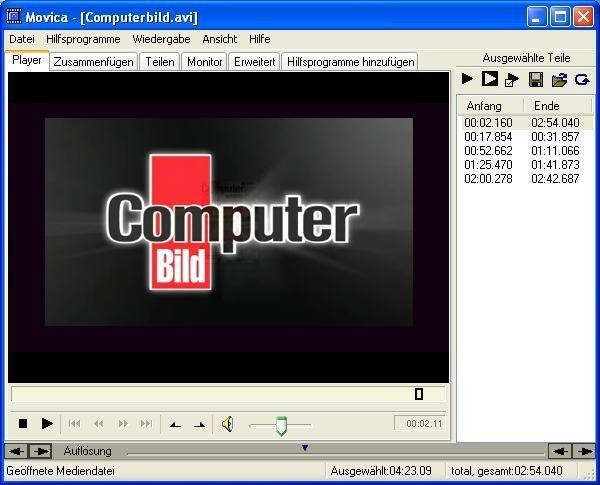
Link relacionado :
Como editar vídeos do YouTube para evitar a detecção do Content ID?
14-07-2020
Sónia : O YouTube é um dos sites de compartilhamento de vídeo mais populares do mundo. Alguns usuários baixam vídeos...
Como dividir um filme com o programa para cortar filme?
31-03-2020
Pedro : Na era da web de hoje, muitos usuários assistem e baixam vídeos online. Alguns usuários também gostam de...
Como embutir legenda em arquivos MKV?
08-04-2020
Ana : Quando baixamos filmes online, podemos baixar filmes sem legendas. Se for um filme em uma língua estrangeira, isso...
Como ajustar rapidamente a taxa de quadros de um vídeo para 60FPS?
31-03-2020
Sónia : Quando você cria um vídeo ou um desenho animado, provavelmente está enfrentando o problema da taxa de quadros...



