Como dar boot de computador pelo pen drive no Windows 10?
- Início
- Suporte
- Dicas de Resgate do Sistema
- Como dar boot de computador pelo pen drive no Windows 10?
Resumo
Você sabe como configurar o pen drive como a primeira opção de inicialização ao usar o Windows 10? Neste artigo, apresentaremos como dar boot pelo pen drive no Windows 10. Também mostraremos como criar um pen drive como uma mídia de instalação do Windows 10 e como usar essa mídia de instalação do Windows 10 para entrar no ambiente de reparo para reparar o computador que não pode inicializar corretamente.
Como dar boot pelo pen drive de Windows 10 com configurações BIOS?
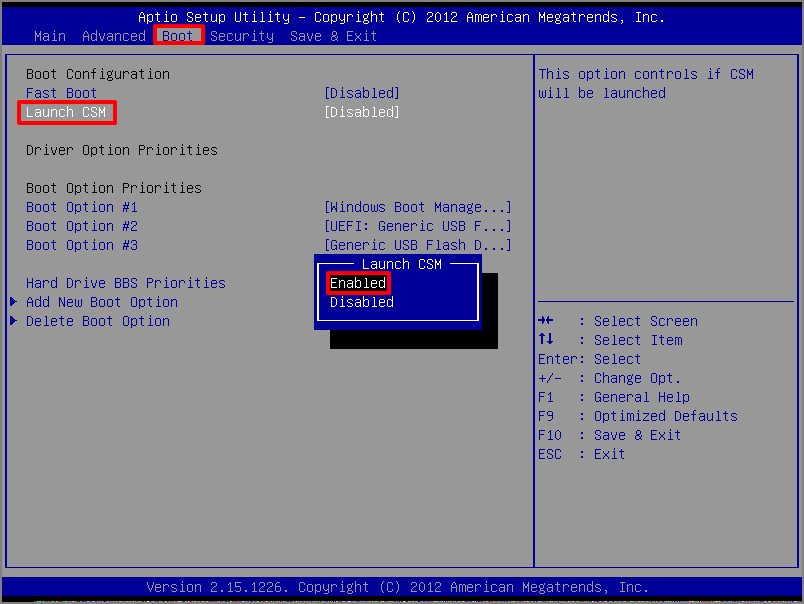
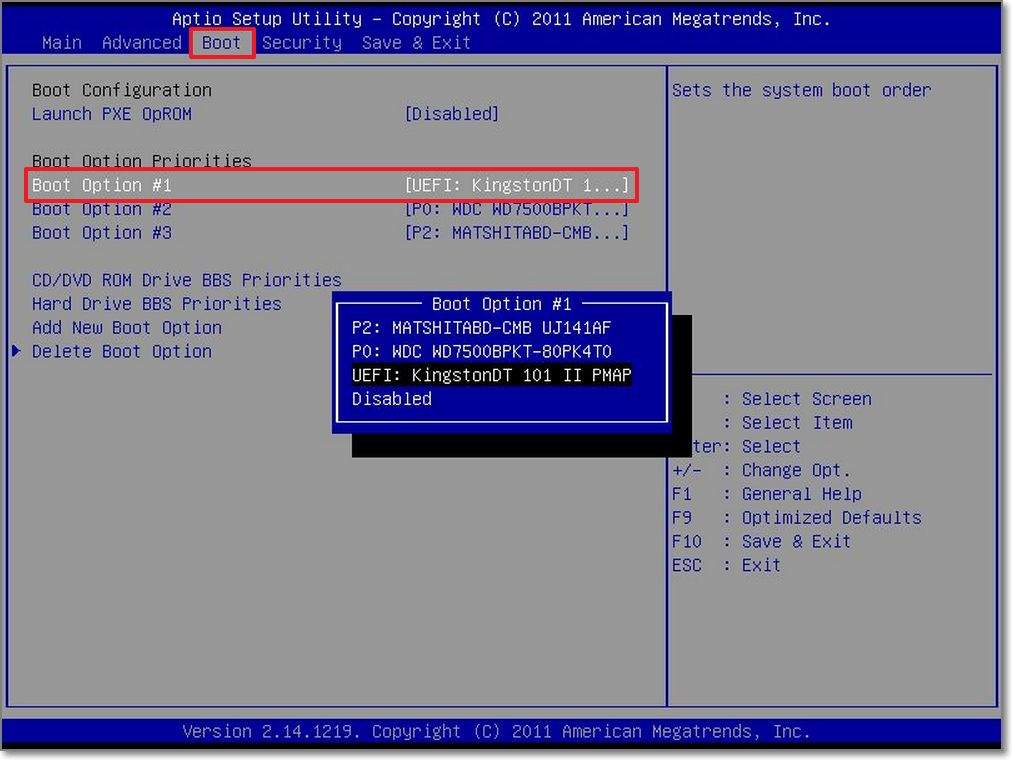

Fácil operar só reparar os problemas por três passos.
Transmissão rápida pode transferir os arquivos sem executar sistema Windows.
Função de pré visualização ao transferir, pode pré visualizar conteúdo de arquivos.
Multifuncional sem sistema operacional, pode migrar arquivos, recuperar arquivos, reparar inicialização, etc.
Compatibilidade Perfeitamente compatível com Windows 10 / 8 / 8.1 / 7 / XP / Vista.
Transmissão rápida pode transferir os arquivos sem executar sistema Windows.
Pré visualização ao transferir, pode pré visualizar arquivos.
Multifuncional sem sistema operacional, pode migrar arquivos.
Baixar GrátisBaixar GrátisJá 2000 pessoas baixaram!Como criar um disco de instalação de Windows 10 pelo pen drive?
O link de baixo: https://www.microsoft.com/zh-cn/software-download/windows10
Depois de abrir o site, clique em “Baixar a ferramenta agora” para baixar a ferramenta de criação de mídia (MediaCreationTool.exe).
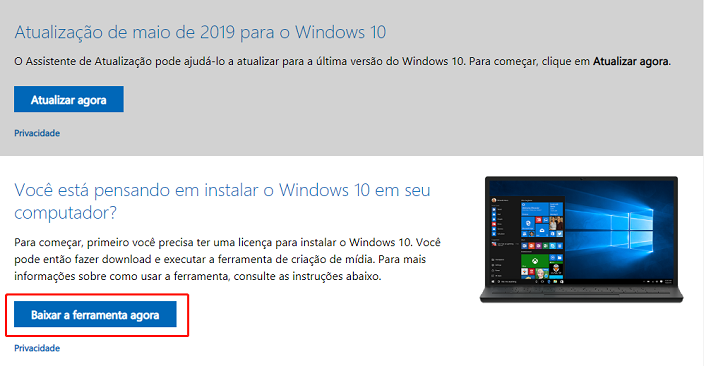

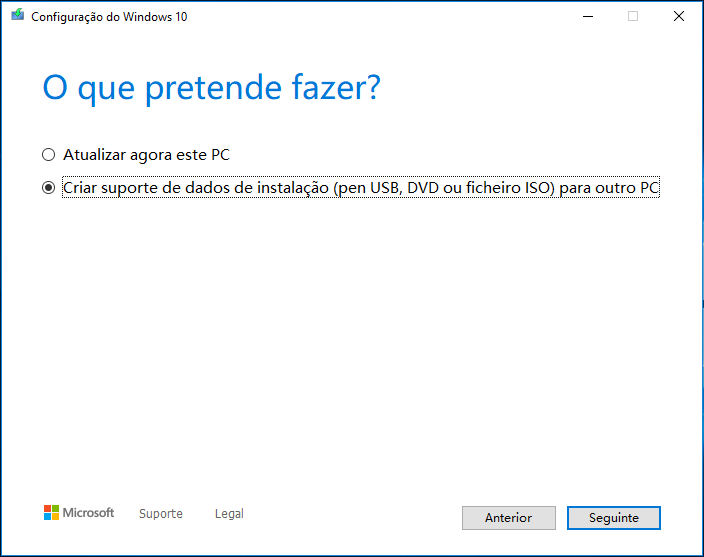
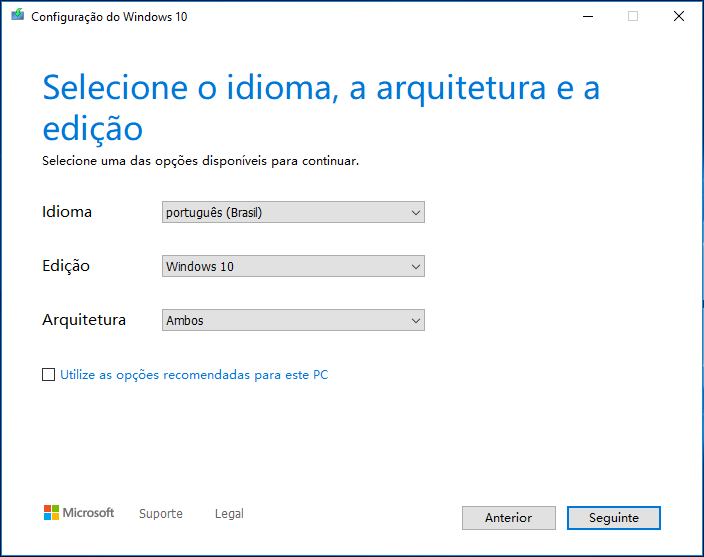
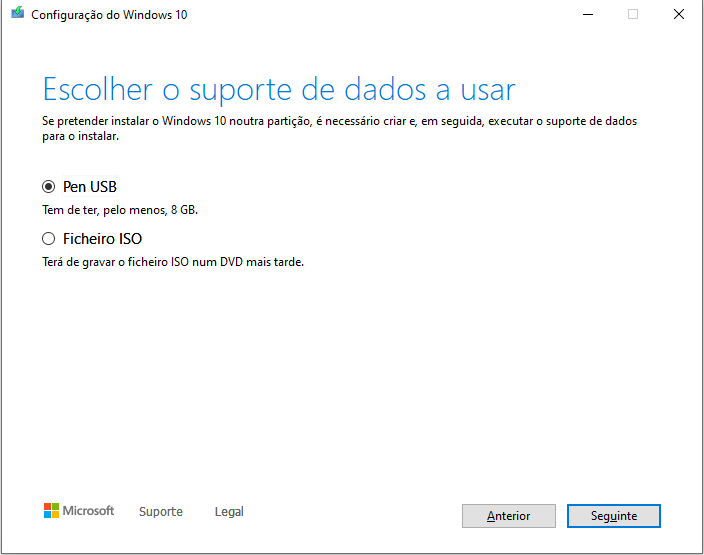

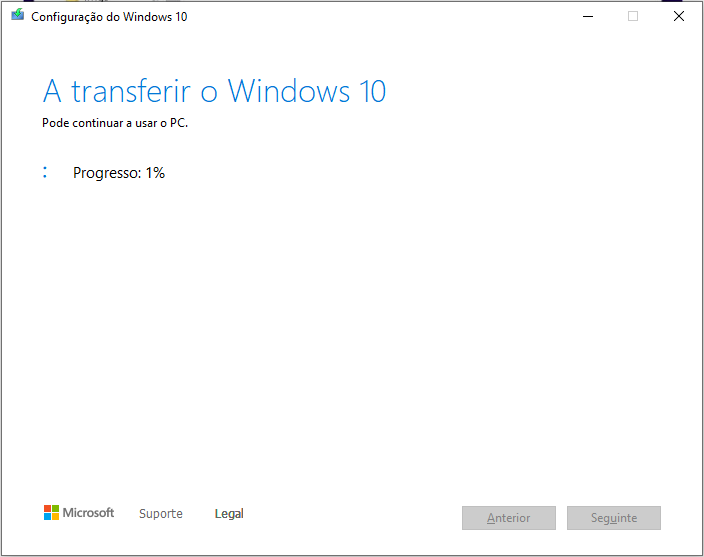
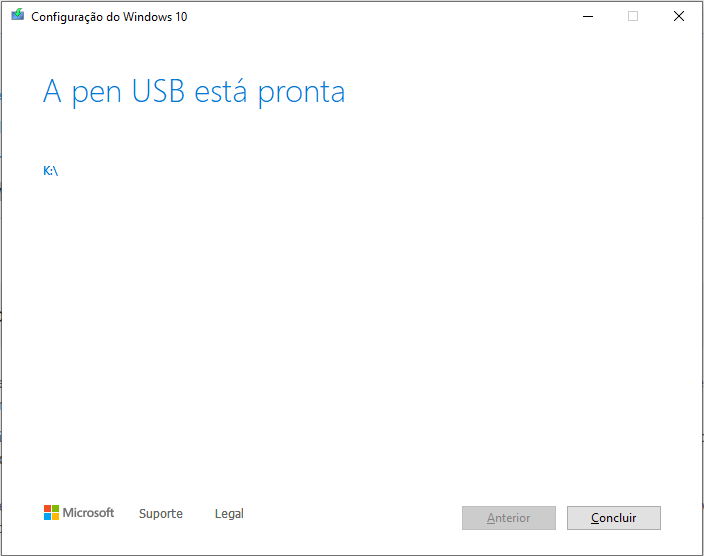
Entra no ambiente de reparo através do disco de instalação de Windows 10 para reparar sistema
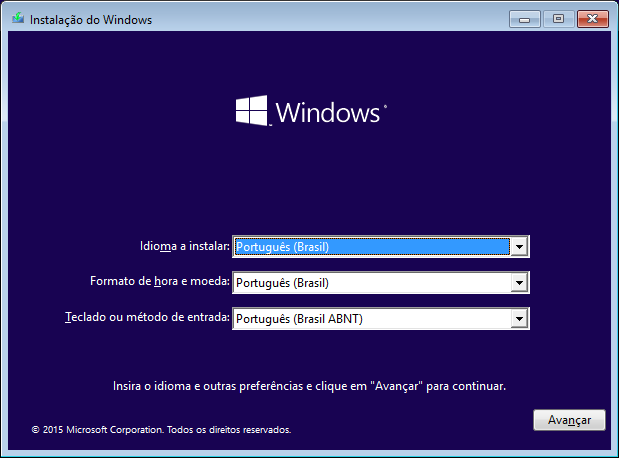
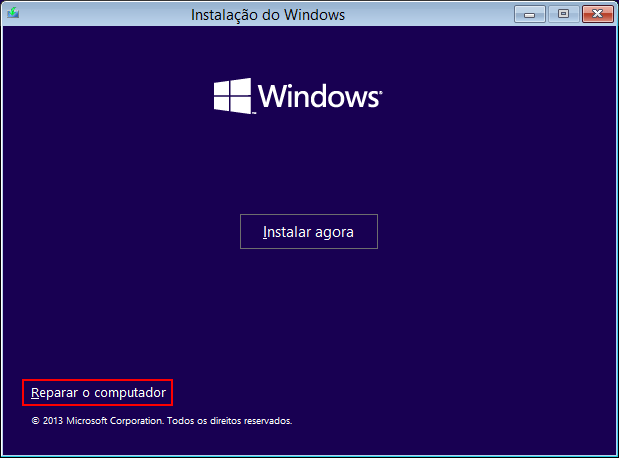
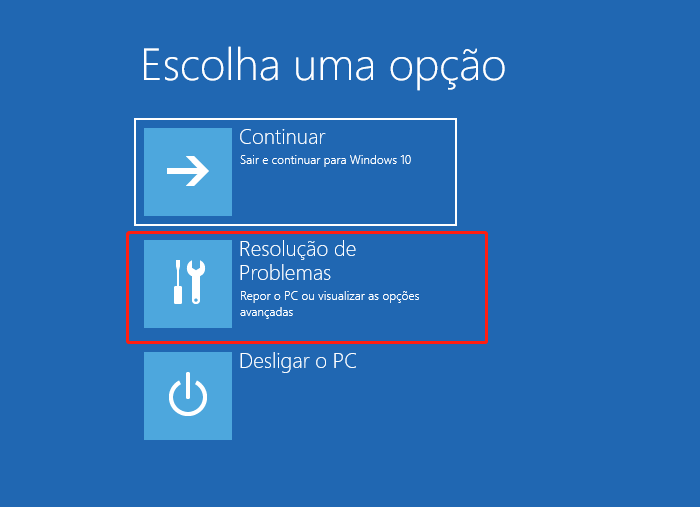
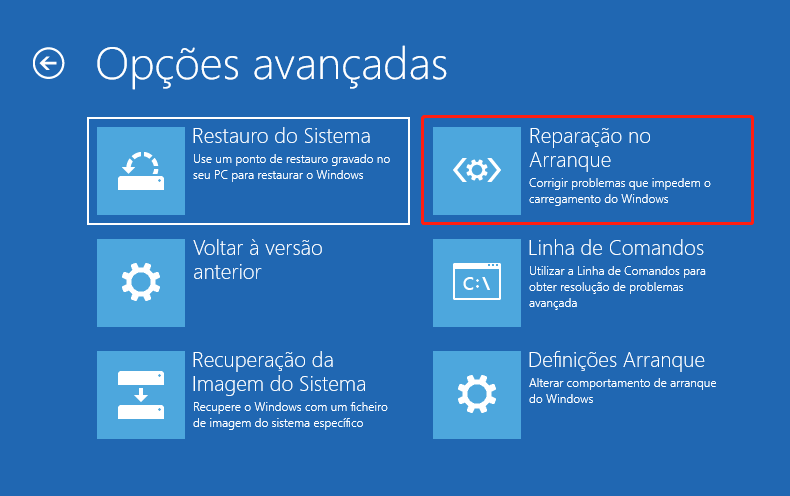
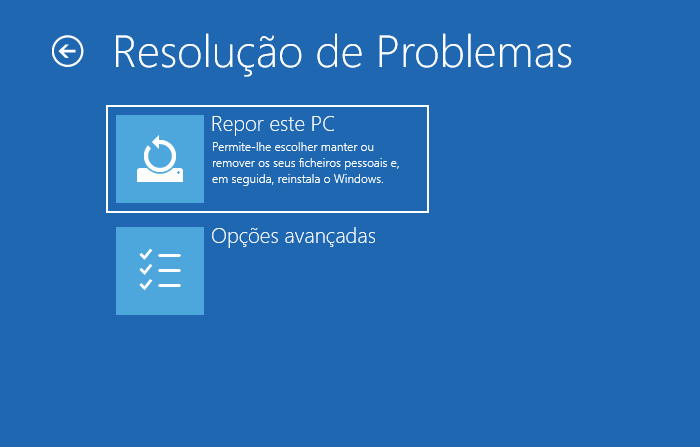
Utilize Renee Passnow para recuperar os dados de computador

Fácil operar só reparar os problemas por três passos.
Transmissão rápida pode transferir os arquivos sem executar sistema Windows.
Função de pré visualização ao transferir, pode pré visualizar conteúdo de arquivos.
Multifuncional sem sistema operacional, pode migrar arquivos, recuperar arquivos, reparar inicialização, etc.
Compatibilidade Perfeitamente compatível com Windows 10 / 8 / 8.1 / 7 / XP / Vista.
Transmissão rápida pode transferir os arquivos sem executar sistema Windows.
Pré visualização ao transferir, pode pré visualizar arquivos.
Multifuncional sem sistema operacional, pode migrar arquivos.

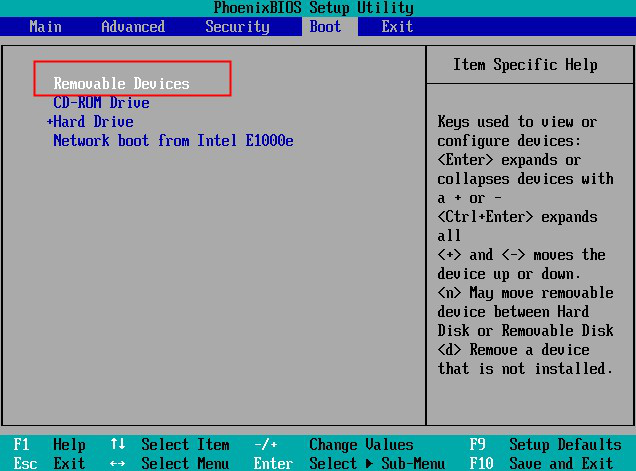
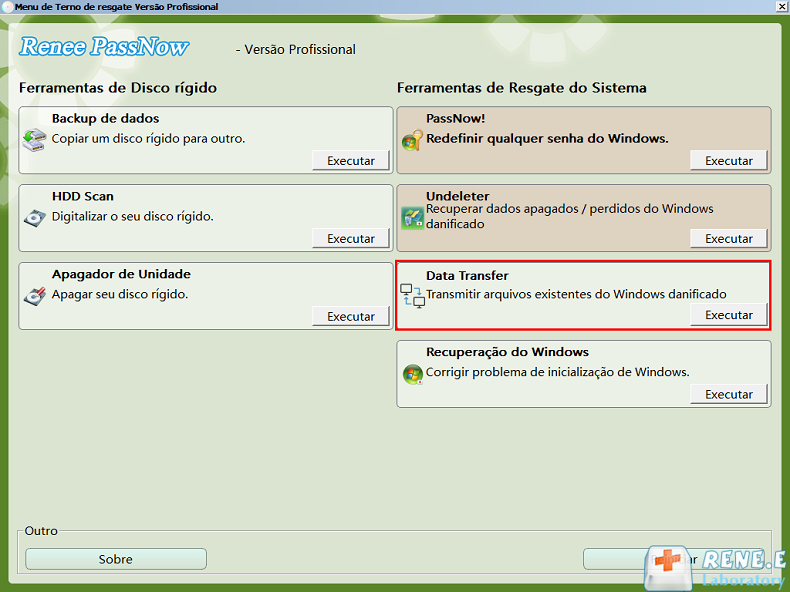

Link relacionado :
Como resolver código errado 0xc0000001 que aparece no Windows 10
29-07-2019
Sónia : O código de erro 0xc0000001 na inicialização do Windows 10 é um problema chato para muitos usuários. É...
Situações e Soluções - Windows 7 não Inicia
29-10-2020
Luísa : O Windows 7 não inicia? Não se preocupe. Depois de encontrar a causa desse problema, podemos iniciar o...
Como resolva os problemas do reparo automático de Windows 10
29-10-2020
Luísa : No Windows 10, a Microsoft criou um módulo chamado Reparo Automática para ajudar os usuários a corrigir facilmente...
Como resolver a tela azul no Windows 7 com simples métodos?
15-07-2020
Pedro : Quando iniciar o Windows 7, a maioria de pessoas encontrou uma tela azul. Em alguns casos, reiniciar o...



