Como dar boot pelo pendrive no Windows 10 quando o computador não inicia a partir de USB?
- Início
- Suporte
- Dicas de Resgate do Sistema
- Como dar boot pelo pendrive no Windows 10 quando o computador não inicia a partir de USB?
Resumo
Quando ocorrer uma falha ou aprimoramento do sistema, você precisará inicializar o seu PC com Windows 10 a partir de uma unidade flash USB. Mas, às vezes, é impossível inicializar o Windows 10 no pendrive. Quais são as causas para esse problema e como dar boot pelo pendrive no Windows 10? Confira as respostas neste artigo.
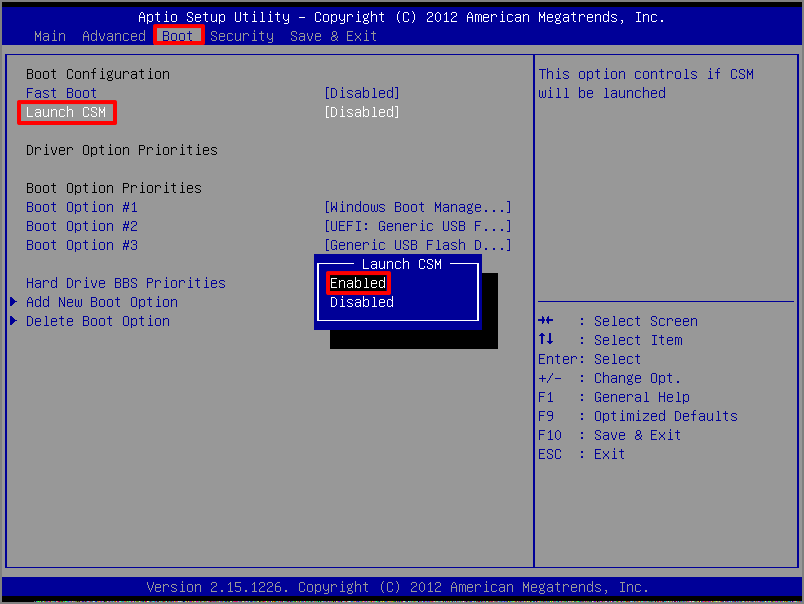


Fácil operar só reparar os problemas por três passos.
Transmissão rápida pode transferir os arquivos sem executar sistema Windows.
Função de pré visualização ao transferir, pode pré visualizar conteúdo de arquivos.
Multifuncional sem sistema operacional, pode migrar arquivos, recuperar arquivos, reparar inicialização, etc.
Compatibilidade Perfeitamente compatível com Windows 10 / 8 / 8.1 / 7 / XP / Vista.
Transmissão rápida pode transferir os arquivos sem executar sistema Windows.
Pré visualização ao transferir, pode pré visualizar arquivos.
Multifuncional sem sistema operacional, pode migrar arquivos.

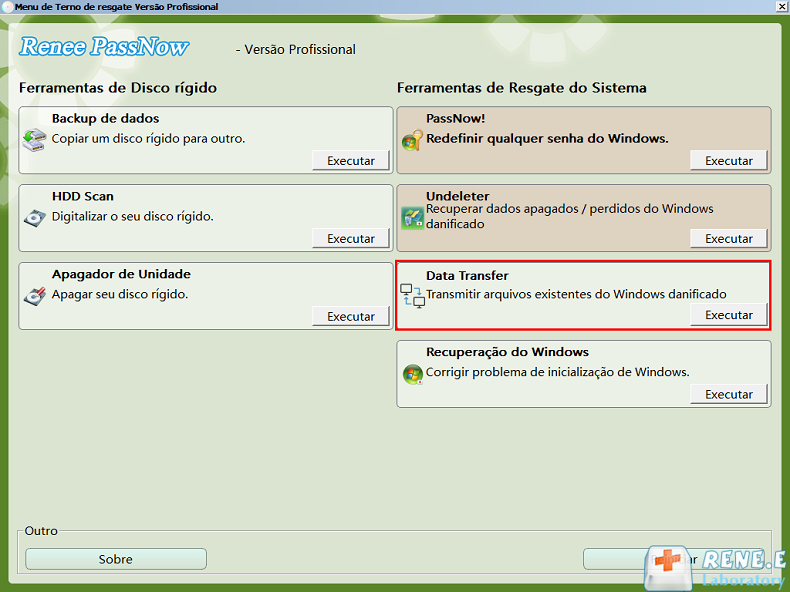

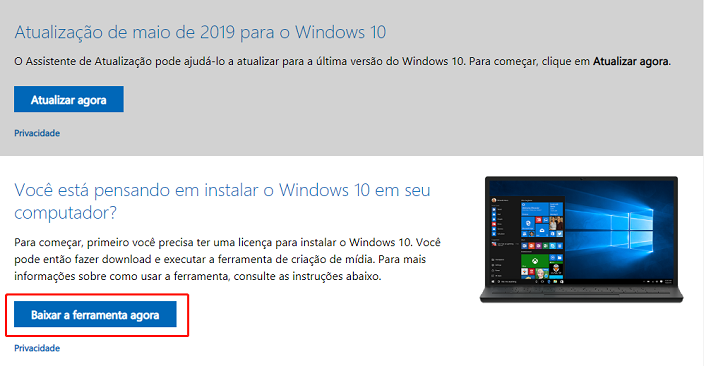

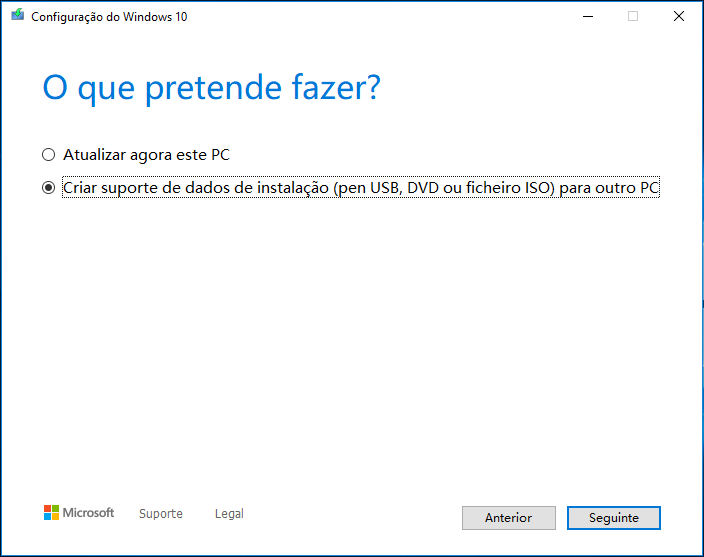
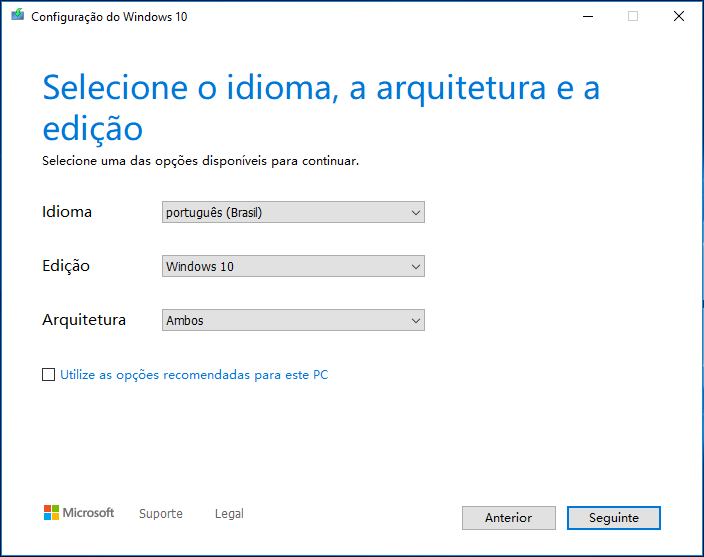
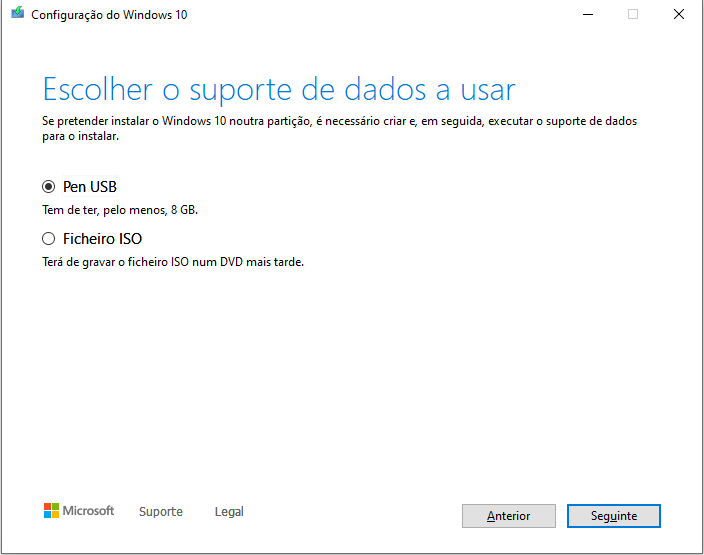

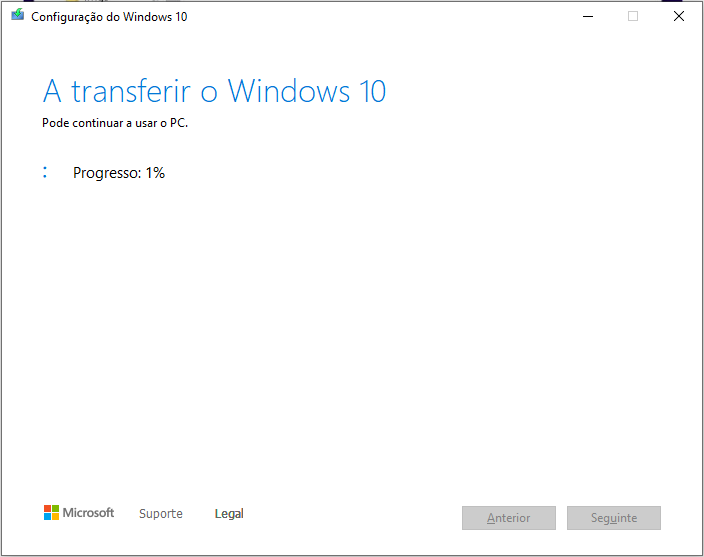
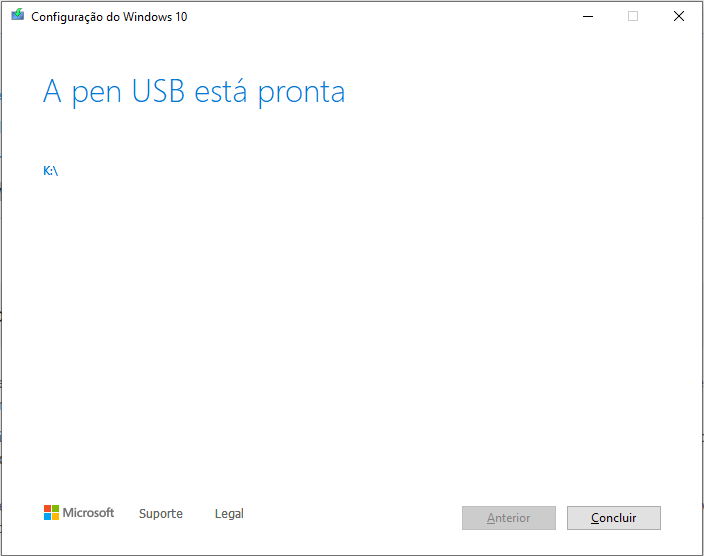
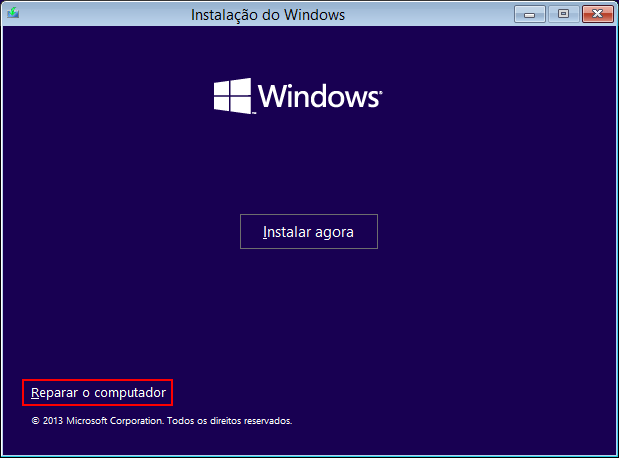
Link relacionado :
Como formatar notebook Lenovo com simples métodos?
28-10-2020
Sónia : Se o seu notebook Lenovo for atacado por vírus em uso ou tiver um problema, tais como uma...
Como corrigir o código do erro 0x8000ffff no Windows 10?
28-10-2020
Ana : Ao atualizar o Windows 10, geralmente encontramos o código do erro 0x8000ffff. Então, como corrigir esse erro? Descubra...
28-10-2020
Pedro : A inicialização do PC é uma boa solução quando os computadores NEC têm problemas tais como vírus ou...
Como formatar notebook DELL para restaurar as configurações de fábrica?
28-10-2020
Sónia : Você ainda usa o disco de redefinição para executar uma restauração de fábrica em notebook DELL no Windows...



