Como excluir arquivos temporários baixados do Windows 10?
- Início
- Suporte
- Dicas de Recuperação de Dados
- Como excluir arquivos temporários baixados do Windows 10?
Resumo
O sistema Windows 10 gera um grande número de arquivos temporários durante a operação diária, incluindo arquivos de instalação temporários baixados. Esses arquivos de instalação temporários podem afetar a velocidade do sistema, portanto, é necessário limpar os arquivos de instalação temporários baixados. Este artigo fornece quatro métodos para lhe ensinar como excluir arquivos temporários do Windows 10.
Índice
Como excluir arquivos temporários do Windows 10?
- Método 1: Excluir através da limpeza de disco
- Método 2: Excluir com definições do Windows
- Método 3: Excluir pela linha de comandos
O que fazer se os arquivos temporários do Windows 10 não puder ser excluídos?
Recupere os arquivos ou as pastas excluídas acidentalmente com Renee Undeleter
Como excluir arquivos temporários do Windows 10?
Método 1: Excluir através da limpeza de disco
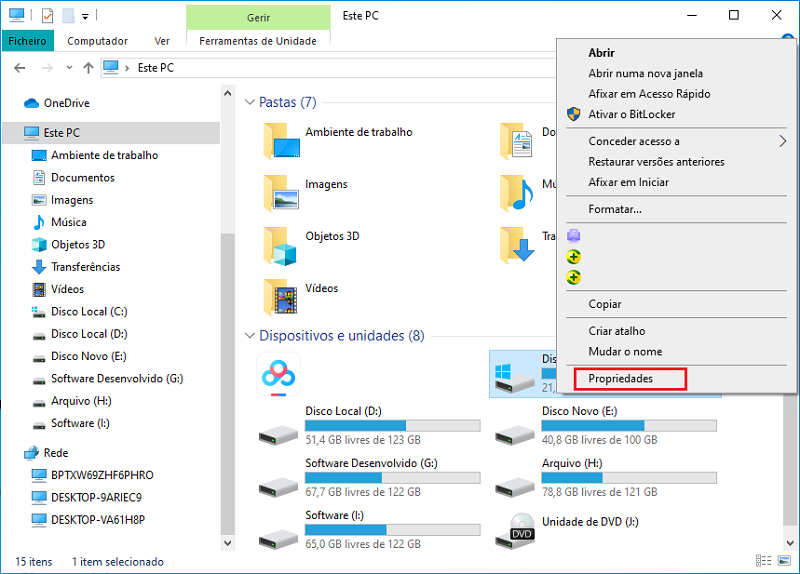
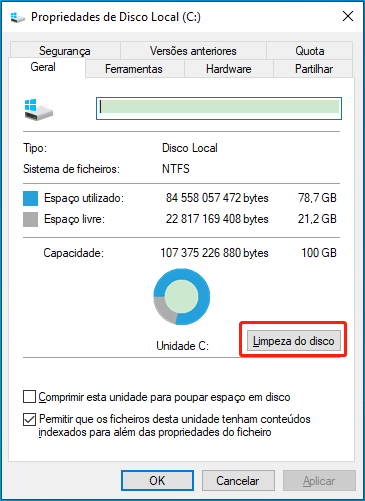
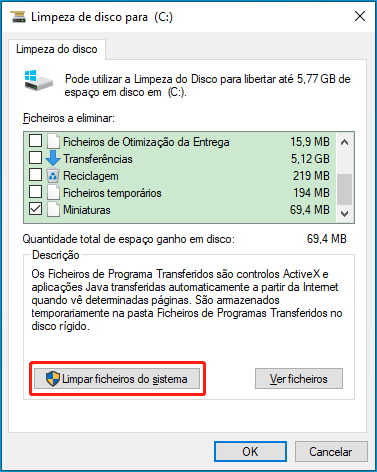
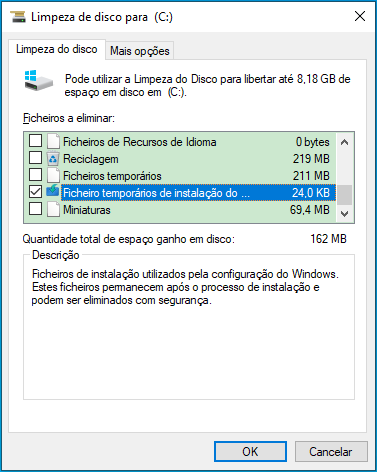
Método 2: Excluir com definições do Windows
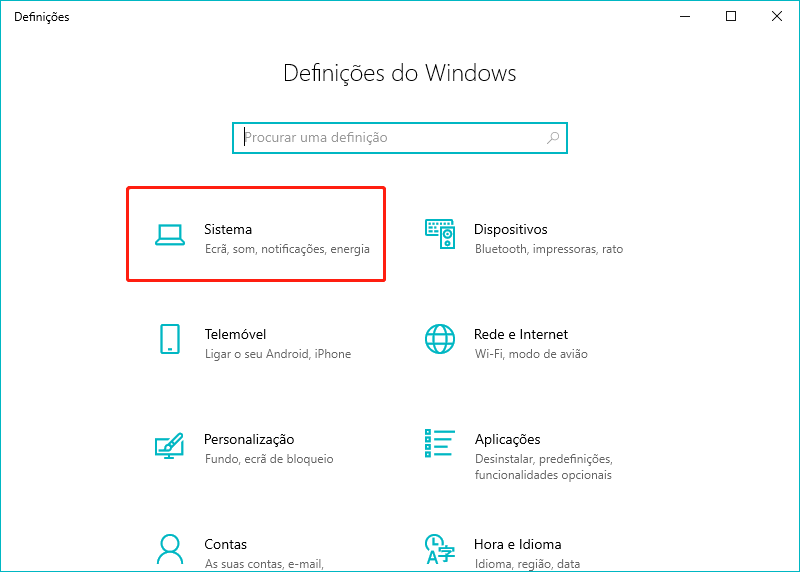
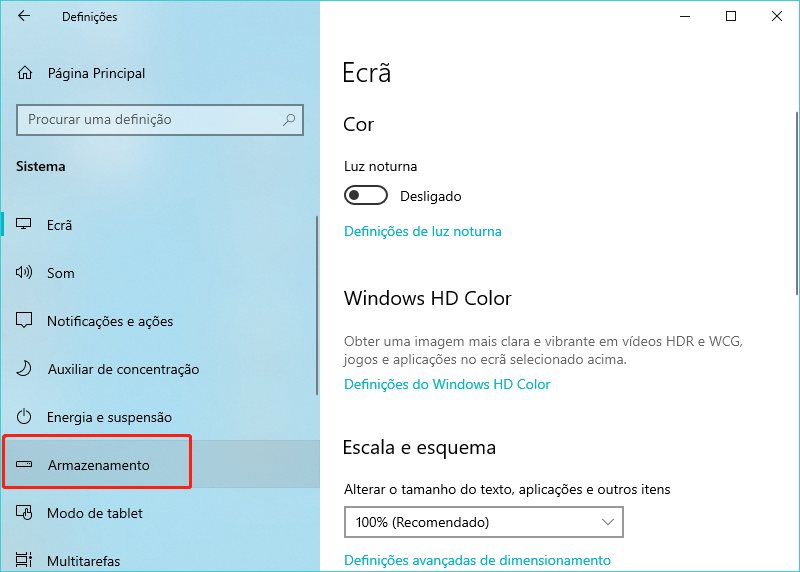
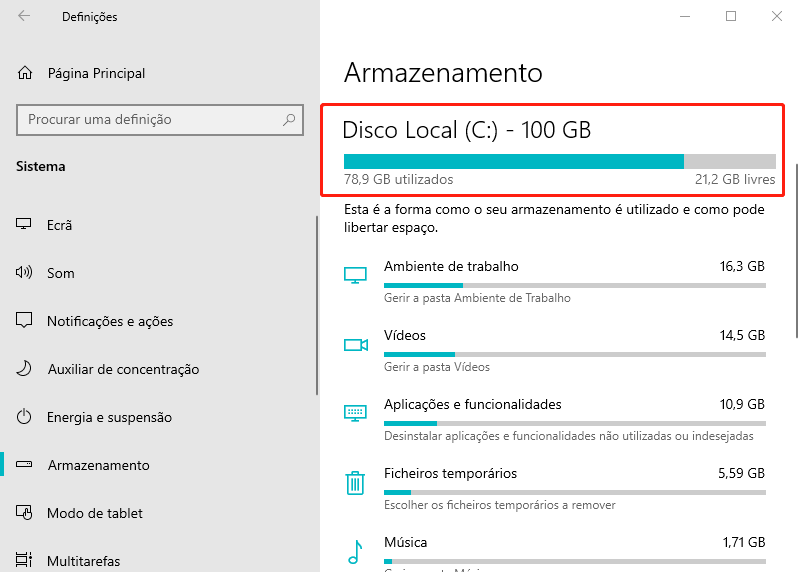
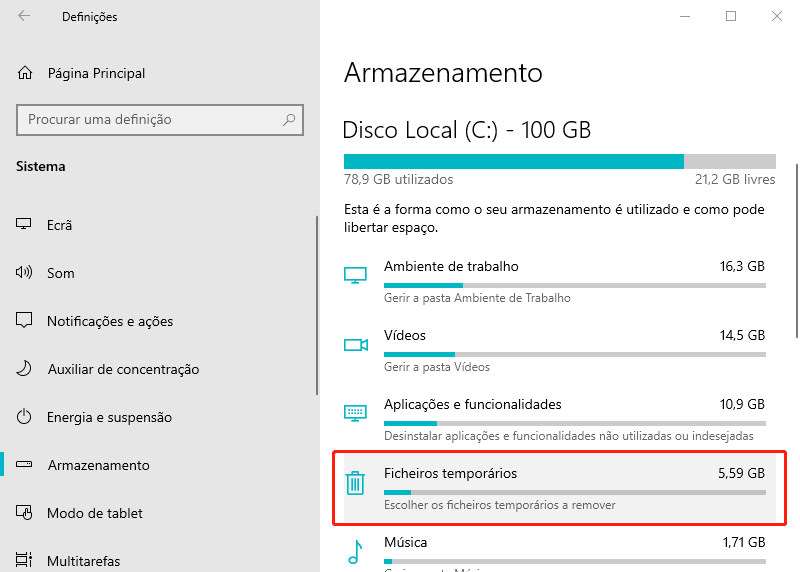
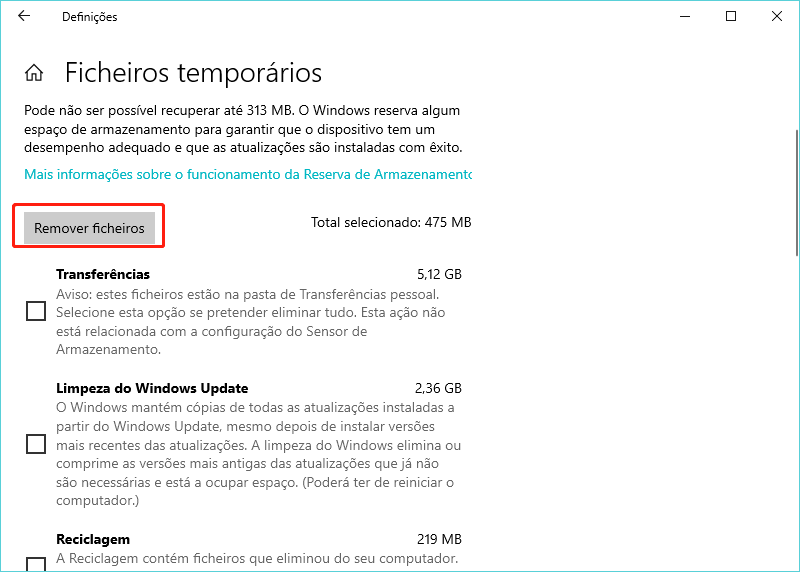
Método 3: Excluir pela linha de comandos
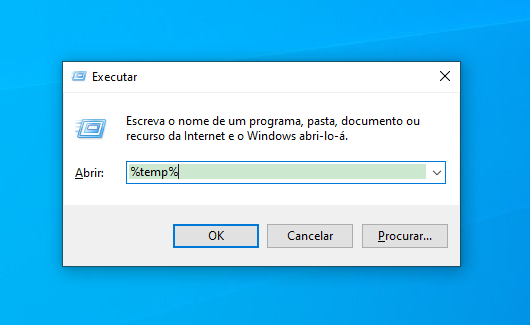
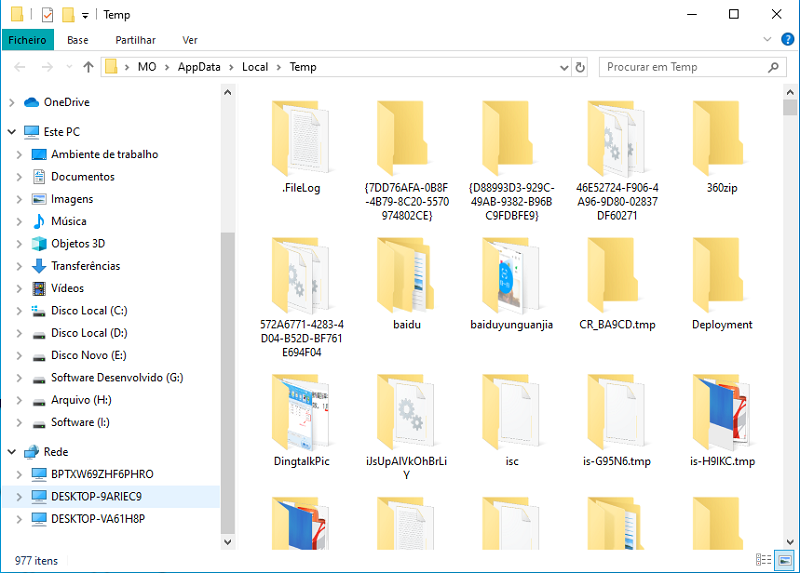
O que fazer se os arquivos temporários do Windows 10 não puder ser excluídos?
Recupere os arquivos ou as pastas excluídas acidentalmente com Renee Undeleter
- Pode recuperar os dados de cartão de memória
- Pode recuperar os dados no lixeiro
- Suporta recuperação de formatação
- Pode recuperar fotos
- Pode pré-visualizar os documentos de escritório
- Suporta a digitalização rápida e profunda

Fácil de utilizar conclua a operação com passos simples.
Três modo de recuperação recuperação de arquivo/partição rápida/partição completa.
Tipos de arquivo recuperados imagem, vídeo, áudio, documento, e
Criação de imagem crie uma imagem de partição para ler partições e backups rapidamente.
Sistemas suportados Windows 10, 8.1, 8, 7, Vista, XP, 2000 e Mac OS X10.6, 10.7, 10.8, etc.
Fácil de utilizar conclua a operação com passos simples.
Três modo de recuperação recuperação de arquivo/partição rápida/partição completa.
Tipos de arquivo recuperados imagem, vídeo, áudio, documento, e
Atenção: Por causa de a instalação de software é possível cobrir os dados, é recomendável instalá-lo na outra unidade.
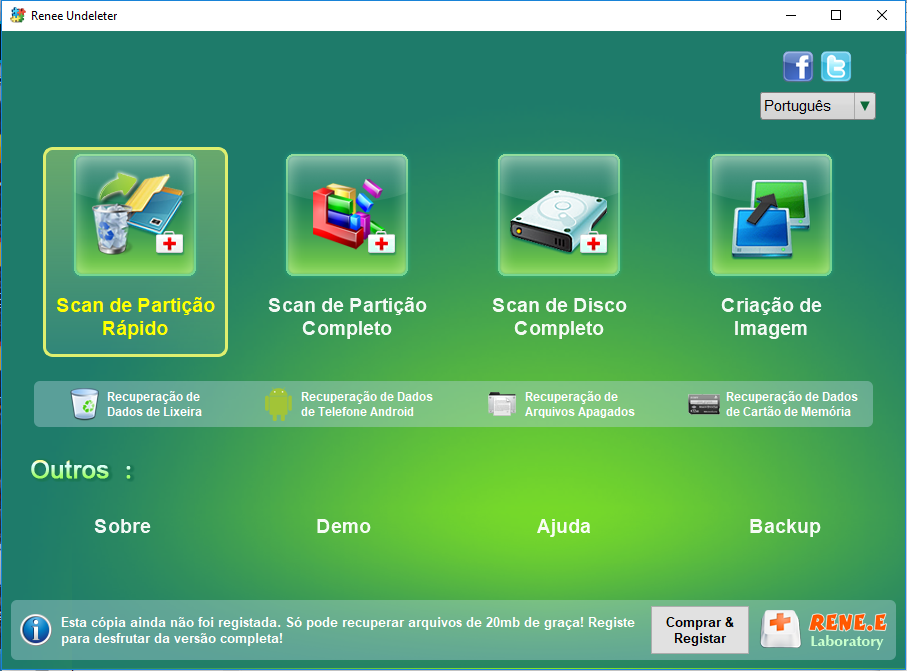
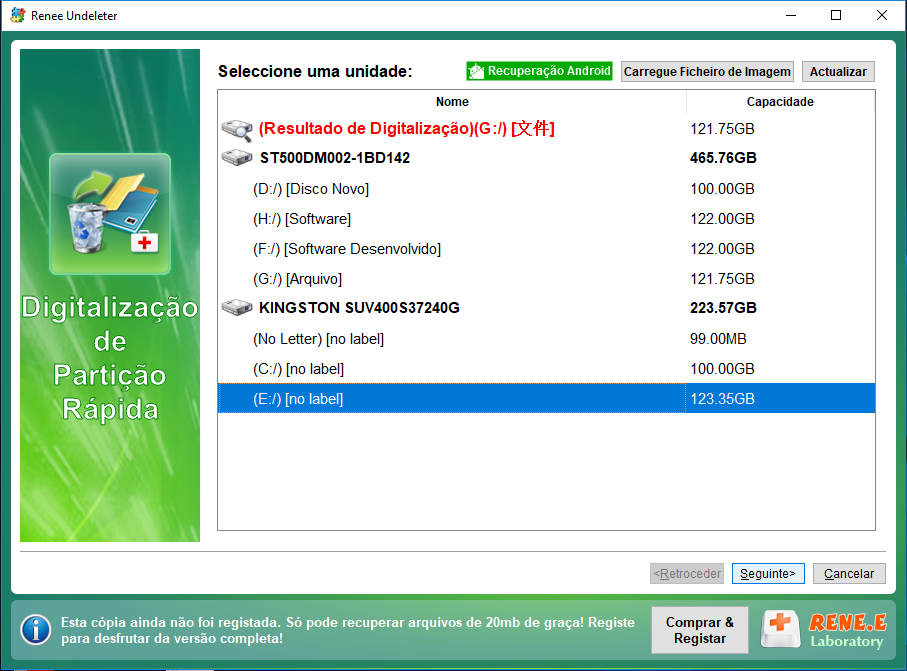
Caso você não encontre o seu arquivo com digitalização rápida, é recomendável escolher “Digitalização Profunda”.
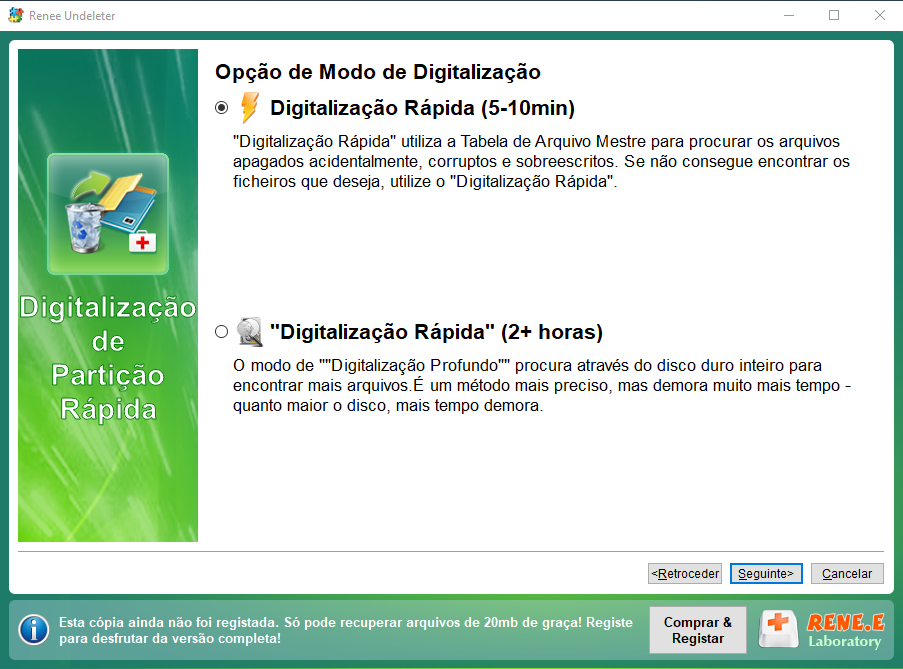
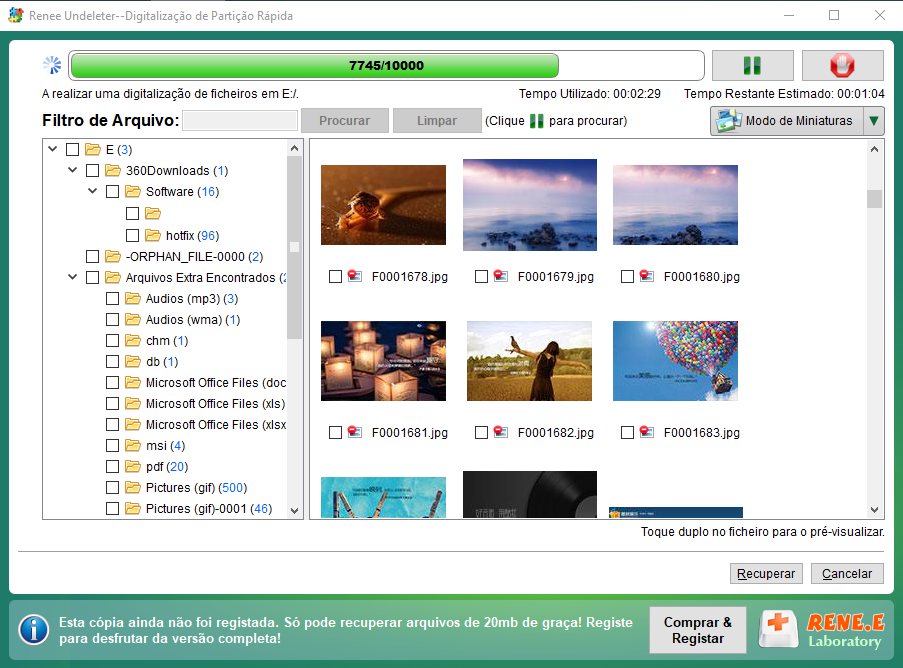
Link relacionado :
Como recuperar os dados de cartão de memória queimado?
09-08-2019
Pedro : O cartão de memória é um dispositivo de armazenamento portátil que é menor e mais durável que os...
Qual leitor de cartão SD para iphone podem permitir que o iPhone leia e grave dados?
21-10-2019
Ana : À medida que as necessidades dos usuários de memória de celulares aumentam, a instalação de um cartão SD...
[Solução] Cartão de memória não formata no Win 10/8/7
25-06-2019
Sónia : Depois de usar o cartão de memória do seu celular ou câmera por um tempo, você será solicitado...
Como usar adb para salvar fotos e programas no cartão SD no sistema Android?
21-10-2019
Ana : O comando adb é uma ponte para ligar o telefone Android ao computador, que permite que o usuário...





