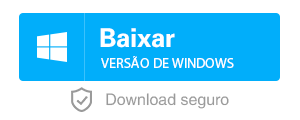Como instalar o ssd e otimizá-lo depois de instalação ou migração de SSD?
- Início
- Suporte
- Dicas de Backup de Dados
- Como instalar o ssd e otimizá-lo depois de instalação ou migração de SSD?
Resumo
Este artigo vai contar a você como instalar o SSD no desktop e laptop, e otimiza razoavelmente o desempenho de SSD depois de instalação ou migração. As habilidades de otimização inclidas alinhamento 4K, desfragmentação, validação de interface, configuração do BIOS e muitas técnicas avançadas de otimização.
Diretório
Como Instalar o SSD Certamente
Atualmente, há pelo menos 6 tipos de interface de SSD no mercado, tais como: SATA3, mSATA, M.2, SATA Express, PCI-E e U.2. Nós fazemos exemplo pela SATA3 que é atualmente mais usado. SATA3 é indicar a versão SATA3.0, cuja velocidade de transmissão chega até 600MB/s, que é o dobro da versão SATA2.0. Aqui, vai apresentar o método certo de instalação.

1. Preparação antes de instalar

- Chave de fenda Phillips

- Cabo dedicado de SATA3.0

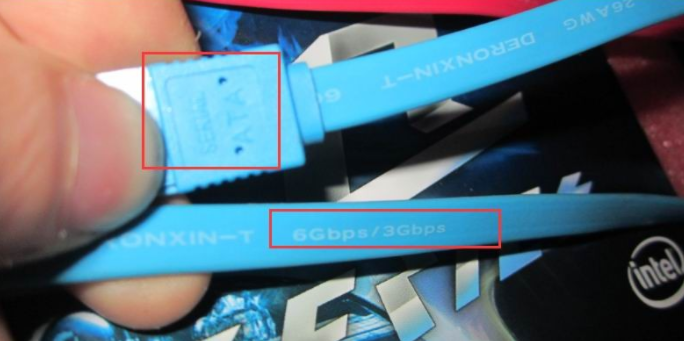
- Luvas antiestáticas (necessárias no inverno)

- Cavalete expandido

2. Como instalar o SSD no PC

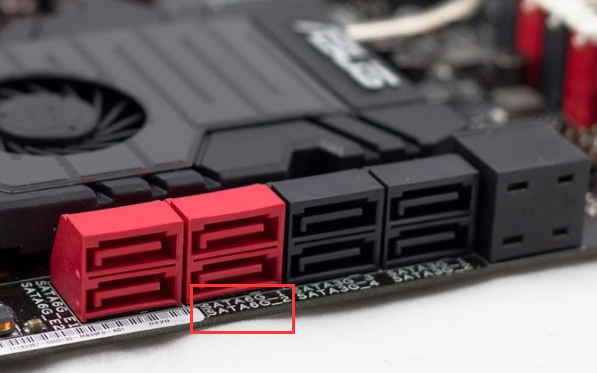

3. Como instalar o SSD no laptop
Tutorial de instalação de SSD de laptop:
4. Como instalar sistema no novo SSD
Vantagens:
O sistema vai definir todo disco de acordo com hardware atual, o novo e completo sistema.
Não comfirmar que difiniu alinhamento 4K.
Presisa de reinstalar os softwares mais usados.
Lembre-se os códigos de ativação dos softwares.
Salve arquivos no Windows, e transferindo para novo sistema.
Redefina histórico e forma de atalho mais usado.
Vantagens:
Alinhar 4K automaticamente, a velocidade é rápita.
Não precisa de reinstalar sistema.
Não precisa de reinstalar software e beckup códigos de ativação.
Não precisa de redefinir a forma de atalho.
Pode salvar vários tipos de histórico de bate-papo offline.
Aqui, recomenda-se usar uma software de migração de sistema para SSD — Renee Becca. Com esta ferramenta, apenas três passos para concluir a transferência de sistema. Renee Becca transfere o sistema Windows diretamente para um SSD sem criar uma imagem do sistema. Além disso, suporta alinhamento 4K, transferência de dados de um disco rígido grande para um disco rígido pequeno, disco GPT e MBR.
Quando a transferência do Windows estiver concluída, você poderá iniciar o computador imediatamente a partir do SSD. E também, a manipulação deste programa é muito simples. Baixe agora a versão gratuita do Renee Becca.

Passo 1: Encontra “System Redeploy” no “Clonar”
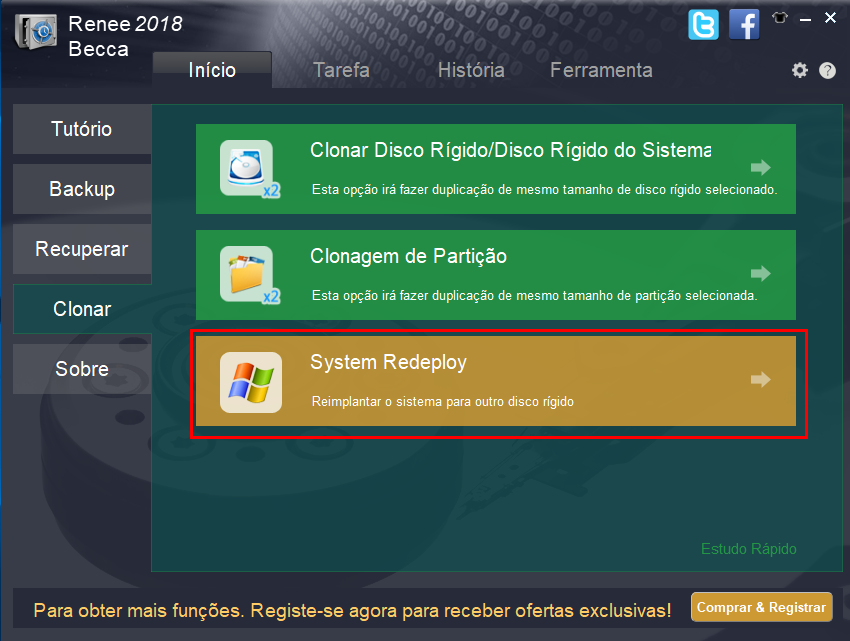
Passo 2: Escolha disco de sistema onde Windows 10 está e disco destino.

Passo 3: Depois de migrar
- Escolha SSD como CD inicialização no BIOS ao iniciar computador. Formate partição de sistema original de HDD após iniciar computador.
- Poderia descolocar HDD no início, e iniciando direitamente computador. Após iniciar computador, conecte HDD com computador e formate partição de sistema original.
Tutorial de Otimização de SSD
Preparação: Confirma se SSD tinha inserido no interface SATA3.0 da placa-mãe
Podemos fazer testes com o software AS SSD Benchmark. Se os dados de Seq forem pelo menos 300 MB / s, não haverá problemas.
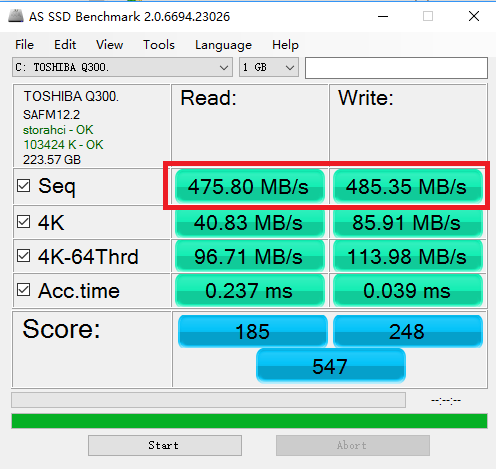
1. Confirme BIOS e Windows que suportam AHCI

1. Entre o sistema de BIOS
Não sabe que entra BIOS? Clique aqui.
2. Encontre o modo de SATA, defini-o para AHCI
Por favor, verifique o manual do BIOS para configurações detalhadas.
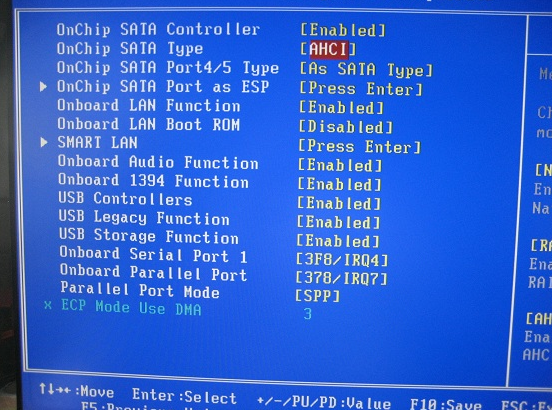
3. Se você tiver usado anteriormente um disco IDE para instalar um sistema de Windows e quiser migrar o sistema diretamente para um SSD, também será imprecindível modificar as informações do registro para que o sistema Windows use o AHCI.
- Clique em Win e R
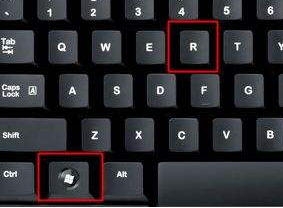
- Digite “regedit”
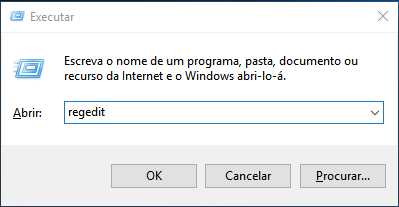
- Abri HKEY_LOCAL_MACHINE\ SYSTEM\ CurrentControlSet\ Services\ iaStorV. Clique “Start”, modifique o valor para 0.
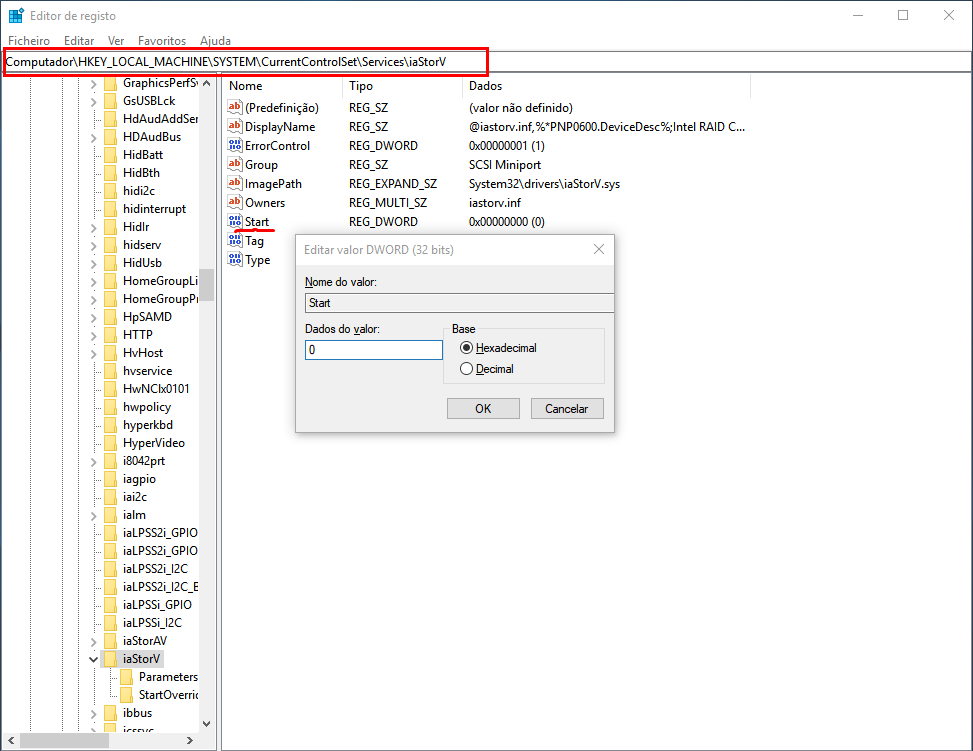
- Abri HKEY_LOCAL_MACHINE\ SYSTEM\ CurrentControlSet\ Services\ storahci. Clique “Start”, modifique o valor para 0.
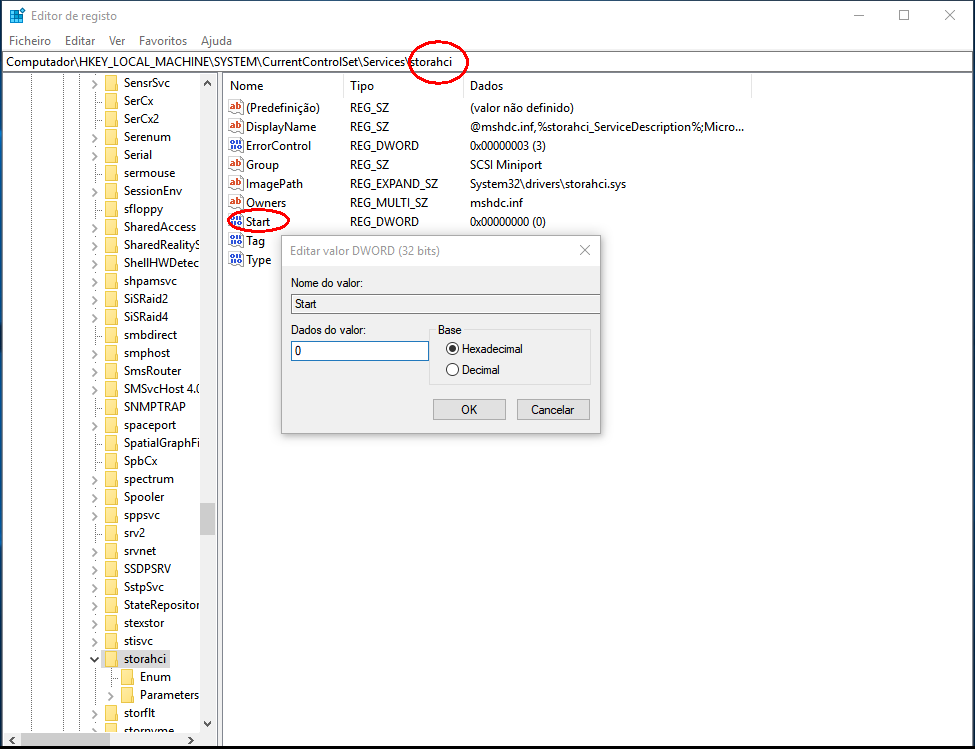
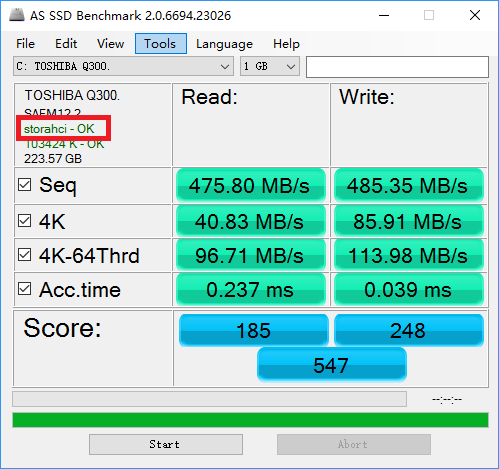
2. Otimização de alinhamento 4K
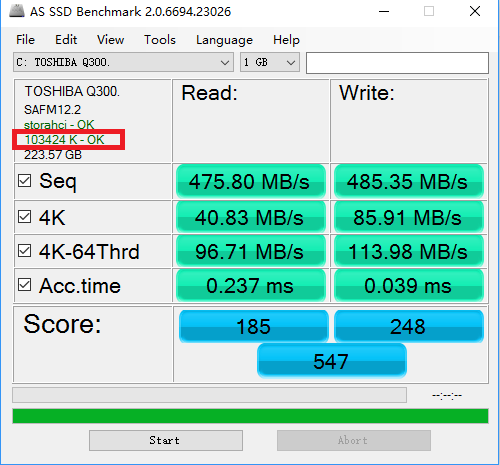
- Se ele exibir “XXXXX K – OK”, isso significa que SSD entrou em alinhamento 4K. Você pode pular os passos abaixo.
- Se ele exibir “XXXXX K – Falhou”, isso significa que SSD não entrou no alinhamento de 4K. Portanto, é necessário realizar o alinhamento 4K com este software gratuito.

1. Baixe e descompacte o programa para uma pasta local.
2. Clique PastAssist.exe por duas vezes.
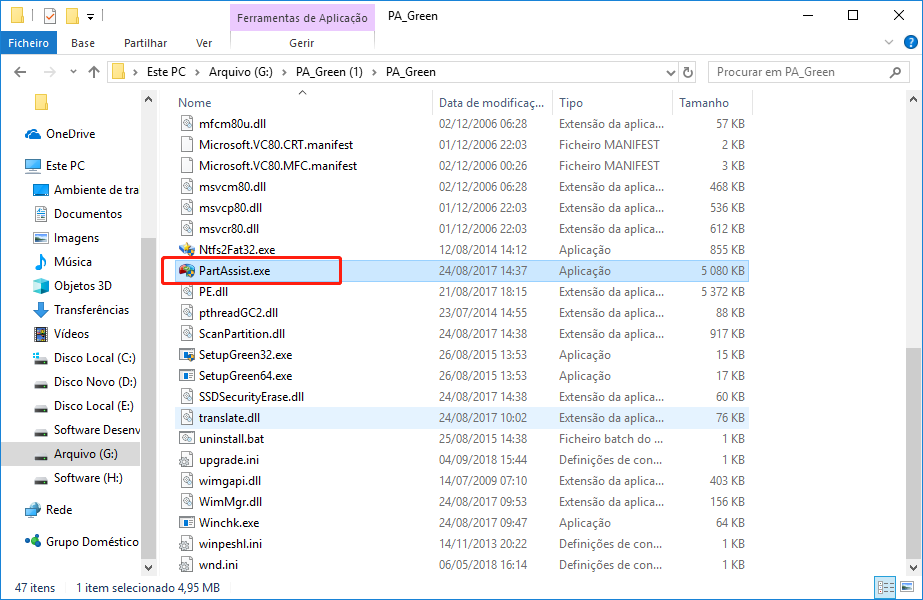
3. Escolha o seu disco de sistema depois de entrar o programa.
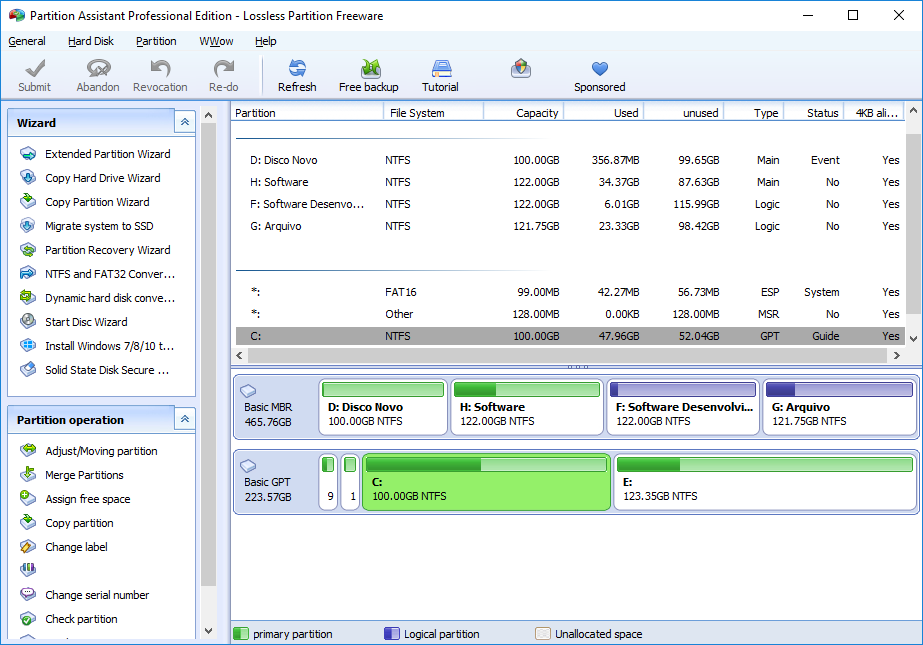
4. Clique ”Partition” -> “Advanced Operation” -> Partition Alignment

5. Clique dertermined.
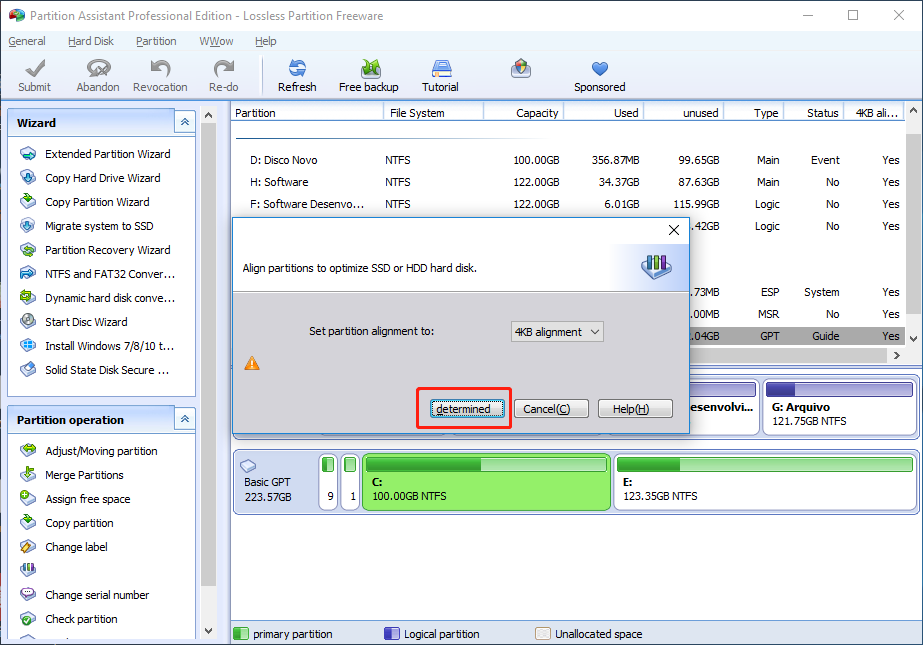
3. Não deixe o SSD encher
4. (Opcional) Utilize RST de Intel para almentar o desempenho de HDD
Porque instale o programa?
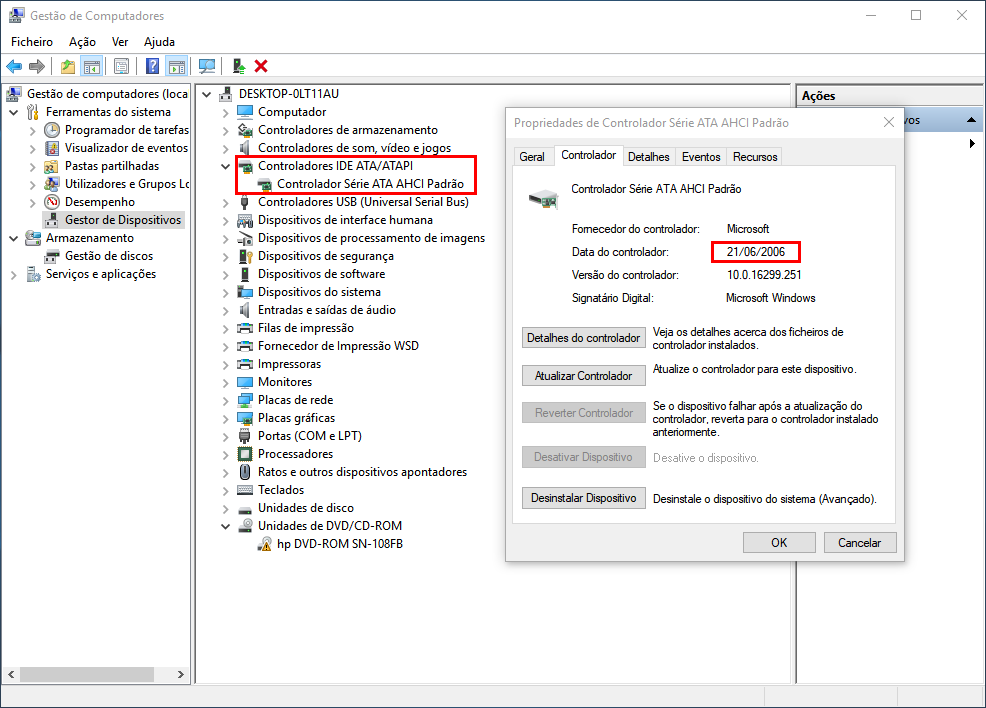
Placa-mãe de chip Inter.
As séries de processador de Core. (Processador i3 / i5 / i7 de Core).
Um HDD tradicional e um SSD ( De acordo com regulamento oficinal de Inter, a capacidade de SSD tem de entre 18.6GB e 64GB).
Há um disco de rígido como disco de sistema pelo menos.
Configure o modo de gestão de disco para RAID no BIOS.
As capacidades de HDD e de SSD gerenciados por RST não podem mais de 2.2TB.

1. Configure o modo de gestão de disco para RAID no BIOS.
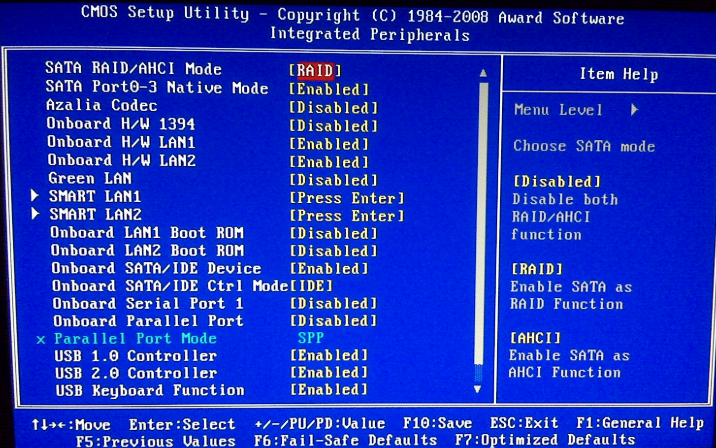
2. Instale RST. O link de baixo:
3. Crie matriz de disco de RAID. Consulte, por favor:
Configurar um sistema com a Tecnologia Intel® Matrix RAID
Como criar um volume RAID 1 no Windows usando o utilitário Intel Rapid Storage Technology
4. Reiniciar após configuração.
Link relacionado :
[NOVO] Diferenças entre SSD SLC / MLC / TLC de memória flash NAND
14-06-2019
Pedro : Esta guia apresentará o flash NAND do SSD. Vamos listar as diferenças entre SLC, MLC e TLC, bem...
O que é partição GPT / MBR? — Conhecimento da Tabela de Partição
10-07-2020
Ana : Aqui introduziremos as diferenças entre a tabela de partições MBR e GPT. Além disso, também apresentará o conhecimento...