Solução para a impossibilidade de copiar e colar arquivos em PCs com Windows 10/8/7
- Início
- Suporte
- Dicas de Backup de Dados
- Solução para a impossibilidade de copiar e colar arquivos em PCs com Windows 10/8/7
Resumo
A função copiar e colar, essencial e frequente no Windows, pode falhar. Este artigo trata da incapacidade de copiar e colar arquivos no Windows 10/8/7, oferecendo soluções rápidas.

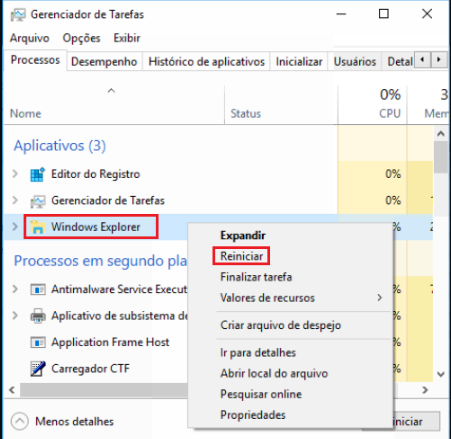
(cmd) na caixa de pesquisa no canto inferior esquerdo. Selecione "Executar como administrador".
(echo off | clip) e pressione Enter para limpar o histórico da área de transferência. Reinicie o computador para verificar se o problema foi resolvido.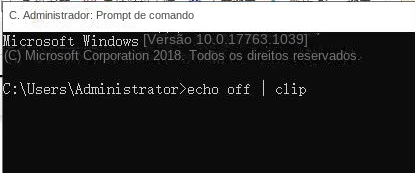

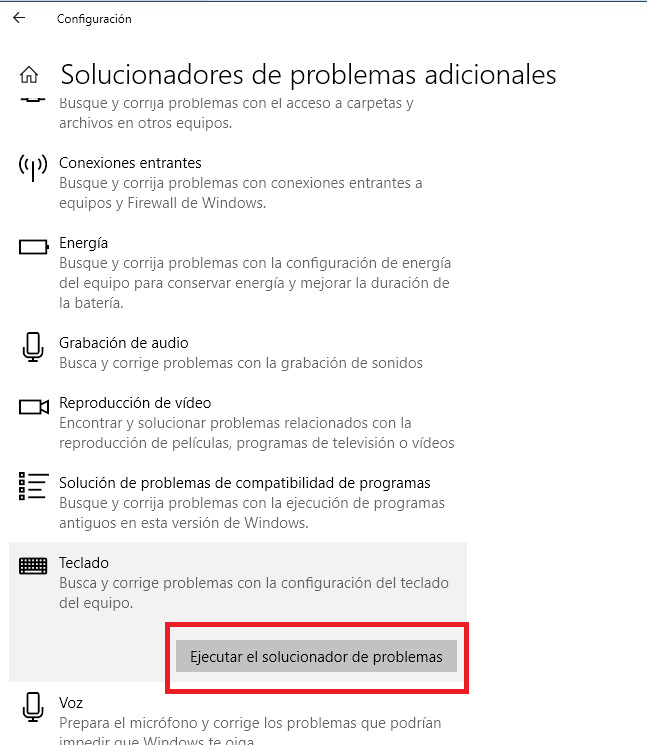

Velocidade de backup rápida a velocidade de backup pode atingir 3,000 MB/mim.
Solução de backup abrangente suporta migração de sistema/backup de sistema/backup de partição/backup de disco rígido/backup de arquivo/clone de disco rígido.
Tecnologia de backup de modo incremental / diferencial analisa automaticamente as diferenças entre arquivos originais e arquivos de backup, para que economize o espaço de disco.
Suporta tecnologia de backup de sombra VSS ao fazer o backup de todo o sistema, você ainda pode navegar na web.
Alta aplicabilidade suporta todos os tipos de arquivos e dispositivos de armazenamento.
Velocidade de backup rápida 3.000 MB /min
Solução de backup abrangente backup de sistema / partição / disco rígido/ arquivo.
Backup de modo incremental / diferencial economize o espaço de disco.


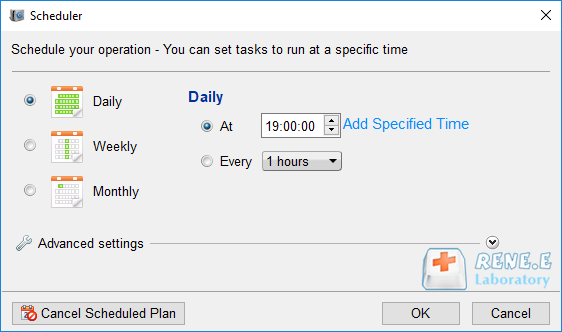
- modo de cadeia de versão
- modo de versão única
- modo geral
- modo incremental
- modo diferença.
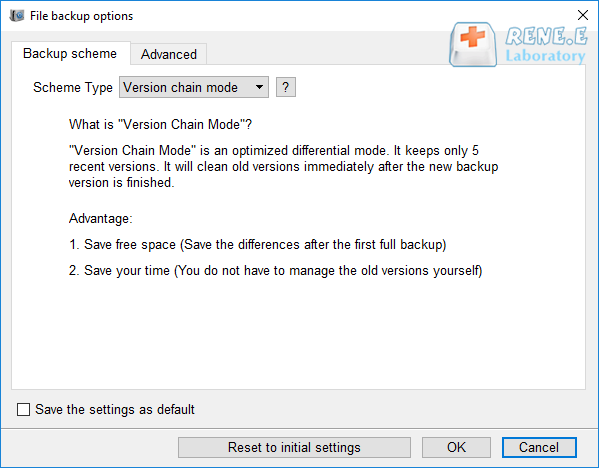
Modo de cadeia de versões: Apenas as 5 versões mais recentes são retidas e as versões antigas inúteis são excluídas automaticamente após a conclusão do backup.
Modo de versão única: Somente a versão mais recente é mantida e a versão anterior é excluída automaticamente após a conclusão do backup.
Padrão geral: Crie um backup completo.
Modo incremental: Após o backup completo inicial, apenas backups incrementais serão criados.
Modo de diferença: Após o backup completo inicial, apenas um backup diferencial é criado. Você pode ver a diferença entre backup incremental e backup diferencial.

Link relacionado :
Desbloqueie seu Dell Rápido: Guia Fácil para Liberar seu Laptop!
11-03-2024
Sónia : Aprenda a desbloquear seu laptop Dell seguindo instruções detalhadas. Confira dicas para solucionar problemas e explore métodos alternativos...


