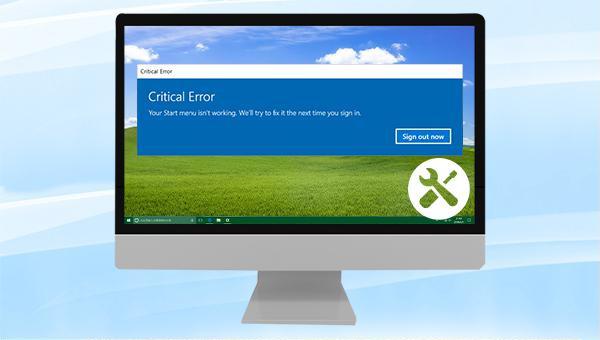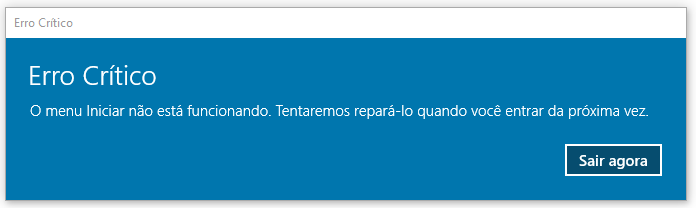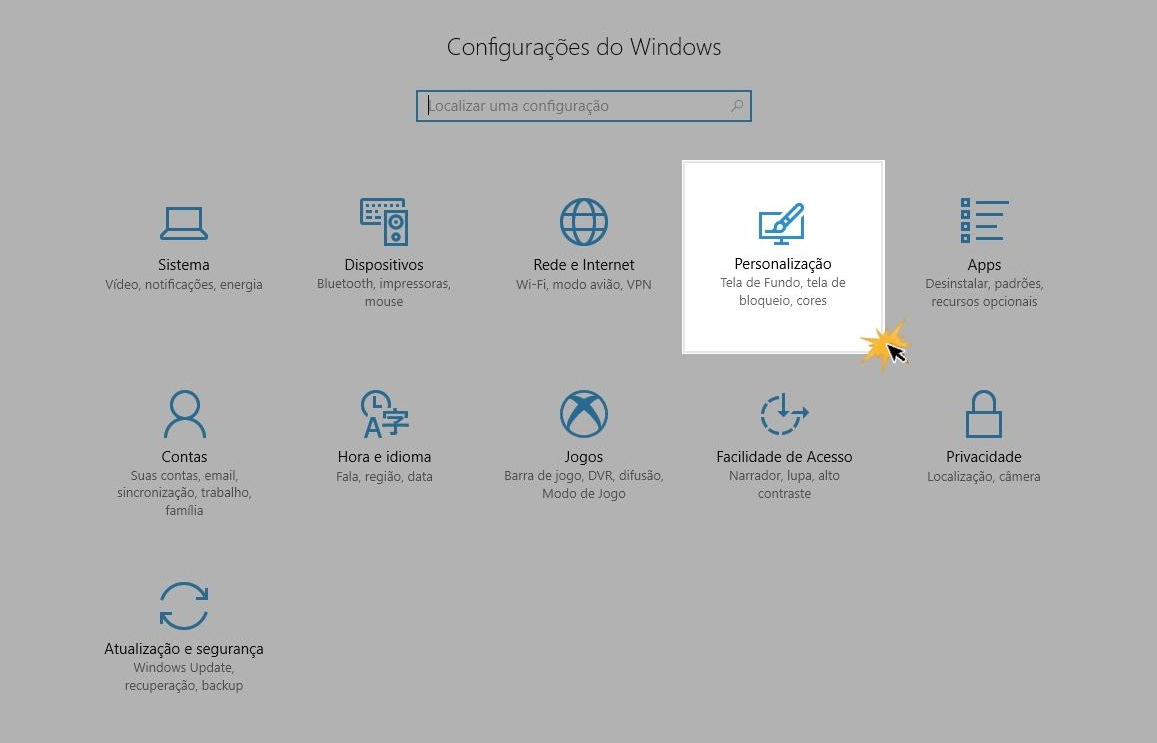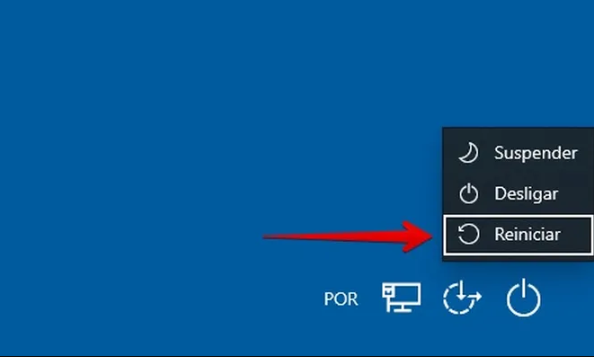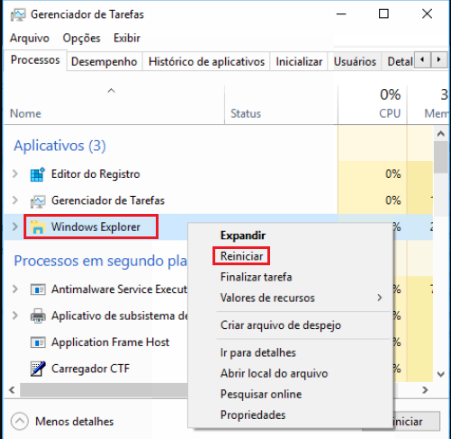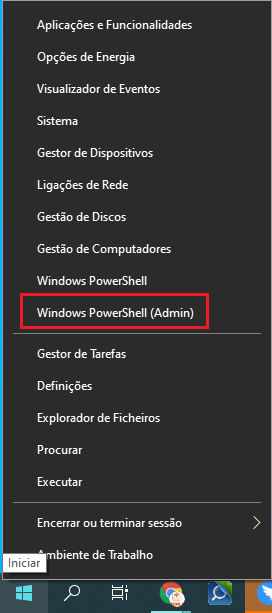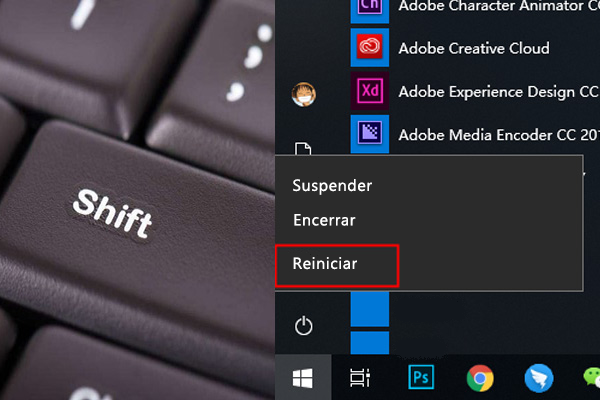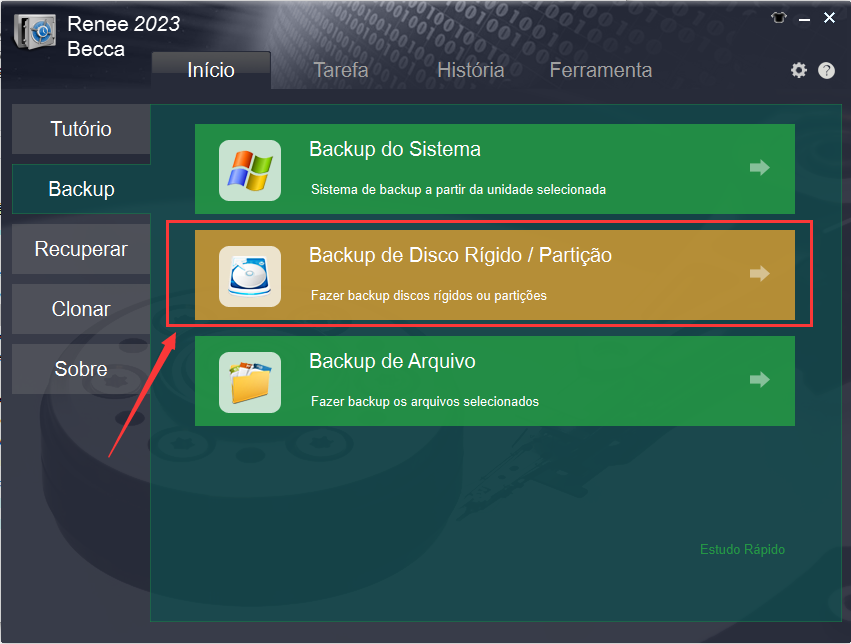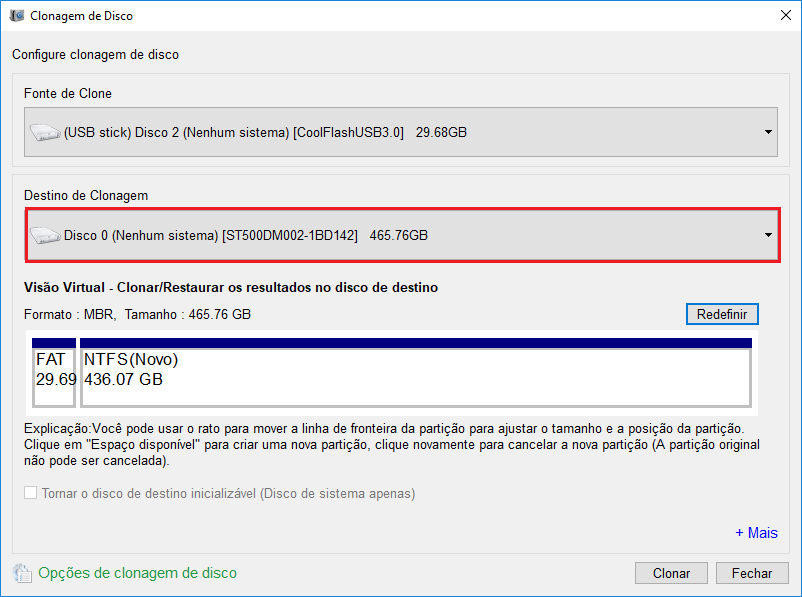I. Como resolver o erro de tecla no menu Iniciar do Windows?
Um erro de tecla no menu Iniciar do Windows pode ser causado por danos a alguns arquivos ou configurações do sistema, que geralmente ocorrem após a instalação ou desinstalação de determinado software ou após a atualização ou atualização do sistema Windows. Continue lendo para descobrir como resolver esse problema.
1. Mostrar barra de tarefas oculta
Quando não podemos ver o menu Windows (Iniciar) e a barra de tarefas, a barra de tarefas pode estar oculta. Por favor, tente os seguintes passos.
Passo 1: Pressione (tecla do logotipo do Windows + I) para acessar Configurações e selecione (Personalização).
Etapa 2: Selecione (Barra de tarefas) à esquerda, ative (Bloquear a barra de tarefas), desative (Ocultar automaticamente a barra de tarefas no modo de área de trabalho) e (Ocultar automaticamente a barra de tarefas no modo tablet). Em seguida, verifique se você pode usar o menu (Iniciar).
2. Verifique se há atualizações
Se o erro do menu (iniciar) aparecer depois que você atualizou o Windows ou atualizou para uma determinada versão do Windows, pode ser um problema com uma determinada versão do Windows. A Microsoft melhorará regularmente os problemas na versão do Windows, desde que você atualize para o próxima Uma versão do Windows ou a instalação de alguns patches pode resolver o problema. Proceda da seguinte forma:
Etapa 1: pressione (tecla do logotipo do Windows + I) para abrir Configurações, selecione (Atualização e segurança).
Dica: você também pode pressionar (tecla do logotipo do Windows + R) para abrir a janela de execução e inserir (ms-settings:) (observe que os dois pontos também são inseridos). Clique em (OK) para abrir as configurações.
Etapa 2: selecione (Windows Update) e clique no botão (Verificar atualizações) à direita. Seu computador agora verificará automaticamente se há atualizações mais recentes disponíveis e as instalará em seu computador.
NOTA: O processo de atualização requer uma conexão ativa com a Internet. Além disso, o processo pode levar algum tempo, dependendo do tamanho da atualização.
Geralmente, após o “Erro crítico – há um problema com o menu Iniciar”, é recomendável reiniciar o computador, pois o sistema reparará automaticamente alguns problemas detectados ao reiniciar o computador e, às vezes, são necessárias várias reinicializações para resolver o problema. problema.
Como não é possível desligar pelo menu (Iniciar), pressione (Ctrl + Alt + Delete) ao mesmo tempo, selecione (Energia) no canto inferior direito e selecione (Reiniciar).
Observação: você também pode desligar manualmente o computador pressionando e segurando o botão liga/desliga e, em seguida, pressionando o botão liga/desliga novamente para reiniciar o dispositivo. Mas fechar dessa maneira pode perder dados não salvos, portanto, primeiro certifique-se de que tudo em que você está trabalhando esteja salvo e fechado.
4. Reinicie o Windows Explorer
Reiniciar o processo do Windows Explorer (explorer.exe) que controla o aplicativo File Explorer, a barra de tarefas e o menu (Iniciar) pode corrigir o erro do menu (Iniciar).
Passo 1: Pressione (Ctrl + Shift + Esc), selecione (Gerenciador de Tarefas) na nova interface.
Etapa 2: Selecione a guia (Processos). Clique com o botão direito do mouse (Windows Explorer) e selecione (Reiniciar). Esse processo pode levar alguns segundos e a barra de tarefas e o menu (Iniciar) podem não estar visíveis quando o Windows Explorer for reiniciado. Você pode fechar o Gerenciador de Tarefas após a conclusão do processo e verificar se o problema foi resolvido.
5. Crie uma nova conta de administrador
Se os métodos acima não resolverem o problema do menu (Iniciar) que você está enfrentando, tente criar uma nova conta de administrador local. Se você puder usar o menu (Iniciar) ao fazer login no Windows com uma nova conta de administrador, é recomendável transferir os dados pessoais da conta antiga para a nova conta, fazer login com a nova conta e usar o computador.
Passo 1: clique com o botão direito no menu Iniciar e selecione “Windows PowerShell (Admin)”
Passo 3: Na janela do Windows Powershell, digite o seguinte comando. Depois de inserir um comando a cada vez, pressione a tecla (Enter).
● Crie uma conta: (net user Renee1 123 /add), Renee1 é o nome de usuário, 123 é a senha, você pode definir o nome de usuário e a senha de acordo com a situação real.
● Conceda à conta direitos de administrador: (net localgroup administrators Renee1 /add), onde Renee1 representa o nome do usuário, substitua-o de acordo com a situação real.
Após a conclusão da criação, pressione (Ctrl + Alt + Delete), selecione (Power) – (Reiniciar) e faça login com a conta de administrador recém-criada para ver se o menu (Iniciar) está disponível.
6. Reinicialize o computador
Quando todos os métodos acima não resolverem o erro do menu (Iniciar), pode ser necessário redefinir o computador ou executar uma nova instalação usando o
disco de instalação do Windows. No entanto, ao realizar esta operação, lembre-se de fazer backup de arquivos importantes para evitar perda de dados, verifique
a segunda parte para conhecer o método de backup detalhado. Aqui estão as etapas específicas para redefinir seu computador.
Etapa 1: pressione (Ctrl + Alt + Delete), selecione o botão (Power) no canto inferior direito e selecione (Reiniciar). Depois que o computador reiniciar e chegar à página de login, clique no ícone (Energia), mantenha pressionada a tecla (Shift) e clique em (Reiniciar) para entrar no ambiente de recuperação do Windows.
Etapa 2: Selecione (Solução de problemas)>(Redefinir este PC)>(Manter meus arquivos) e siga as instruções na tela. Por fim, clique em (Redefinir).