Como corrigir o erro de tela azul “CRITICAL_STRUCTURE_CORRUPTION”?
- Início
- Suporte
- Dicas de Resgate do Sistema
- Como corrigir o erro de tela azul “CRITICAL_STRUCTURE_CORRUPTION”?
Resumo
Este artigo analisa as causas do erro de tela azul "CRITICAL_STRUCTURE_CORRUPTION" do Windows e oferece soluções. Em caso de falha do sistema, apresenta métodos de terceiros para transferir ou restaurar dados e evitar perdas.
Tabela de conteúdo

CRITICAL_STRUCTURE_CORRUPTION, também conhecido como Critical Structure Corruption, é um tipo de erro BSOD (Tela Azul da Morte). Pode ocorrer ao usar um dispositivo Windows, especialmente se os processos do sistema operacional pararem de funcionar.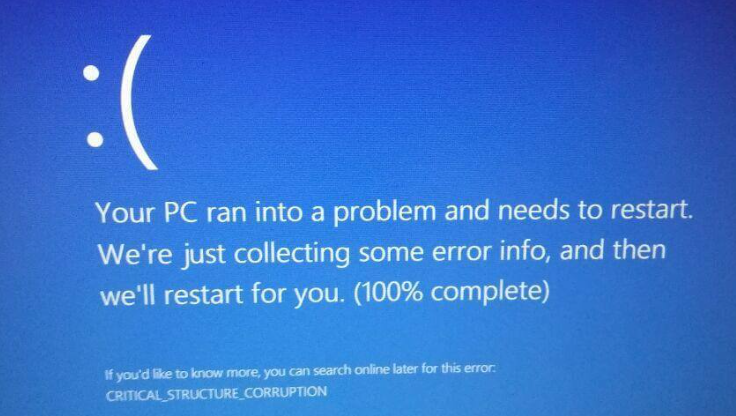

mdsched.exe) para abrir a Ferramenta de Diagnóstico de Memória do Windows.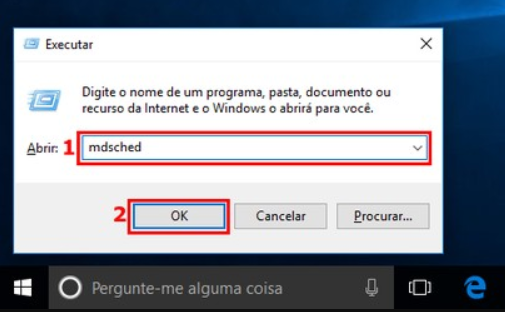
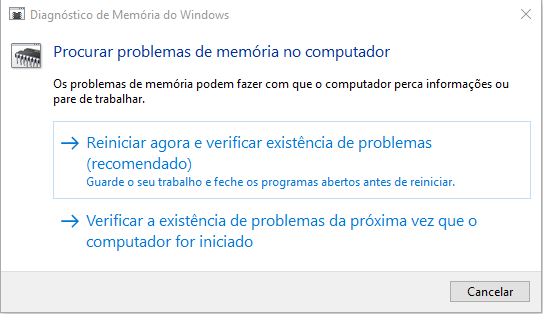
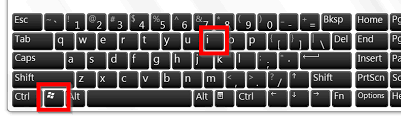

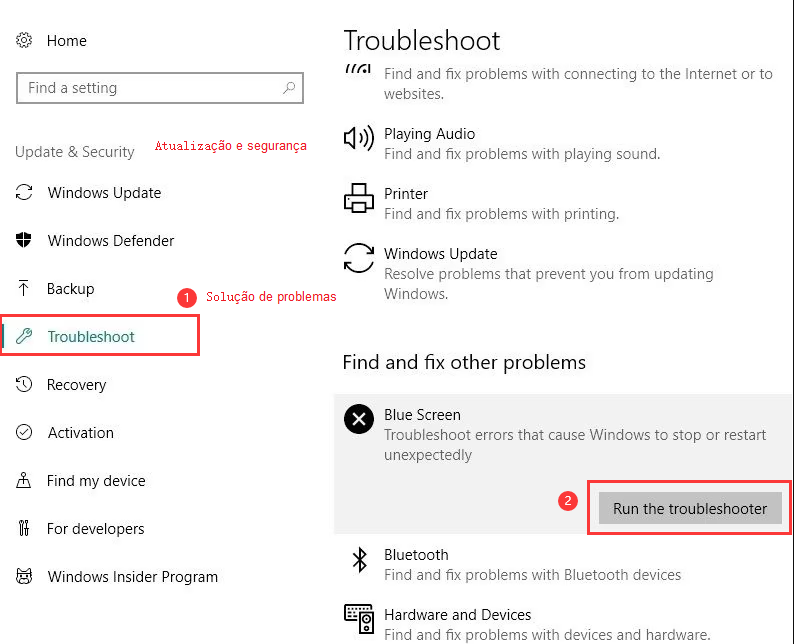

SFC /scannow e pressione Enter. O Verificador de Arquivos do Sistema irá verificar e corrigir os arquivos problemáticos do sistema. Reinicie o computador após o reparo para verificar se o problema foi resolvido.
devmgmt.msc), clique no botão (OK) para entrar no Gerenciador de Dispositivos.

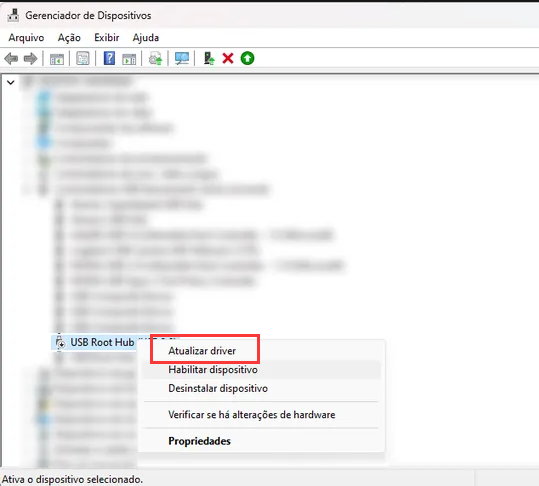


Fácil operar só reparar os problemas por três passos.
Transmissão rápida pode transferir os arquivos sem executar sistema Windows.
Função de pré visualização ao transferir, pode pré visualizar conteúdo de arquivos.
Multifuncional sem sistema operacional, pode migrar arquivos, recuperar arquivos, reparar inicialização, etc.
Compatibilidade Perfeitamente compatível com Windows 10 / 8 / 8.1 / 7 / XP / Vista.
Transmissão rápida pode transferir os arquivos sem executar sistema Windows.
Pré visualização ao transferir, pode pré visualizar arquivos.
Multifuncional sem sistema operacional, pode migrar arquivos.
Baixar GrátisBaixar GrátisJá 2000 pessoas baixaram!


Copiar no meio. Os dados do disco serão transferidos facilmente. Para excluir um arquivo, selecione-o e clique no botão Excluir no meio. Porém, lembre-se que a exclusão é irreversível, então proceda com cuidado.



Link relacionado :
Os arquivos de despejo de memória do Windows podem ser excluídos?
18-01-2024
Ana : Este artigo aborda a possibilidade de exclusão do arquivo de despejo de memória do Windows, explicando seu conceito...
Um programa para gravar tela simples que os novatos podem usar rapidamente!
30-09-2020
Sónia : Hoje em dia, a mídia é muito popular. Além disso, a rede 5G está cada vez mais perto...
iTunes não sincroniza músicas, como podemos fazer?
19-06-2020
Ana : Às vezes, os usuários do iPhone se deparam com o problema de que o iTunes não sincroniza músicas....


