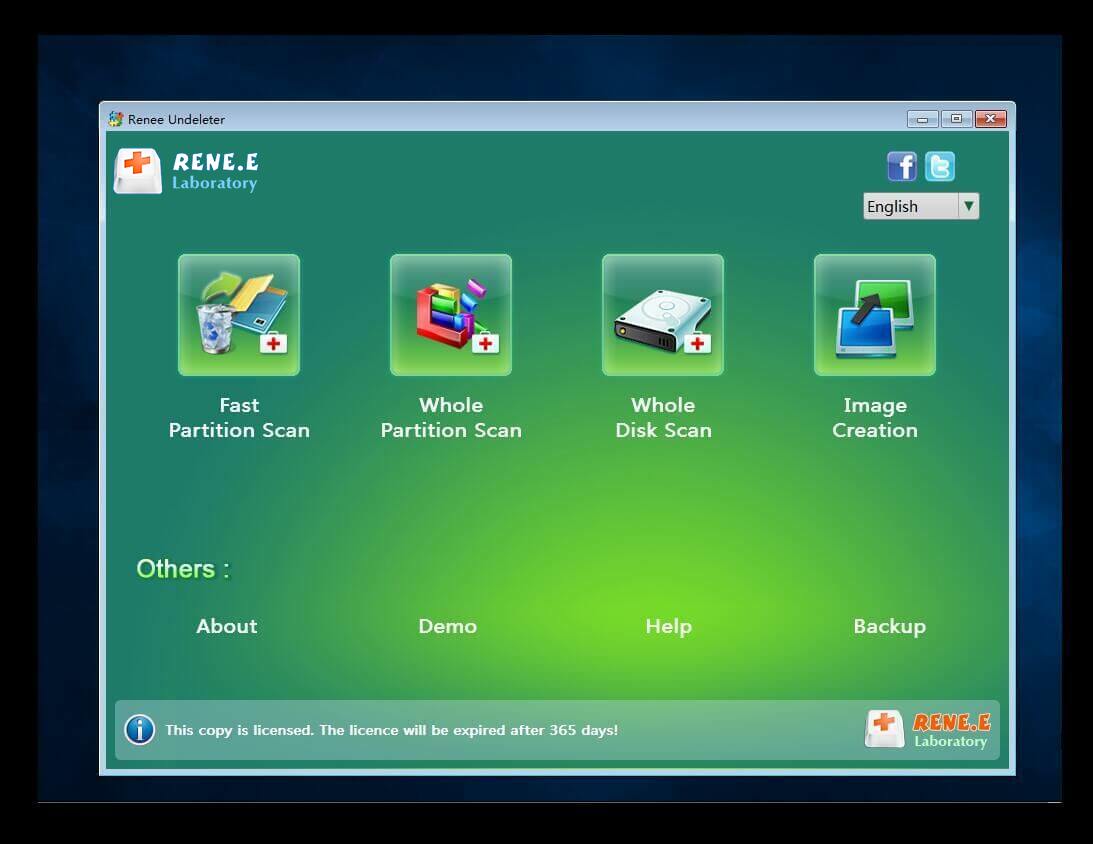III. Como corrigir o erro DISK BOOT FAILURE?
1. Verifique a sequência de inicialização do BIOS
Se o primeiro lugar na ordem de inicialização do BIOS não for o disco do sistema no computador, o erro “DISK BOOT FAILURE, INSERT SYSTEM DISK AND PRESS ENTER” (falha de inicialização do disco, insira o disco do sistema e pressione Enter) pode aparecer, então você precisa verificar a inicialização do BIOS primeiro. Se a sequência está definida corretamente, as etapas de operação específicas são as seguintes:
Etapa 1: Após pressionar o botão liga/desliga do computador, clique continuamente na tecla de atalho (geralmente F2/F10/Esc/Del, etc.) processo, conforme mostrado na figura abaixo. (DEL)) para
Entre na BIOS Definir interface.
Etapa 2: tente encontrar a opção (Prioridade de inicialização), diferentes interfaces de BIOS são ligeiramente diferentes. Veja se você consegue encontrar o disco rígido onde o sistema operacional Windows está localizado e certifique-se de que o disco rígido que contém o sistema operacional esteja no topo da sequência de inicialização, salve as configurações e reinicie o computador para ver se o problema está resolvido.
2. Verifique a conexão do disco rígido
Quando a conexão do disco rígido está frouxa ou o cabo de conexão de dados está danificado, também pode causar erro DISK BOOT FAILURE. Portanto, podemos verificar o status da conexão do disco rígido quando o computador é desligado e a energia é desconectada.
① Desligue o computador. Coloque uma pulseira antiestática ou luvas e use uma chave de fenda para abrir o gabinete do host do computador.
② Descubra o disco rígido do sistema e verifique se o cabo de alimentação e o cabo de dados estão frouxamente conectados. Você pode desconectá-lo da interface e conectá-lo novamente.
③ Se o cabo de alimentação e o cabo de dados estiverem danificados ou envelhecidos, você pode tentar substituir o novo cabo de alimentação e o cabo de dados e garantir que a conexão esteja firme.
④ Reinicie o computador para ver se o problema foi resolvido.
Além disso, se o erro DISK BOOT FAILURE ocorrer após a instalação de um novo disco rígido em seu computador, você pode tentar remover o novo disco rígido e tentar iniciar o computador novamente.
3. Execute o comando chkdsk para verificar erros de disco do sistema
chkdsk O nome completo é Microsoft Check Disk, que é um programa de instrução para verificação de disco. Sua função básica é verificar a integridade do sistema de arquivos no disco e reparar os erros do sistema de arquivos; ele também oferece suporte para verificar os setores do disco e tentar reparar setores defeituosos. Portanto, podemos verificar o disco do sistema em busca de erros por meio do comando chkdsk para tentar resolver o erro DISK BOOT FAILURE. Proceda da seguinte forma:
Etapa 1: Como o Windows não pode ser iniciado, podemos entrar no ambiente de recuperação do Windows para operações de reparo. Os dois métodos a seguir podem entrar no ambiente de recuperação.
①Pressione o botão liga/desliga para ligá-lo e pressione e segure o botão liga/desliga para forçar o desligamento quando o logotipo de inicialização aparecer. Repita esta etapa três vezes, deixe o computador inicializar totalmente e selecione (Opções avançadas) na interface “Reparo automático” para entrar no ambiente de recuperação.
②Usando o disco de instalação do Windows para iniciar o computador, você precisa definir o disco de instalação do Windows como o primeiro na ordem de inicialização no BIOS, salvar as configurações, reiniciar o computador e selecionar a opção (Reparar Computador) na tela do Windows interface do programa de instalação “Instalar agora” para entrar no ambiente de recuperação. (
Clique aqui para saber como fazer um disco de instalação do Windows)
Etapa 2: Após entrar no ambiente de recuperação, selecione (Solução de problemas) >(Opções avançadas) > (Prompt de comando).
Etapa 3: Na janela do prompt de comando que se abre, digite ( chkdsk C: /f /r /x ) (C refere-se ao número do disco rígido do sistema, que pode ser alterado de acordo com a situação atual, /f tentará reparar os erros encontrados no disco, /x significa forçar a desmontagem da unidade antes de iniciar o scan; /r significa escanear e tentar reparar setores defeituosos) e pressione (Enter) para corrigir o erro.
Etapa 4: Se você for solicitado “chkdsk não pode ser executado porque o disco de destino está em uso, deseja executar a tarefa de verificação na próxima vez que reiniciar o computador”, pressione (Y) para concordar em executar a verificação do chkdsk quando o computador reinicia na próxima vez. Depois que a verificação do chkdsk for concluída, reinicie o computador para ver se o problema foi resolvido.
4. Experimente o Reparo de Inicialização e a Restauração do Sistema
A função de reparo de inicialização integrada no ambiente de recuperação do sistema Windows pode resolver alguns problemas de inicialização do computador, e a restauração do sistema pode restaurar o sistema para o ponto anterior no tempo. Vamos aprender o método de operação detalhado abaixo:
Etapa 1: Insira o disco de instalação do Windows (DVD ou pendrive) no computador (
clique aqui para saber como fazer um disco de instalação do Windows). Clique continuamente nas teclas de atalho F2 ou F10 ou DEL ou ESC (dependendo da marca do computador) para
Entre na BIOS Na interface de configuração, defina a primeira sequência de inicialização no disco de instalação do Windows, salve as configurações e ligue o computador, o computador iniciará a partir do disco de instalação e selecione a opção (reparar computador) no programa de instalação do Windows “Instalar agora ” interface para entrar no ambiente de recuperação.
Etapa 2: Após entrar no ambiente de recuperação, selecione (Solução de problemas) > (Opções avançadas) > (Reparo de inicio). Após aguardar a conclusão do Reparo de Inicialização do Windows, reinicie o computador para verificar se o problema foi resolvido.
Etapa 3: Se a função de reparo de inicialização não resolver o problema, você pode tentar usar a função de restauração do sistema para restaurar o sistema a um ponto anterior no tempo. Repita a etapa 1 para entrar no ambiente de recuperação. Em seguida, selecione (Solução de problemas) > (Opções avançadas) > (Restauração do sistema). Selecione um ponto de restauração recente antes da ocorrência do erro para restaurar, clique em (Avançar) e aguarde a conclusão do processo de reparo.