Erro no Windows 10? Aprenda a resolver o DistributedCOM 10016
- Início
- Suporte
- Dicas de Recuperação de Dados
- Erro no Windows 10? Aprenda a resolver o DistributedCOM 10016
Resumo
Resolver o erro DistributedCOM 10016 com métodos de reparo eficazes. Consulte também dicas de recuperação de dados para prevenir a perda de informações.
Tabela de conteúdo
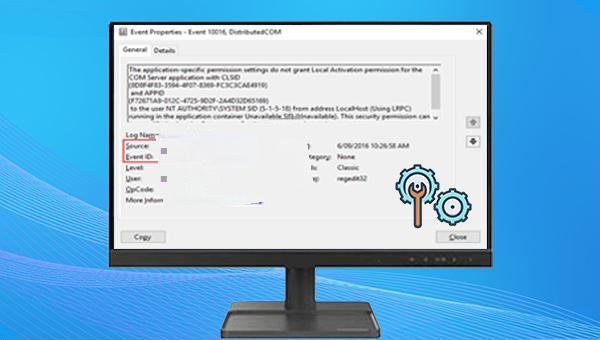
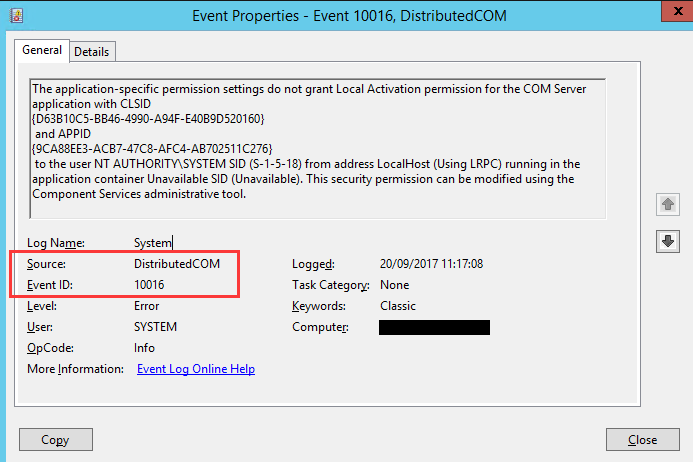
(regedit) na caixa de texto e clique em (OK), em seguida, clique em (Sim) na interface “Controle de conta de usuário” para acessar o registro.
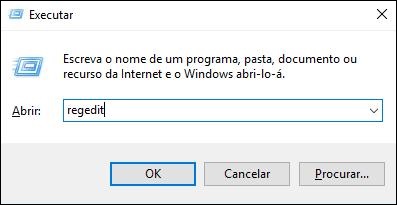
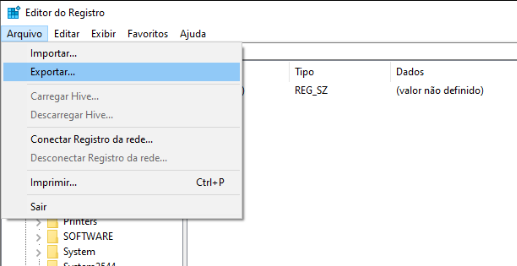
HKEY_LOCAL_MACHINE\SOFTWARE\Microsoft\Ole) por vez ou copie e cole-o na barra de endereço do editor de registro. Em seguida, exclua as quatro chaves de registro a seguir: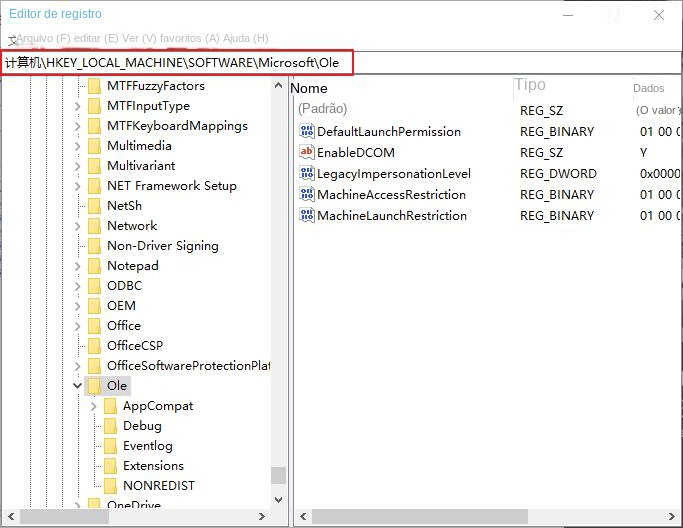
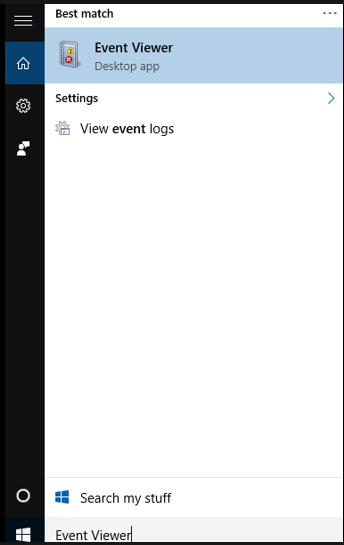
{2593F8B9-4EAF-457C-B68A-50F6B8EA6B54}. Ao copiar o CLSID, você precisa copiar as chaves juntas.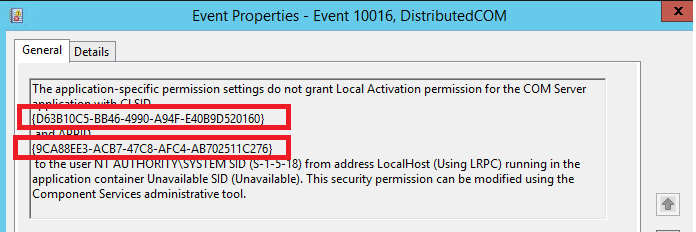
(regedit) na caixa de texto e pressione (OK) e clique em (Sim) na interface “Controle de conta de usuário” para acessar o registro.
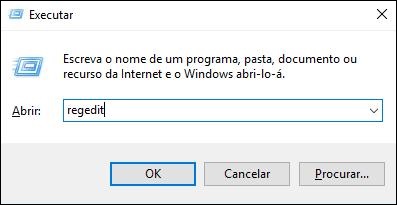
{2593F8B9-4EAF-457C-B68A-50F6B8EA6B54} pelo CLSID exibido no seu computador. Visualize e lembre-se dos dados do valor (padrão), que é o processo ou serviço com erro, conforme mostrado na figura abaixo (PerAppRuntimeBroker). Verifique se os dados do AppID correspondem ao APPID mostrado no Visualizador de eventos. Após a verificação, na lista de chaves de registro à esquerda, clique com o botão direito do mouse no CLSID associado ao erro e selecione (Permissões) > (Avançado).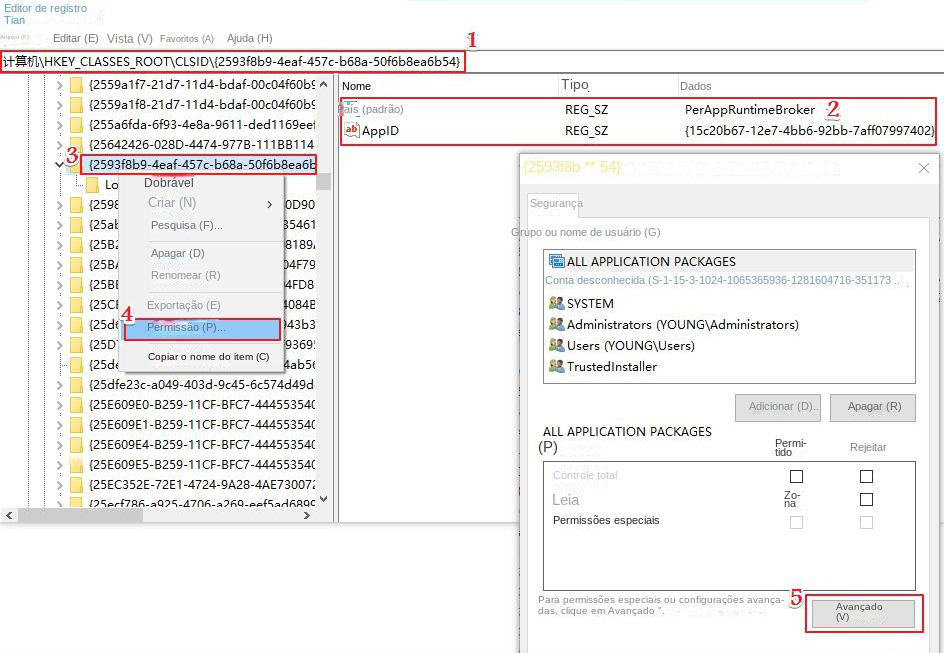
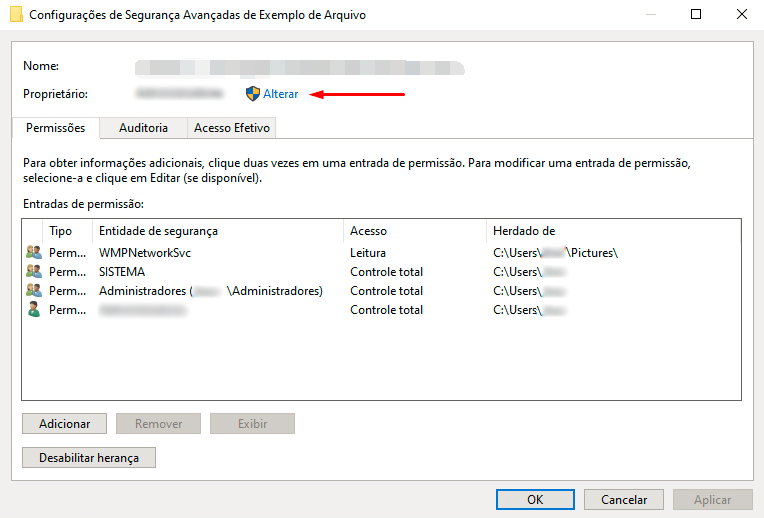
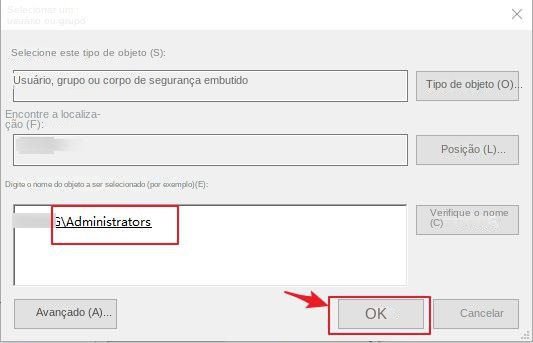
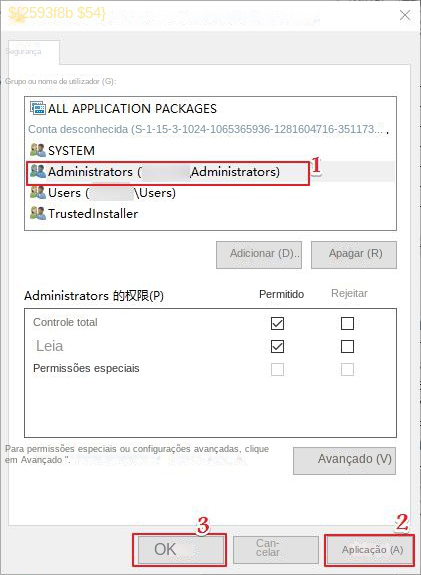
HKEY_LOCAL_MACHINE\Software\Classes\AppID\{15C20B67-12E7-4BB6-92BB-7AFF07997402}, substituindo {15C20B67-12E7-4BB6-92BB-7AFF07997402} pelo seu APPID (lembre-se de copiar as chaves juntas). Em seguida, repita as etapas 4 a 9 para definir as permissões.(comexp.msc) na caixa de texto e clique em (OK) para abrir a interface de Serviços de Componentes.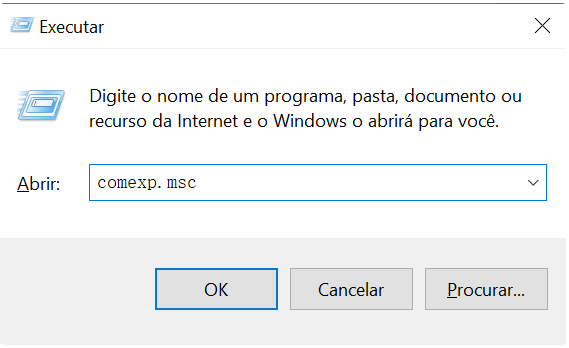
(PerAppRuntimeBroker), clique com o botão direito do mouse e selecione (Propriedades).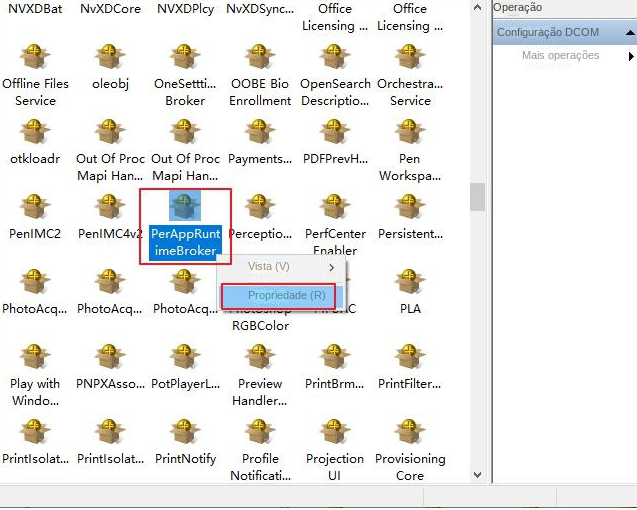
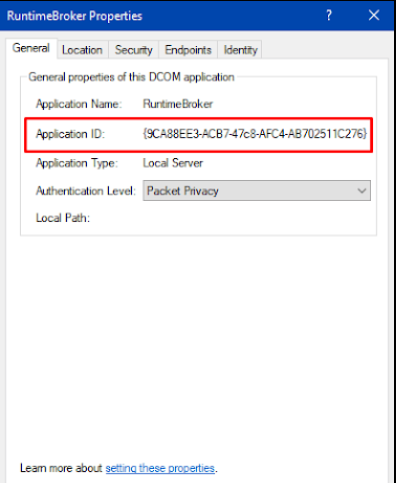
APPID e repita a etapa 10 para garantir que a permissão de entrada do registro APPID tenha sido definida.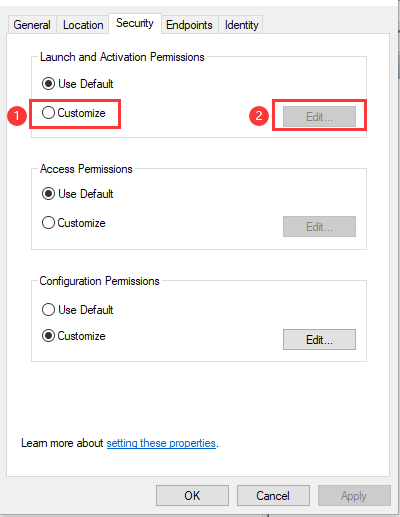

Suporta recuperação de vários cartão SD suporta recuperação de dados de cartão SD, de cartão SDHC e de cartão SDXC.
Pode recuperar muitos tipos de arquivos imagens, vídeos, áudios, arquivos compactados, etc.
Operações fáceis Os iniciantes também podem operar rapidamente.
Suporta multi dispositivos Além de suporta cartão SD, ainda suporta pendrive, Windows, Mac e outros dispositivos.
Compatibilidade suporta sistema operacional de Windows e Mac.
Poderosa função de recuperação possa recuperar dados de diversos dispositivos
Suporta multi dispositivos cartões SD, pendrives, discos rígidos, computadores, etc.
Operações fáceis Os iniciantes também podem operar rapidamente.
Baixar GrátisBaixar GrátisBaixar GrátisJá 23564 pessoas baixaram!



Link relacionado :
Aprenda a corrigir o código de erro 0X80070780 no Windows
19-12-2023
Sónia : Aprenda a resolver o código de erro 0X80070780 ao acessar arquivos no Windows e descubra como recuperar dados...
Resolva o erro código 0x80131500 em poucos passos
05-01-2024
Ana : Otimize o código de erro 0x80131500 na Microsoft Store com os métodos práticos e soluções de recuperação de...
Solução fácil para erro XINPUT1_3.dll: execute seu código sem problemas
07-04-2024
Luísa : Descubra como resolver o erro "XINPUT1_3.dll não encontrado" que aparece ao executar jogos e aplicativos. Encontre soluções práticas...
Resolva o código de erro 0x80070035 em segundos com essas dicas
06-12-2023
Luísa : Descubra como corrigir o erro 0x80070035 ao conectar-se a um dispositivo LAN empresarial, garantindo uma conexão de rede...


