Como corrigir o código de erro do Windows 0×80004005?
- Início
- Suporte
- Dicas de Recuperação de Dados
- Como corrigir o código de erro do Windows 0×80004005?
Resumo
Quando o Windows apresentar o código de erro 0x80004005, recomenda-se seguir estas etapas para solucionar o problema. Caso enfrente dificuldades similares, aplique as seguintes correções. Se por acaso perder dados importantes no seu computador durante o processo, considere as estratégias de recuperação de dados mencionadas neste texto.
Tabela de conteúdo
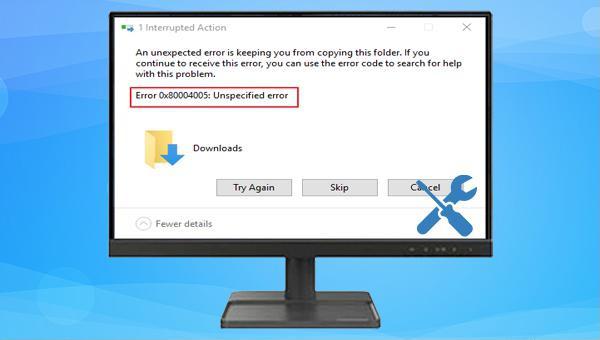
0x80004005, que podem estar relacionados a problemas de atualização do Windows, corrupção de arquivos do sistema e falsos positivos de software antivírus. Aqui estão algumas correções úteis, então continue lendo.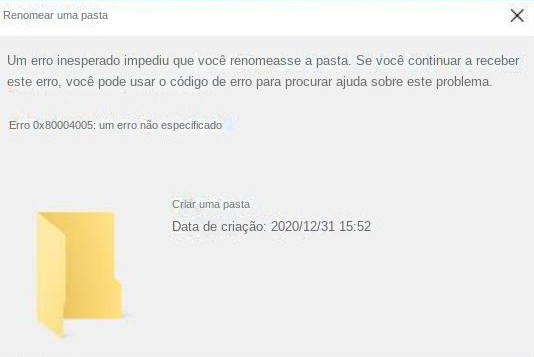
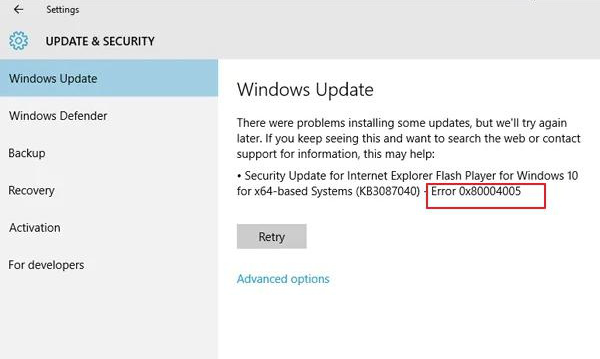


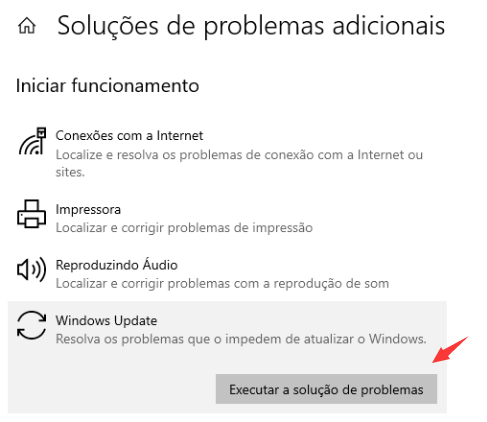


dism e sfc para verificar e reparar arquivos do sistema.
DISM.exe /Online /Cleanup-image /Restorehealth) nele e pressione (Enter). Em seguida, digite (sfc /scannow) e pressione (Enter).sfc /scannow), clique aqui para ver a solução."0x80004005: erro não especificado" ao descompactar arquivos. Recomenda-se substituir o software de descompactação para tentar resolver o problema. Os softwares comuns incluem WinRAR, 7zip, WinZip, etc. Verifique se o problema foi resolvido após a substituição.
Suporta recuperação de vários cartão SD suporta recuperação de dados de cartão SD, de cartão SDHC e de cartão SDXC.
Pode recuperar muitos tipos de arquivos imagens, vídeos, áudios, arquivos compactados, etc.
Operações fáceis Os iniciantes também podem operar rapidamente.
Suporta multi dispositivos Além de suporta cartão SD, ainda suporta pendrive, Windows, Mac e outros dispositivos.
Compatibilidade suporta sistema operacional de Windows e Mac.
Poderosa função de recuperação possa recuperar dados de diversos dispositivos
Suporta multi dispositivos cartões SD, pendrives, discos rígidos, computadores, etc.
Operações fáceis Os iniciantes também podem operar rapidamente.
Baixar GrátisBaixar GrátisBaixar GrátisJá 23564 pessoas baixaram!
Suporta recuperação de vários cartão SD suporta recuperação de dados de cartão SD, de cartão SDHC e de cartão SDXC.
Pode recuperar muitos tipos de arquivos imagens, vídeos, áudios, arquivos compactados, etc.
Operações fáceis Os iniciantes também podem operar rapidamente.
Suporta multi dispositivos Além de suporta cartão SD, ainda suporta pendrive, Windows, Mac e outros dispositivos.
Compatibilidade suporta sistema operacional de Windows e Mac.
Poderosa função de recuperação possa recuperar dados de diversos dispositivos
Suporta multi dispositivos cartões SD, pendrives, discos rígidos, computadores, etc.
Operações fáceis Os iniciantes também podem operar rapidamente.
Baixar GrátisBaixar GrátisBaixar GrátisJá 23564 pessoas baixaram!
- Scan de Partição Rápidos: recupere rapidamente arquivos perdidos por exclusão acidental ou esvaziamento da lixeira.
- Recuperação de formatação: recupere rapidamente arquivos perdidos por partições inacessíveis ou formatadas.
- Scan de Partição Completo: analise e obtenha informações de partição e verifique completamente toda a partição.
- Criação de imagem espelhada: crie uma imagem espelhada de uma partição para fazer backup do estado atual da partição.



Link relacionado :
Como corrigir o código de erro de ativação do Windows 0xC004C003?
28-01-2024
Sónia : Se receber o código de erro 0xC004C003 ao ativar o Windows, este artigo abordará as causas possíveis e...
Como corrigir o código de erro 0x800704ec ao iniciar o Windows Defender?
11-12-2023
Ana : Para corrigir o erro 0x800704ec no Windows Defender, este artigo oferece soluções simples. Se perdeu dados importantes, consulte...
Resolva facilmente o erro código 0x803fb005 no Windows
06-12-2023
Sónia : Resolva o código de erro 0x803FB005 ao baixar aplicativos da Microsoft Store com as soluções que apresentaremos a...
Aprenda a corrigir o código de erro 0X80070780 no Windows
19-12-2023
Sónia : Aprenda a resolver o código de erro 0X80070780 ao acessar arquivos no Windows e descubra como recuperar dados...



