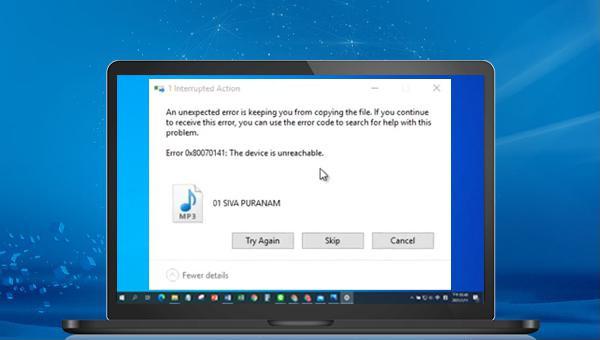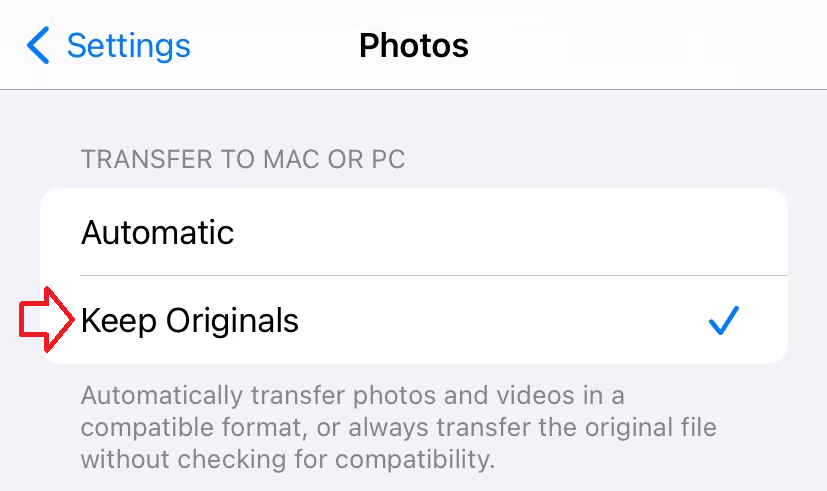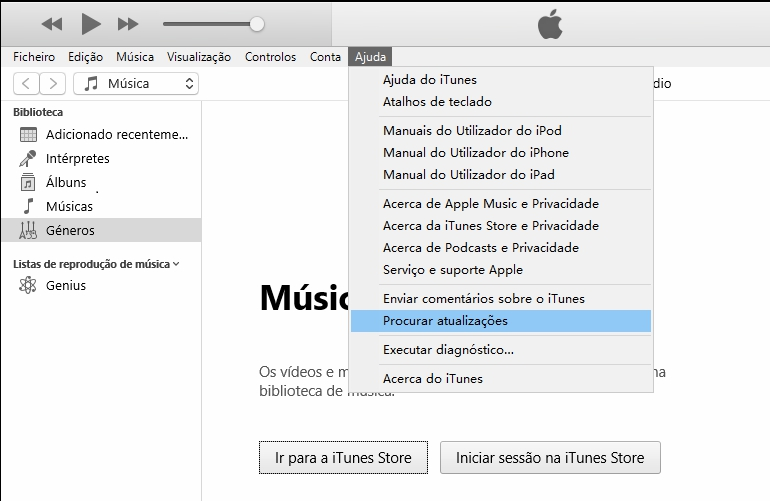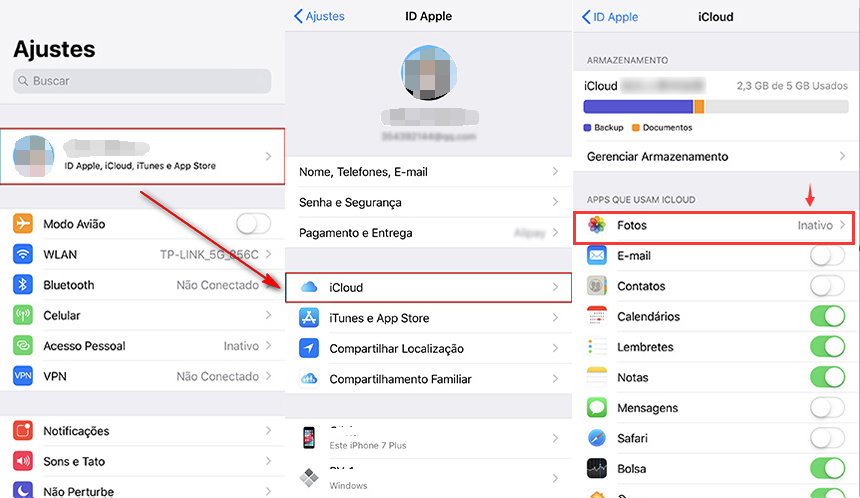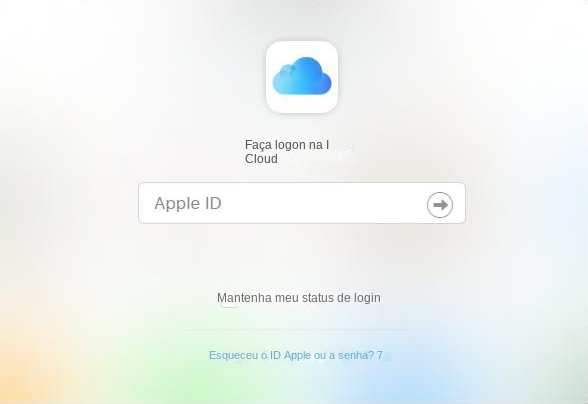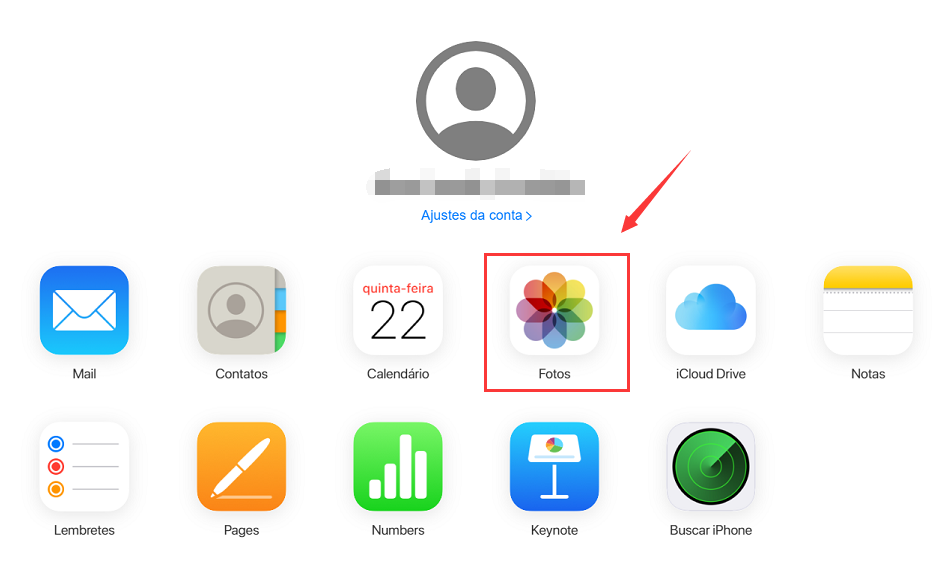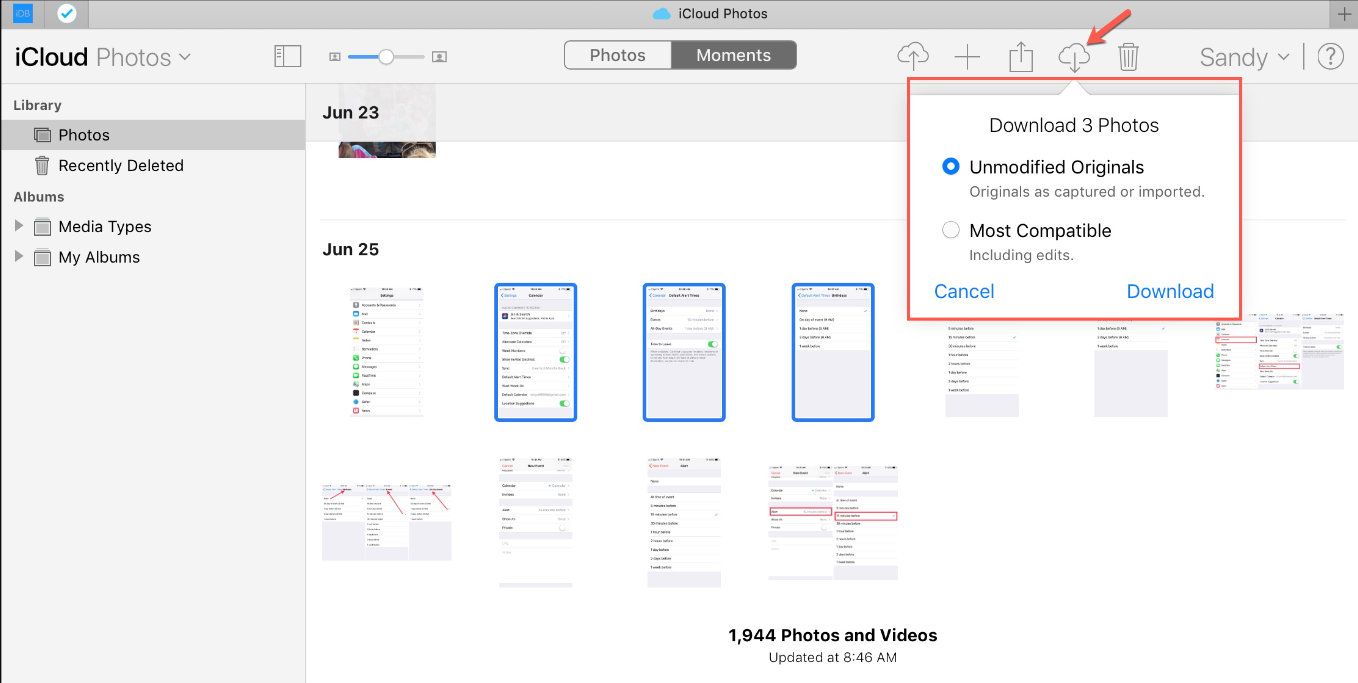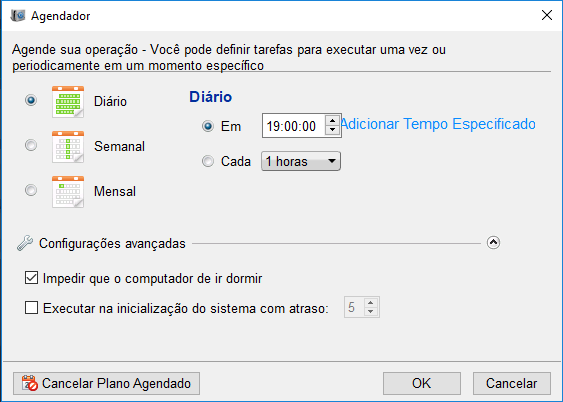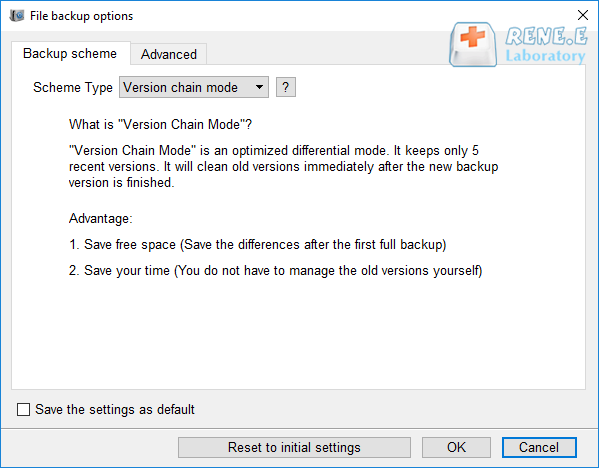I. Como corrigir o erro 0x80070141: Não é possível conectar ao dispositivo?
Quando você copia fotos/vídeos do seu iPhone para o seu computador através de um cabo de dados, aparece a mensagem de erro “Erro 0×80070141: Não é possível conectar ao dispositivo”, que pode estar relacionado ao cabo de dados, configurações de transferência, iTunes desatualizado, porta USB falha, etc A seguir, apresentaremos vários métodos para resolver esse problema e é recomendável experimentá-los um por um.
1. Use o cabo de dados original da Apple
Usar um cabo de dados de terceiros para conectar o iPhone e o computador pode causar alguns problemas durante a transferência de arquivos. Portanto, se o cabo de dados que você está usando não for original, troque para o cabo de dados original e tente copiar o arquivo novamente para ver se o problema foi resolvido.
2. Substitua pela porta USB 2.0
Alguns modelos de iPhone mais antigos podem não ser compatíveis com as portas USB 3.0 (os conectores são azuis) porque não possuem os drivers necessários para funcionar corretamente. Então você pode conectar o cabo de dados na porta USB 2.0 e tentar copiar o arquivo, mas a velocidade pode ser menor.
3. Altere as configurações de transmissão no celular
Existem configurações relacionadas à transferência de fotos no iPhone e alguns usuários relataram que as configurações de transferência foram alteradas para resolver o erro 0×80070141.
Você só precisa abrir as configurações do seu telefone, rolar para baixo para encontrar (Fotos), encontrar “Transferir para MAC ou PC” na parte inferior da interface de configurações de fotos e selecionar (Manter fotos originais). Em seguida, tente conectar seu telefone e computador novamente e execute a transferência de foto/vídeo.
4. Copie os arquivos um por um
O erro 0×80070141 também pode ocorrer ao copiar várias fotos de uma vez, então tente copiar os arquivos um por um e você poderá evitar esse erro. Mas este método só é aplicável quando você precisa copiar alguns arquivos. Se você precisar copiar centenas de arquivos, considere outros métodos.
Uma versão desatualizada do iTunes também pode causar uma transferência instável entre o iPhone e o computador, então você pode tentar atualizar o iTunes para resolver esse problema.
Em um computador com Windows, há duas maneiras de baixar o iTunes: uma na Microsoft Store e a outra no site da Apple.
● Download do iTunes da Microsoft Store
O iTunes obtido na Microsoft Store é atualizado automaticamente quando novas versões são lançadas. Mas você também pode verificar se há atualizações na Microsoft Store.
● Download do iTunes no site da Apple
Etapas da operação: Abra o iTunes. Na barra de menus na parte superior da janela do iTunes, clique em (Ajuda) > (Verificar atualizações). Siga as instruções para instalar a versão mais recente.
Se (Verificar atualizações) não for uma opção no menu Ajuda, o download do iTunes foi feito na Microsoft Store.
A Microsoft geralmente lança algumas atualizações do Windows para corrigir falhas do sistema descobertas anteriormente, portanto, atualizar o Windows pode ajudar a resolver o erro 0×80070141. As etapas específicas são as seguintes:
Etapa 1: toque em (Iniciar) > (Configurações) > (Atualização e segurança).
Etapa 2: Clique em (Verificar atualizações), se uma atualização for encontrada, o Windows iniciará o download da atualização. Após baixar a atualização, clique em (Instalar agora), pode ser necessário reiniciar diversas vezes durante a instalação da atualização. Depois verifique se o problema foi resolvido.
7. Importe fotos para o computador via iCloud
O iCloud também pode transferir fotos/vídeos do seu telefone para o seu computador. As etapas específicas são as seguintes:
Etapa 1: Abra (Configurações) no telefone, clique na conta pessoal da Apple na parte superior e selecione (iCloud) Após entrar na próxima interface, clique em (Fotos) para ativar a opção (Fotos do iCloud) e depois em todos fotos e fotos serão enviadas automaticamente. Vídeo para o iCloud.
Passo 2: Inicie o computador, abra o navegador, visite o site https://www.icloud.com/ e faça login com seu ID Apple. A autenticação de dois fatores pode ser necessária posteriormente, insira o código de verificação recebido em seu iPhone ou iPad para concluir o login.
Etapa 3: Após o login bem-sucedido, clique em (Foto) para visualizar todas as fotos na nuvem do iCloud.
Passo 4: Selecione as fotos que precisam ser transferidas para o computador, clique no botão de download no canto superior direito e, em seguida, as fotos selecionadas serão baixadas para o computador. As fotos baixadas estarão em um arquivo compactado, que pode ser visualizado após a descompactação e redefinir o local de backup.
Observação: as fotos baixadas do iCloud serão salvas no local de download padrão do navegador. Você pode pesquisar de acordo com o local de download de diferentes navegadores. )>(Downloads) para visualizar o local de download.