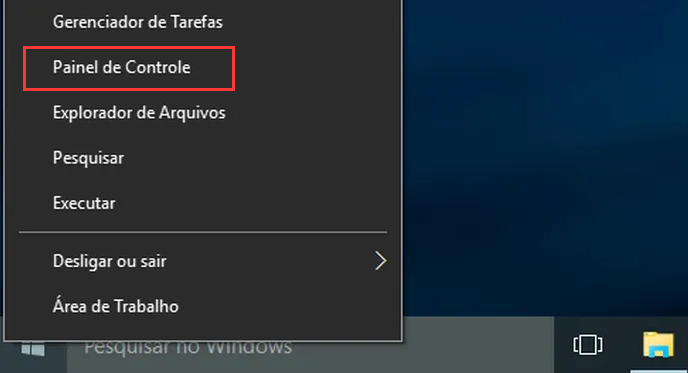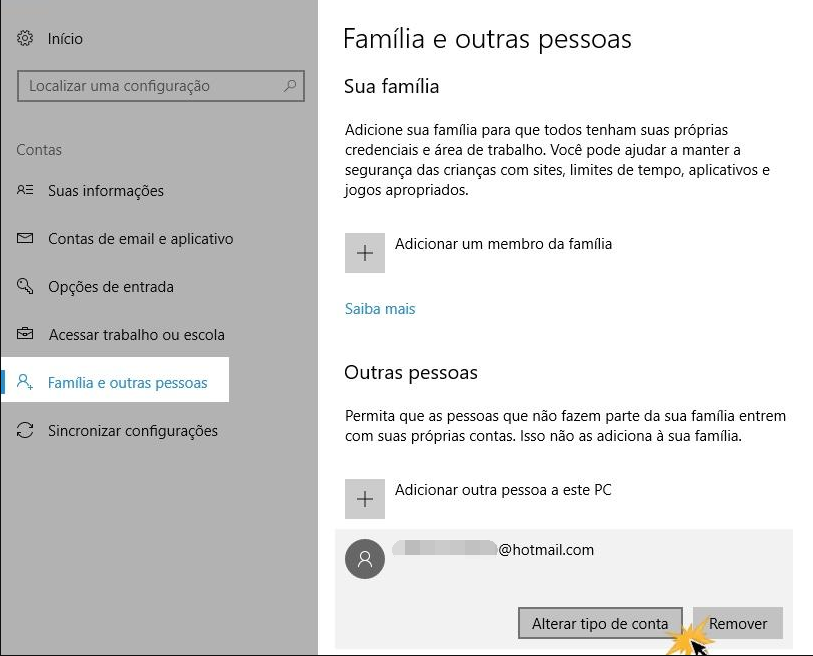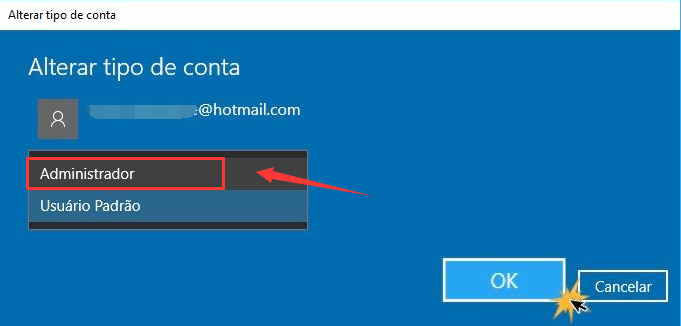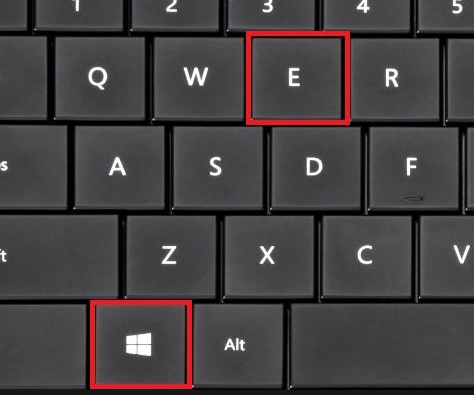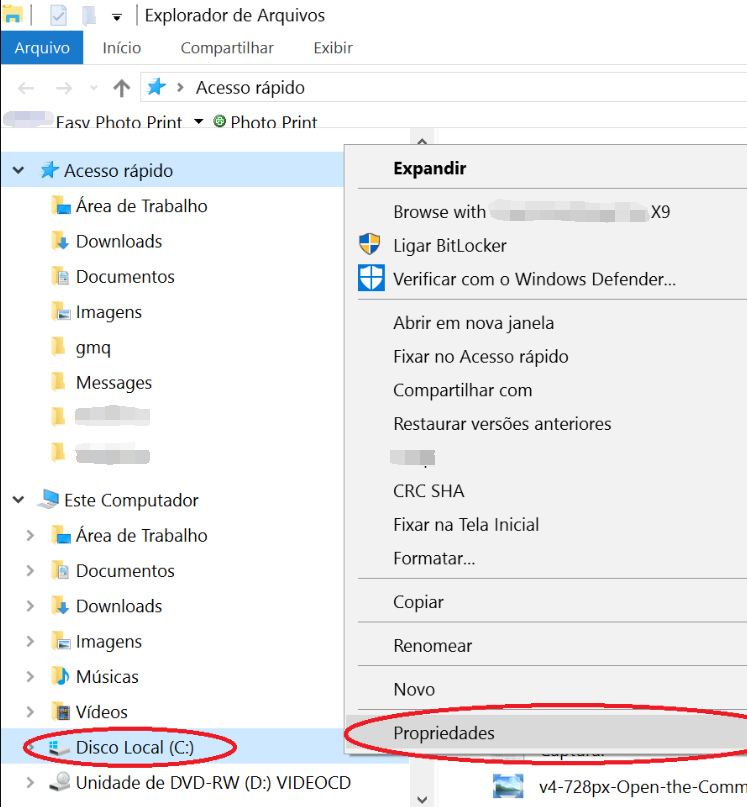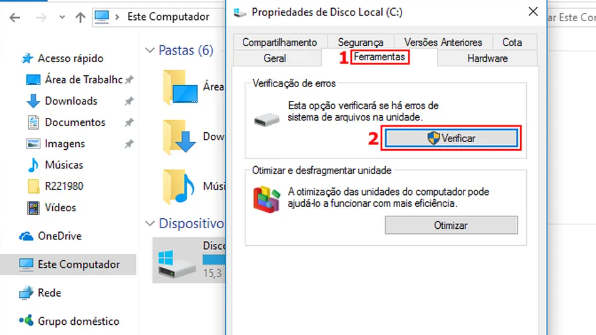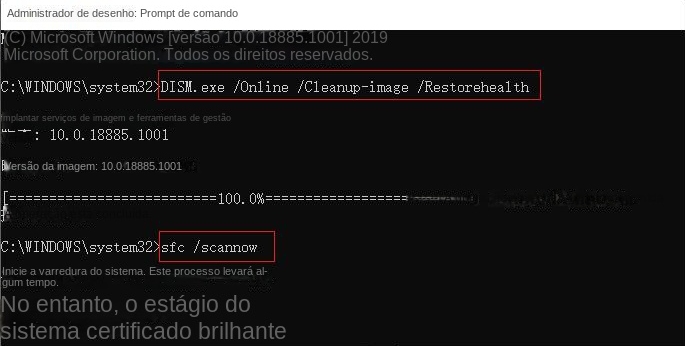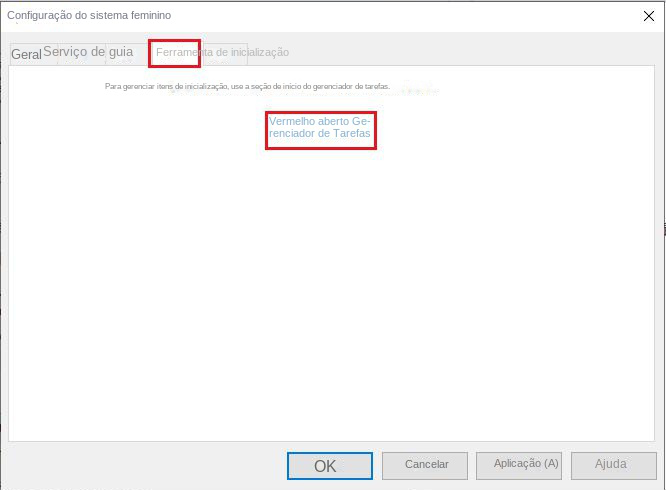II. Como corrigir o código de erro do Windows 0X80070780?
Além de verificar seu computador com um software antivírus em busca de vírus ou malware, aqui estão algumas coisas que você pode tentar.
1. Configure uma conta de administrador
Se sua conta de usuário não tiver privilégios de administrador, talvez você não consiga acessar ou alterar alguns arquivos, portanto, definir sua conta como uma conta de administrador pode ajudar a resolver o código de erro 0X80070780.
Passo 1: Clique com o botão direito do mouse em (Iniciar), selecione (Painel de Controle).
Passo 2: Depois de abrir as configurações, selecione (Conta) > (Outros usuários), localize e clique na conta de usuário que você está usando e selecione (Alterar tipo de conta).
Etapa 3: selecione (Administrador) em Tipo de conta e clique em (OK). Em seguida, tente acessar o arquivo de destino novamente para verificar se o problema foi resolvido.
2. Verifique se o disco rígido está com defeito
Se o disco rígido onde o arquivo de destino está localizado falhar, também pode causar o código de erro 0X80070780, para que possamos verificar o disco rígido através das seguintes etapas.
Etapa 2: Clique com o botão direito do mouse no disco rígido onde o arquivo de destino está localizado e selecione (Propriedades).
Etapa 3: Mude para a guia (Ferramentas), selecione o botão (Verificar) na caixa "Verificação de erros", esta opção verificará se há erros no sistema de arquivos na unidade. Em seguida, siga as instruções para concluir as próximas etapas. Após a conclusão da inspeção e reparo, o arquivo de destino pode ser acessado novamente para verificar se o problema foi resolvido.
3. Verifique os arquivos do sistema
Alguns arquivos do sistema corrompidos podem causar o código de erro 0X80070780, o seguinte tentará verificar e reparar os arquivos do sistema por meio dos comandos DISM e SFC. O DISM é uma ferramenta de imagem produzida oficialmente pela Microsoft, geralmente usada para verificar e reparar arquivos de imagem do sistema e detectar e limpar itens de registro. E o System File Checker (SFC) pode localizar e reparar arquivos de sistema corrompidos ou ausentes no diretório de arquivos do sistema.
Etapa 1: digite (cmd) na caixa de pesquisa, clique com o botão direito do mouse no resultado da pesquisa e selecione (Executar como administrador) para abrir a janela do prompt de comando.
Etapa 2: Na janela do prompt de comando aberta, copie e cole o comando (DISM.exe /Online /Cleanup-image /Restorehealth) e pressione (Enter). Em seguida, digite (sfc /scannow) e pressione (Enter).
Passo 3: O processo levará algum tempo, aguarde a conclusão. Reinicie o computador após concluir o processo para ver se o problema foi resolvido.
4. Tente acessar os arquivos em um ambiente de inicialização limpa
Inicialização limpa refere-se a iniciar o sistema usando o menor conjunto de drivers e programas de inicialização, ou seja, iniciando apenas os componentes e serviços originais do sistema sem iniciar software e plug-ins de terceiros, o que pode facilitar os usuários a descobrir o causa do problema e, ao mesmo tempo, reduzir os fatores interferentes que levam aos problemas. Se o código de erro 0X80070780 for causado por algum serviço ou interferência de programa, você pode tentar executar uma inicialização limpa e, em seguida, acessar e alterar o arquivo de destino. As etapas de operação específicas são as seguintes:
Etapa 1: execute o computador, pressione as teclas (Windows + R) ao mesmo tempo para abrir a janela de execução. Em seguida, digite (msconfig.exe) e pressione o botão (OK) para abrir a janela de configuração do sistema.
Etapa 2: Após abrir a configuração do sistema, vá para a barra de opções (Serviços), marque (Ocultar todos os serviços da Microsoft) e pressione o botão (Desativar todos).
Etapa 3: Mude para a barra de opções (Inicialização) e clique em (Abrir Gerenciador de Tarefas).
Etapa 4: Desative todos os programas exibidos na página. Você pode clicar com o botão direito do mouse no aplicativo e selecionar (Desativar) ou selecionar os programas por vez e clicar no botão (Desativar) no canto inferior direito. Após a conclusão da operação, feche a janela do gerenciador de tarefas e clique em (OK) na página de configuração do sistema. Você verá uma janela pop-up, clique no botão (Reiniciar) e, após reiniciar, visite o arquivo de destino para ver se o problema foi resolvido. Se o problema for resolvido após uma inicialização limpa, você pode iniciar alguns programas necessários para iniciar automaticamente no gerenciador de tarefas e observar se o problema reaparece.
Se você achar que os arquivos foram perdidos após a conclusão do reparo ou durante o uso diário do computador, verifique os seguintes métodos para verificação e recuperação de dados.