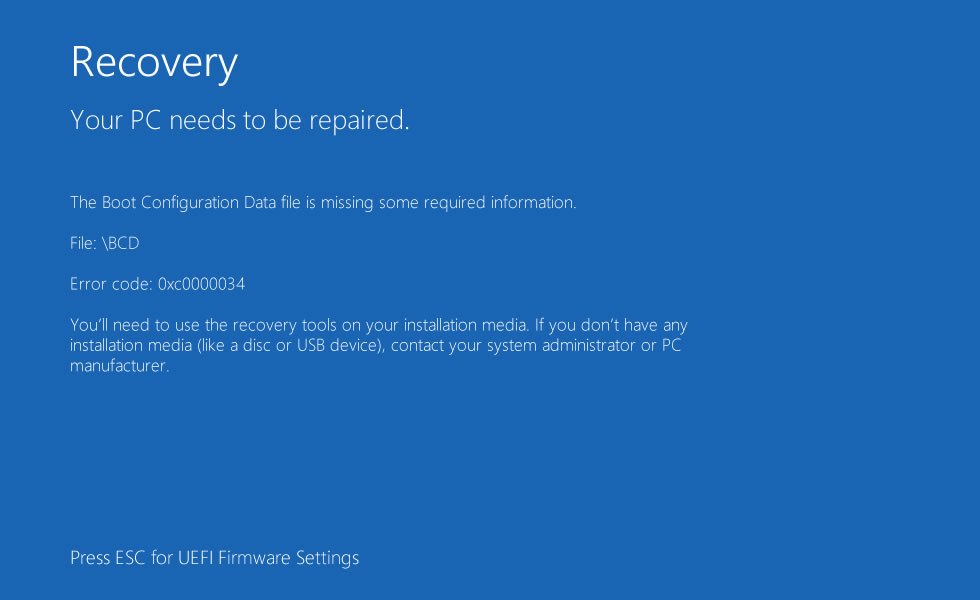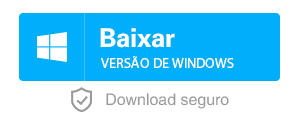Como resolve o erro 0xc0000034 na tela azul de Windows?
- Início
- Suporte
- Dicas de Resgate do Sistema
- Como resolve o erro 0xc0000034 na tela azul de Windows?
Resumo
Quando inicia o computador, veja apenas a tela azul com o código de erro 0xc0000034? Então, é necessário que reinstale o sistema Windows? Antes disso, tente este tutorial para corrigir esse problema.
Porque aparece o erro 0xc0000034?

Fácil operar só reparar os problemas por três passos.
Transmissão rápida pode transferir os arquivos sem executar sistema Windows.
Função de pré visualização ao transferir, pode pré visualizar conteúdo de arquivos.
Multifuncional sem sistema operacional, pode migrar arquivos, recuperar arquivos, reparar inicialização, etc.
Compatibilidade Perfeitamente compatível com Windows 10 / 8 / 8.1 / 7 / XP / Vista.
Transmissão rápida pode transferir os arquivos sem executar sistema Windows.
Pré visualização ao transferir, pode pré visualizar arquivos.
Multifuncional sem sistema operacional, pode migrar arquivos.
Baixar GrátisBaixar GrátisJá 2000 pessoas baixaram!Como resolve o erro 0xc0000034?
Método 1: execute «Reparo automático» de Windows

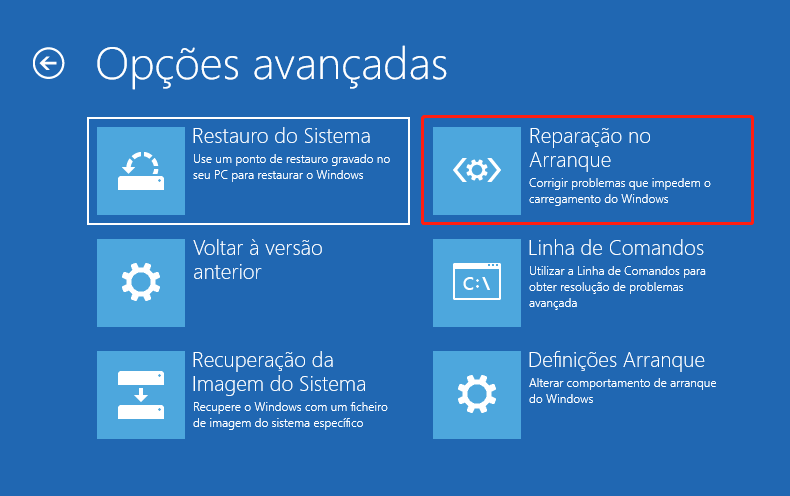
Método 2: corrija manualmente o problema


« Bootrec /fixmbr »
« Bootrec /fixboot »
« Bootrec /scanos »
« Bootrec /rebuildbcd »

Método 3: verifique e repare setores defeituosos
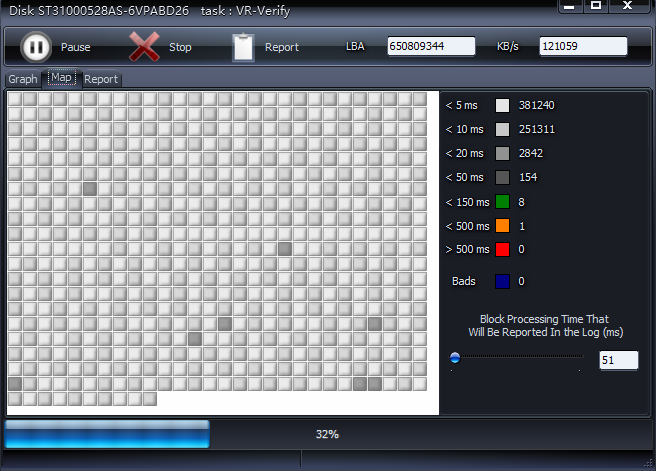
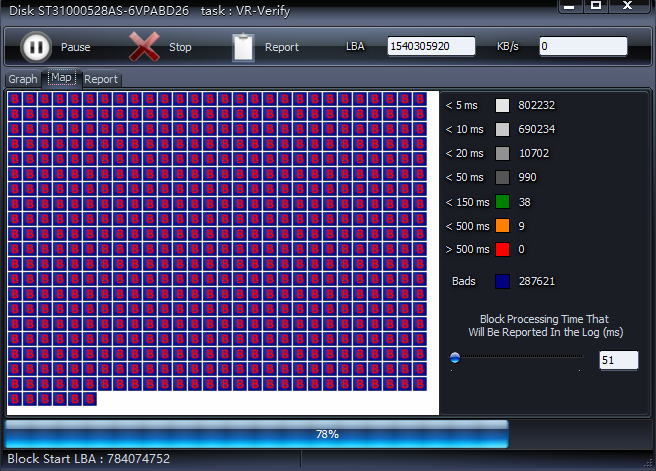

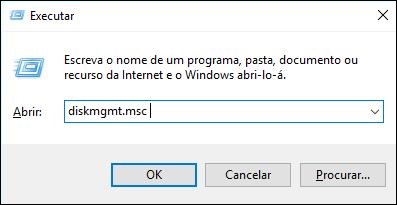
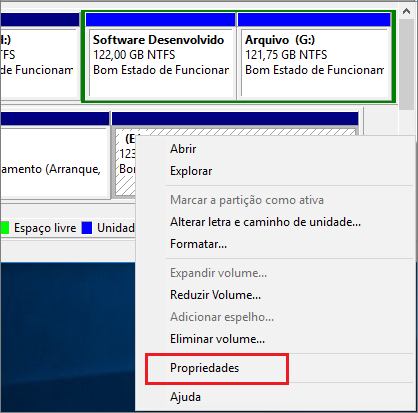
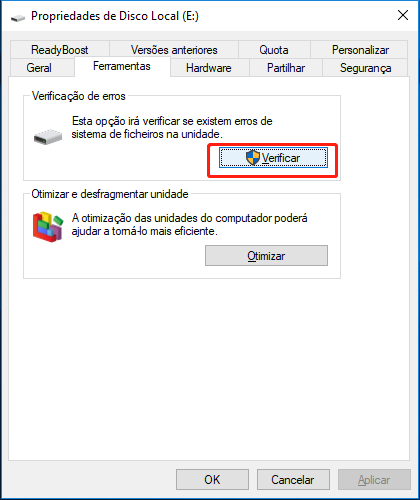
Se após o reparo, ainda houver muitos setores defeituosos, ou após algum tempo, os setores defeituosos aparecerão novamente, neste caso, devemos substituir o disco rígido.
Aliás, pode transferir, restaurar arquivos quando o computador não puder iniciar e remover senha de login de Windows com não danificará arquivos.
O computador que instala e utiliza Renee Passnow tem de iniciar normalmente ( não tem limitação ou requisito no versão de sistema de Windows ).

Conete o disco de resgate que é criado pelo Renee Passnow com computador, depois, entre BIOS, alterar o ordem de inicialização para CDROM ou Removable Devices. Finalmente, salve-o e reiniciar computador. Caso não altere, o seu computador inicializará normalmente ( iniciar a partir de disco de sistema ). Precisaria de entrar BIOS através de atalho.

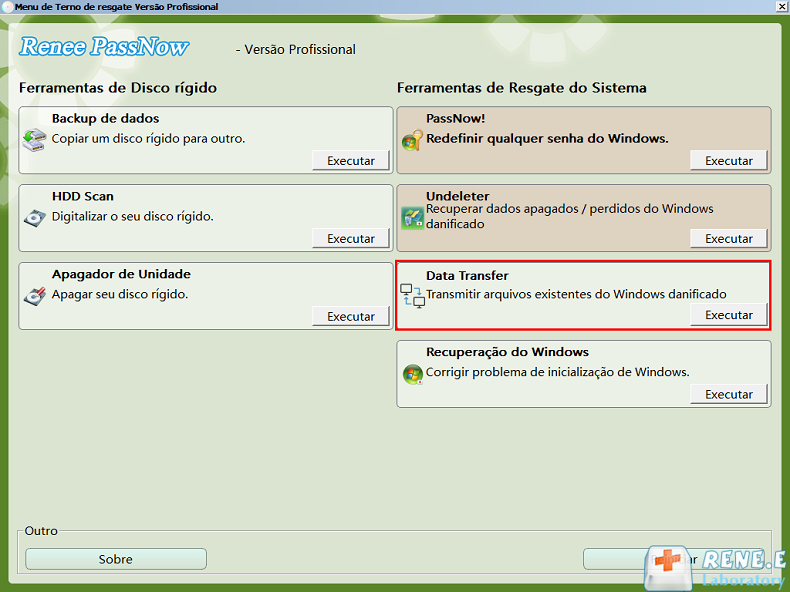

Link relacionado :
Como recuperar HD que tem setores defeituosos e dano de cilindro 0 no Win 10 / 8 / 7?
09-07-2020
Ana : Caso o nosso HD utilize um longo tempo, vai tem muitos problemas, tais como forma de RAW, barulho...
Repare e teste de HD que torna-se forma de RAW bruscamente no Win 10/ 8/ 7
25-06-2019
Sónia : Se utilizar HD muito tempo, vai criar deversos problemas. Como repare e teste de hd? Neste artigo, vamos...